Hur man skapar en GIF från en video med hjälp av Photoshop CC
Någonsin undrar hur de långa GIF-erna du ser på webbplatser som Imgur skapas? Många gånger skapar skaparna en video, konverterar hela grejen till en animerad GIF, och lägger sedan över text för att göra det underhållande.
Nu kommer det här inlägget inte att lära dig hur man skapar de fina GIF-filerna från början till slut, men det kommer att lära dig hur man tar en video och konverterar den åtminstone till en animerad GIF. Jag skriver upp ett annat inlägg om hur du kan lägga till text och grafik i din GIF.
Jag använder Photoshop CC för denna handledning eftersom det ger dig möjlighet att få mer kontroll över slutprodukten när det gäller storlek, kvalitet, ramar etc.
Konvertera video innan du importerar
Innan du börjar kan du behöva konvertera din video till ett filformat som Adobe Photoshop kommer att stödja. Till exempel tog jag en video från min iPhone och hämtade den på min dator. Jag försökte sedan importera videoen till Photoshop, men fick följande fel:

Kunde inte slutföra kommandot Videobilder till Layers eftersom filen inte har några videoramar.
Videon var en MOV-fil, men den codec som Apple använder stöds inte i Photoshop. För att åtgärda denna typ av problem måste du ladda ner ett program som HandBrake för att konvertera videon.
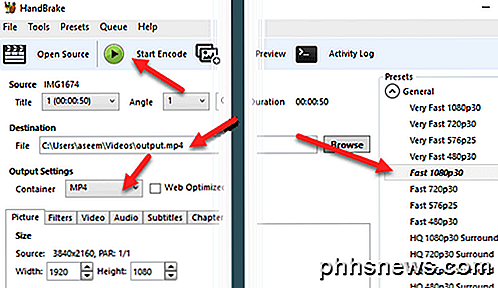
Det är mycket lätt att använda HandBrake. Klicka bara på Arkiv - Välj källa och välj din videofil. Vid det här laget behöver du bara klicka på knappen Starta kodning . Som standard använder den snabb 1080p30- förinställningen som visas i listan till höger. De har många förinställningar, så välj den som fungerar för dig. Observera att du kan minska upplösningen av GIF i Photoshop senare, så du behöver inte göra det i HandBrake.
När det har konverterats till en MP4-fil med hjälp av H.264-videokodningen, kan vi nu importera den till Photoshop.
Importera video och skapa GIF i Photoshop
Öppna Photoshop CC och klicka på Arkiv, sedan Importera och sedan Videoramar till lager .
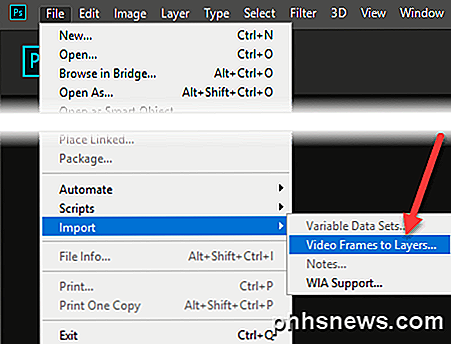
Välj din videofil och klicka på Öppna . Detta kommer att ge en dialogruta med en liten förhandsgranskning av videon och ett par alternativ.
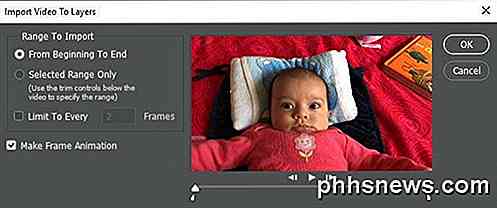
Nu om du vill ha hela videon som en animerad GIF, fortsätt och lämna radioknappen från Från början till slut . Om du bara behöver en del, välj Endast vald räckvidd och använd sedan trimkontrollerna under videon för att välja intervallet.
För att minska storleken på den slutliga GIF så mycket som möjligt kan du också begränsa antalet ramar. Om du till exempel markerar rutan och lämnar den med 2 bilder, betyder det att Photoshop tar bort alla andra bilder från videon.
Slutligen måste du kontrollera att rutan Make Frame Animation är markerad. Klicka på OK och din video ska importeras som en massa ramar i Photoshop. Om programmet kraschar kan du behöva minska videokvaliteten ännu mer innan du försöker importera.

Nu är allt vi behöver göra att spara ramarna som en animerad GIF. För att göra detta i Photoshop CC måste du klicka på Arkiv - Exportera - Spara för webben (äldre) . Observera att innan du sparar det som en GIF, kan du redigera och ta bort ramar som önskat.
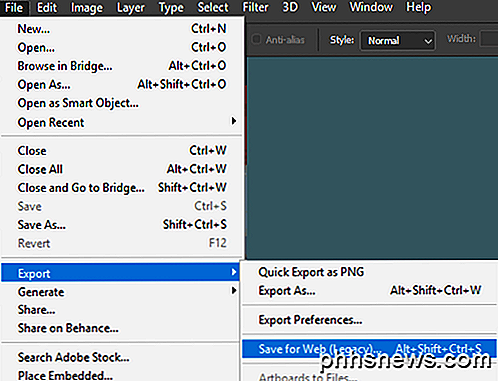
I den här dialogrutan finns det en massa alternativ som du måste leka med. De flesta av dem kommer att påverka kvaliteten på GIF, som du kommer att kunna se i förhandsgranskningsområdet till vänster. Den högra rutan är där du gör de flesta justeringar.
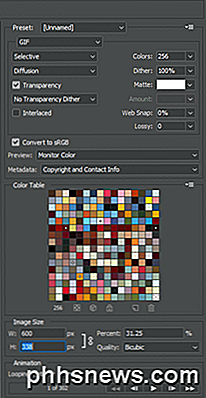
Upp längst upp ser du en dropdown som heter Preset . Du kan klicka på det och välja en av förinställningarna eller du kan självjustera värdena. Att välja en av förinställningarna kommer att minska kvaliteten på GIF, men gör det också mindre. Se till att GIF är markerat i rullgardinsmenyn under Förinställd .
I botten under Bildstorlek kan du justera den slutliga utmatningsupplösningen för din GIF. Så om du hade en video på 1920 × 1080 eller 4K, kommer du förmodligen att vilja minska den betydligt här. Under Animering kan du välja Forever, Once eller Custom för Looping Options . Som standard slingas GIF kontinuerligt. Du kan använda kontrollerna längst ner för att spela upp GIF för att se hur det ser ut.
Klicka på Spara och välj en plats för att spara din GIF. Det handlar om det. Photoshop gör det väldigt enkelt att skapa animerade GIF-filer från videor och låter dig anpassa inställningarna för att få det rätt. Läs också mina inlägg om hur man skapar animerade GIF-filer från bilder med Photoshop. Njut av!

Hur låser du upp din Android-telefonens startladdare, det officiella sättet
Låser upp din Android-telefonens startladdare är det första steget för att rota och blinka anpassade ROM-skivor. Och, i motsats till populär tro, stöds det faktiskt fullt ut på många telefoner. Så här låser du upp din startladdare på det officiella sättet. Inte varje telefon kommer att göra det här Det finns två typer av telefoner i den här världen: De som låter dig låsa upp din startladdare och de som inte gör det.

Om du har två fantastiska dubbla bildskärmsdatorer och du enkelt vill växla fram och tillbaka mellan dem med ett tangentbord och en mus, vad är det bästa sättet att ta itu med? Dagens SuperUser Q & A-inlägg ger några bra förslag till en läsarens himmelska hårdvaruinstallation. Dagens Frågor och svarssession kommer till vår tjänst med SuperUser-en indelning av Stack Exchange, en community-driven gruppering av Q & A-webbplatser.


