Hur skörda och redigera foton på iPhone eller iPad

Det är väldigt enkelt att redigera foton på din iPhone eller iPad. Photos-appen på iOS innehåller många funktioner i det, inklusive möjligheten att beskära, justera färgen, göra justeringar med snabbval och mer.
I den här artikeln visar vi hur du får tillgång till appens foton redigeringsverktyg med hjälp av en iPhone. Om du gör det på en iPad ser du samma verktyg och knappar, men de kan vara på lite olika platser.
Om du vill redigera ett foto trycker du på för att välja det från din samling.
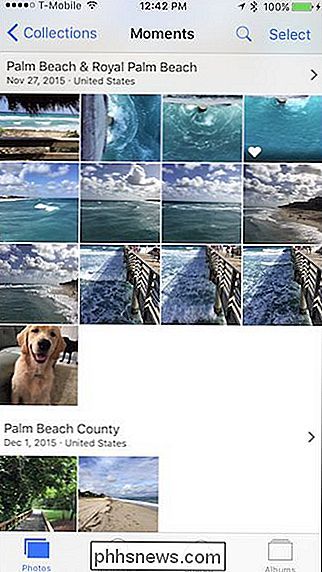
Tryck sedan på Redigera knappen, som ser ut som tre skjutreglage ovanpå varandra.

När du öppnar ett foto för att redigera ser du fyra kontroller: rotera / beskära, filtrera, färgjusteringar och fler knappar.
Den magiska trollstången på toppen gör automatiskt korrigeringar som det tycker att ditt foto behöver. I vissa foton, där det kan förekomma röda ögon, kan det förekomma en reduktionsknapp för röda ögon (bilden nedan i det övre vänstra hörnet).

Växlingsverktyget låter dig fritt rotera dina foton eller dra in hörnen inåt . Dessutom hittar du här i det nedre vänstra hörnet en annan ikon som låter dig rotera ditt foto i 45 graders steg.
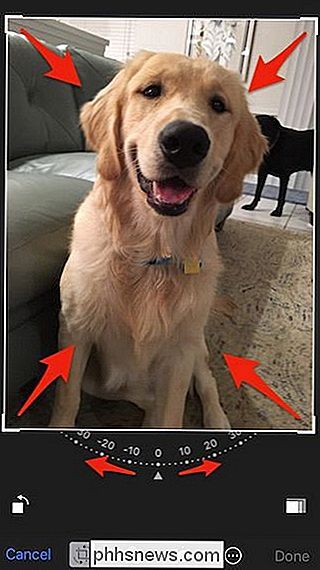
Om du vill begränsa din gröda till ett visst bildförhållande, tryck på knappen (bilden ovan nederst till höger), och bilder presenterar dig med en lista.
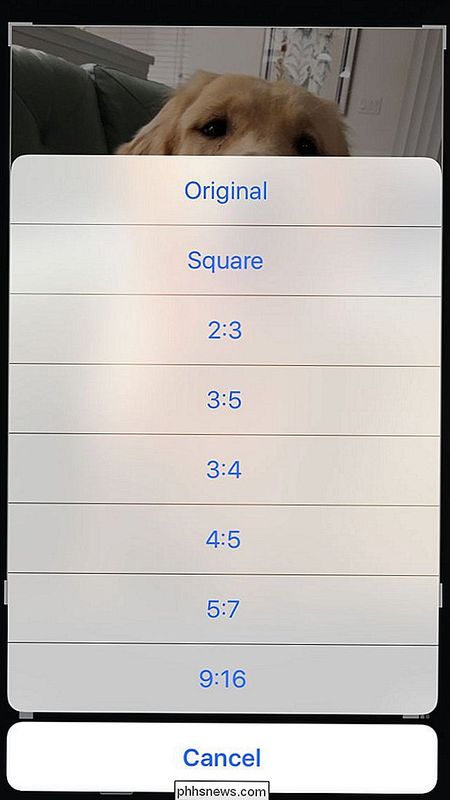
Utöver enkla grödor och rotera kontroller har foton också en filterinställningar du kan prova. Det här är helt odödligt, så om ingen av dem är tilltalande kan du helt enkelt återgå till originalet genom att trycka på "Avbryt".
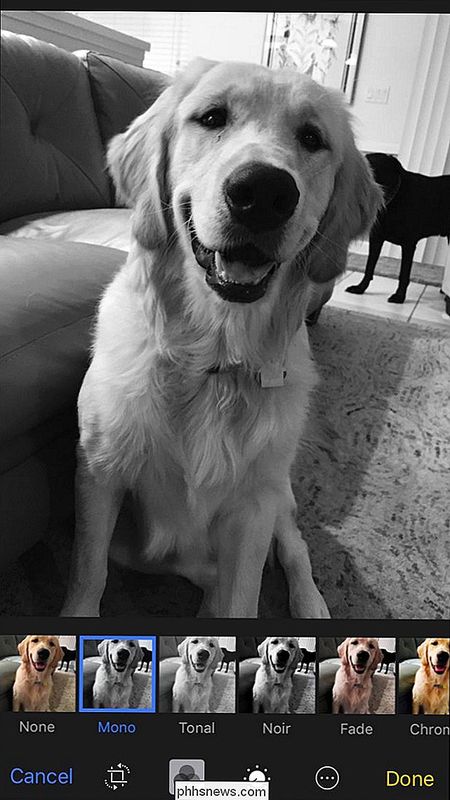
Svartvitt ger verkligen adorableness.
Manuell justering gör att du kan ändra ditt foto belysning (exponering, markering, skuggor, etc.), färg (mättnad, kontrast, cast) och även svartvita nivåer (ton, korn etc.). Allt du kan välja från de förinställda effekterna kan utföras med de manuella kontrollerna, och du kan använda de manuella kontrollerna för att ytterligare justera presenten.
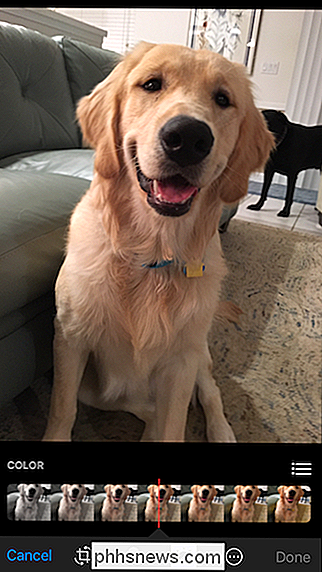
När du justerar manuellt kan du skjuta kontrollen uppåt eller nedåt för att bläddra igenom ändringar snabbt. Om du verkligen vill gräva i saker och utföra finkorniga redigeringar klickar du på de tre linjerna som anges av pilen.
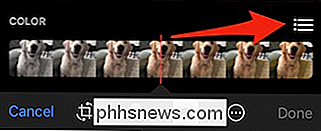
Här är de delalternativ som vi ser med färgväljaren. Om du trycker på någon av dessa kommer du att göra ännu mer specifika anpassningar av bildens mättnad, kontrast eller cast; Du gör också justeringar på samma sätt som Light och B & W.
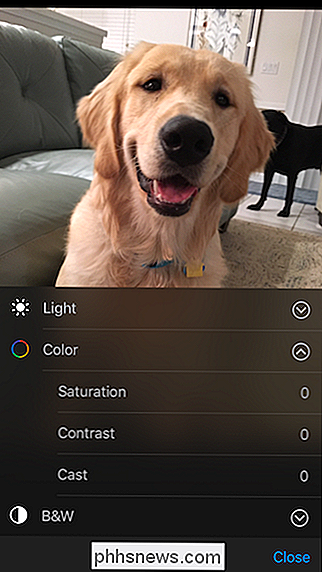
När du är klar med att redigera, måste du trycka på knappen "Klar". Om du bestämmer dig för att avbryta ändringarna, kan du klicka på "Avbryt" för att överge dina ändringar.
Om du förstår att du vill ångra alla dina ändringar öppnar du ditt redigerade foto och trycker på "Återgå".
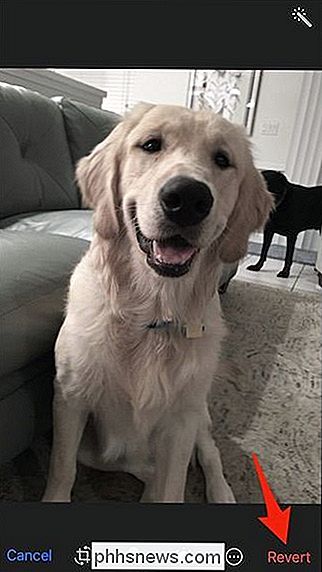
Men vänta, vi är inte helt färdiga än. Foton ger dig också möjlighet att markera dina foton med ritningar, text och förstoringar. Tryck på knappen Mer (den sista knappen till höger) och sedan "Markera".
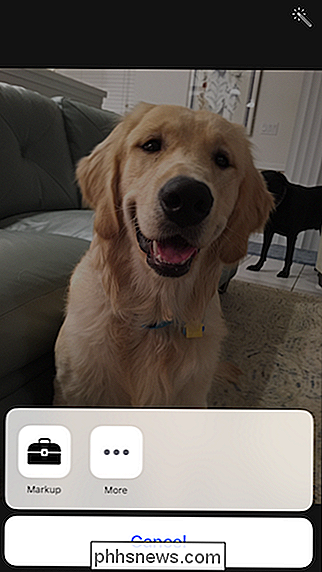
Nu kan du lägga till dina egna personliga känslor på dina foton och dela dem med vänner och familj. Som alltid, om du inte är nöjd med dina ändringar, kan du bara trycka på "Avbryt" för att kasta bort dem.
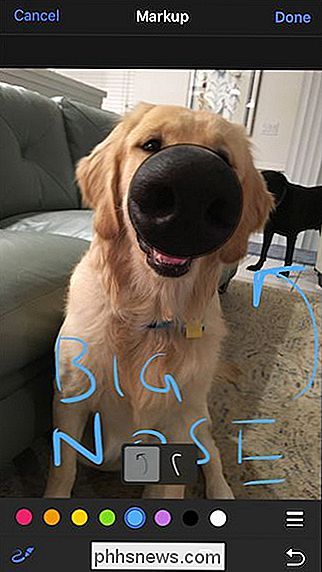
Bilder gör en hel del för en liten app på din iPhone eller iPad, och du kan även redigera Live Photos även
RELATERAD: Så här tar du fantastiska Live Photos med din iPhone
Det kommer givetvis inte att ersätta en fullfjädrad bildredigerare som du kan hitta på en stationär dator, men det är inte det punkt. Foton är avsedda att låta dig göra snabba och enkla ändringar utan att behöva hoppa på en dator eller använda en annan app för den delen.
Dessutom tar iPhone vanligtvis trevligt nog bilder som du bara behöver göra små justeringar. Så, för de tillfällen då du bara vill göra en liten liten tweak här och där, ger redigeringsverktygen dig den kraften.

Dela Apps, musik och videor med Apple Family Sharing på iPhone / iPad
Historiskt var det enda sättet att dela app, bok, musik och videoköp via iOS-enheter att logga in på alla enhet med samma Apple-konto (en osäker och oönskad lösning). Nu kan du enkelt dela allt mellan familjemedlemmar med Apple Family Sharing-systemet. Läs vidare när vi visar dig hur du gör det och njut av säker app- och mediedelning över dina enheter.

Du säkerhetskopierar inte korrekt om du inte har säkerhetskopieringar på webbplatsen
Backup är kritiska. Men om du bara utför regelbundna säkerhetskopior till en närliggande extern hårddisk eller USB-enhet saknar du en viktig del av din säkerhetskopieringsstrategi. Du behöver dina filer som är lagrade på separata fysiska platser. Så kallade "offsite backup" skyddar dina viktiga filer från katastrofala händelser som bränder, översvämningar och rånar i ditt hem eller kontor.



