Så här lägger du till objekt i den nya Win + X-menyn i Windows 8

Många av oss beklagar borttagningen av Start-knappen och menyn i Windows 8 Consumer Preview. Men en dold sammanhangsmeny, eller så kallad Win + X-menyn, har lagts till.
RELATED: Så här redigerar du Win + X-menyn i Windows 8 och 10
Uppdatering : Den här metoden fungerar inte längre. Du kan dock lägga till eller justera objekt i Win + X-menyn med hjälp av den här guiden istället.
Win + X-menyn ger tillgång till användbara systemverktyg, inklusive Task Manager, Kontrollpanelen, Sök, Program och Funktioner, Systeminställningar , Kör, Enhetshanterare, bland andra. För att komma åt Win + X-menyn flyttar du musen till det extrema nedre, vänstra hörnet på skärmen där Start-knappen brukade vara och högerklicka.
Det finns sätt att byta namn på, ta bort och flytta poster på Win + X-menyn, men vi har inte kunnat lägga till poster i menyn, tills nyligen. Rafael Rivera har skapat ett verktyg som är tillgängligt på sin Inom Windows-webbplats, så att du kan skapa "godkända genvägar" som du kan lägga till i mappen som innehåller genvägar för Win + X-menyn.
Vi visar dig hur du använder Rafael's hashlnk-verktyg för att skapa godkända genvägar som du kan lägga till i Win + X-menyn. För att börja, om du är på tunnelbanan, klicka på skrivbordet.
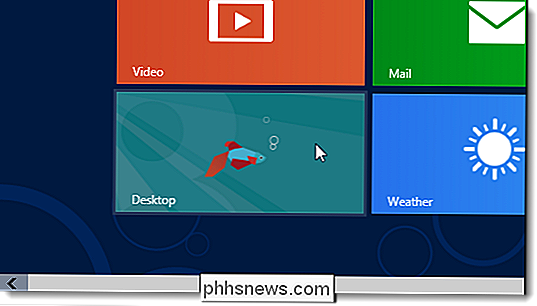
För det här exemplet lägger vi till Anteckningar till Win + X-menyn. Du kan lägga till en genväg för något program på menyn. För att göra det kan du antingen skapa en genväg från början från .exe-filen till programmet, eller du kan kopiera en befintlig genväg från skrivbordet.
OBS! Verktyget hashlnk ändrar genvägsfilen .lnk. Därför rekommenderar vi att du inte kör verktyget på skrivbordets genvägar eller andra genvägar. Kör verktyget på kopior av befintliga genvägar. Det skulle också vara lättare om genvägarna du vill ändra är i samma mapp som hashlnk-verktyget.
Öppna Windows Utforskaren från ikonen i Aktivitetsfältet.
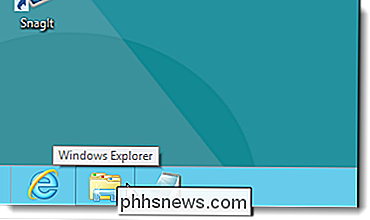
Navigera till Windows-mappen eller katalogen som innehåller programmet du vill lägga till i menyn, hitta .exe-filen, högerklicka på den och välj Skapa genväg från snabbmenyn.
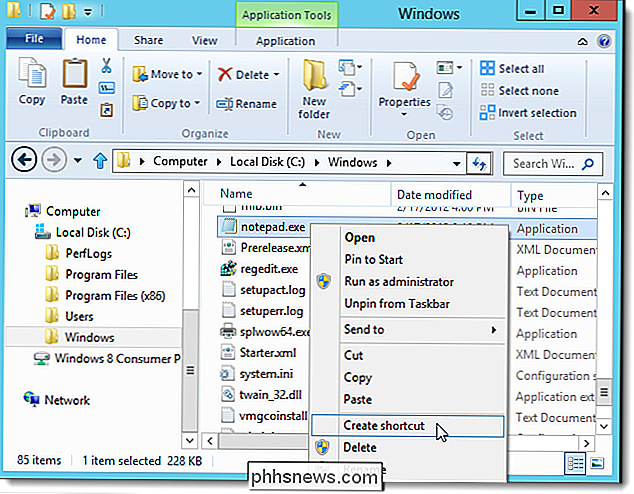
Du kan se följande dialogruta om du inte har behörighet att redigera den aktuella mappen . Det spelar ingen roll var genväggen är placerad, så klicka på Ja för att placera den på skrivbordet. För att göra det enklare att använda hashlnk-verktyget, kopiera eller mer genväg från skrivbordet till mappen som innehåller filen hashlnk.exe.
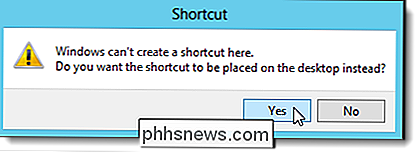
Hashlnk-verktyget måste köras från kommandoraden. I Utforskaren, tryck på Skift och högerklicka på mappen som innehåller filen hashlnk.exe. Markera fönstret Öppna kommandot här här för att öppna ett kommandofönster där kommandotolken ska ställas in i den aktuella mappen.
OBS! För att lägga till fönstret Öppna kommandot här permanent till kontextmenyn (så du inte har för att trycka på Skift för att komma åt det), se vår artikel. Visa "Kommandotolk här" visas alltid för mappar i Windows Vista - Hur-till-geek.
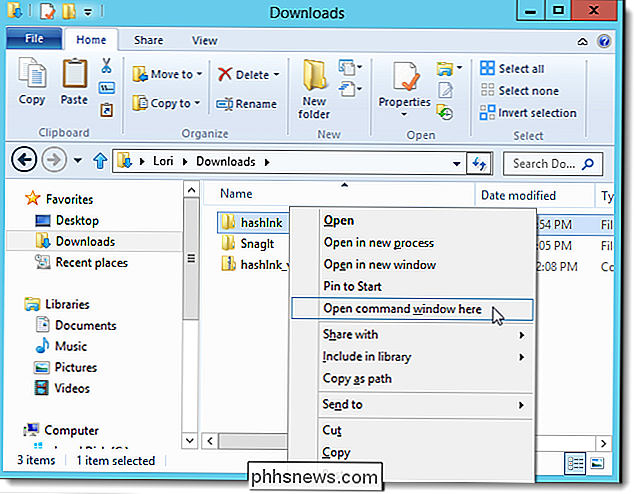
Skriv följande kommando vid prompten (byta "Notepad.lnk" med namnet av genvägsfilen du valde att använda). Även om du inte ser .lnk-förlängningen i genvägsfilen, måste du lägga till den i kommandot.
hashlnk Notepad.lnk
OBS: "l" i "lnk" är en "L" , men små bokstäver.
Det ska finnas ett meddelande som anger att hasen har genererats och tillämpats. Om du har andra genvägar du vill förbereda för menyn, skriv kommandot igen med namnet på en annan genvägsfil. Skriv ut och tryck på Enter när du är klar.
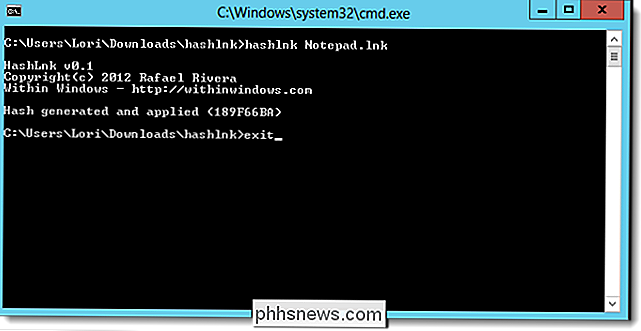
Kopiera genvägsfilerna.
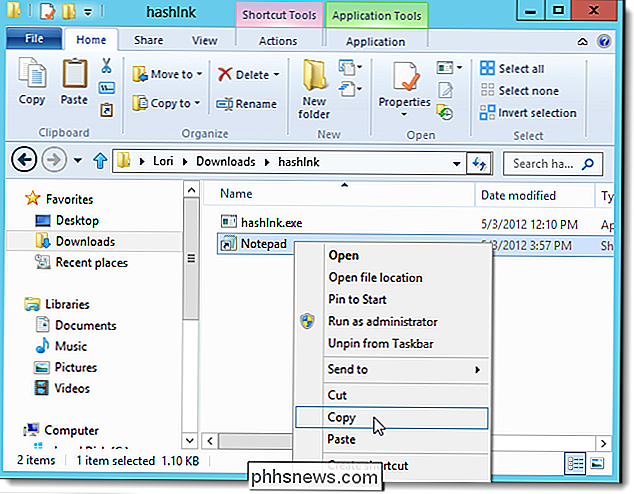
Gå till följande katalog i Utforskaren.
% LocalAppData% Microsoft Windows WinX
Win + X-menyn är uppdelad i tre grupper, som standard, med separatorer mellan grupperna. Vi ska lägga vår nya genväg i sin egen grupp, där vi kan lägga till andra genvägar. För att göra detta klickar du på Ny mapp på fliken Hem i Utforskaren.
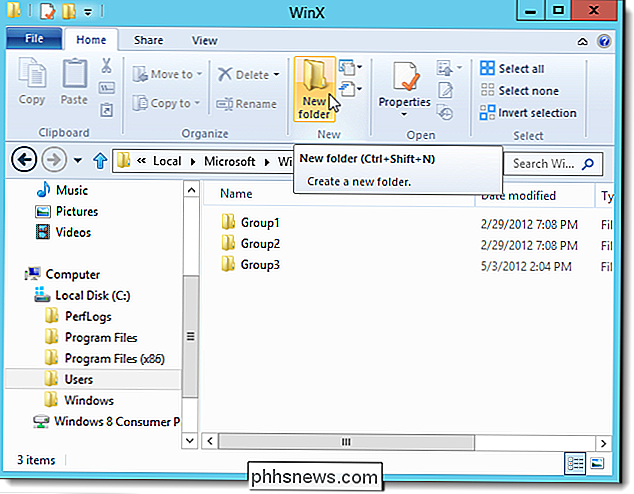
Byt namn på den nya mappen till Group4, som visas på bilden nedan.
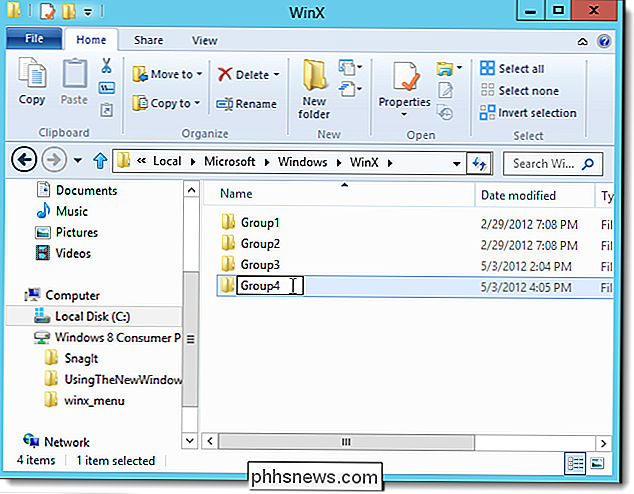
Klistra in genvägsfilerna i den nya mappen.
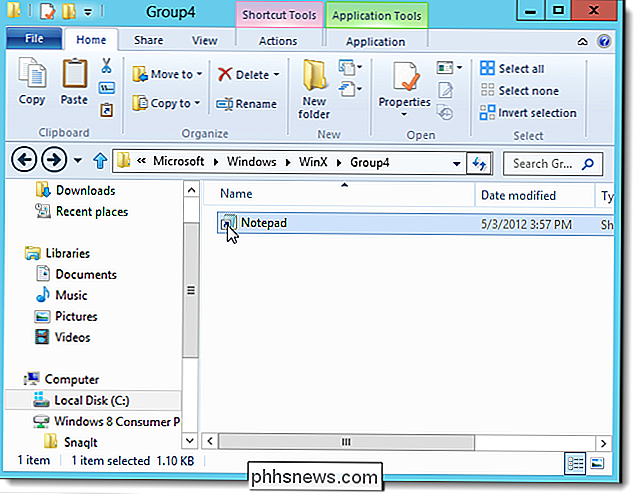
Förändringarna sker inte genast. Du måste starta om Windows Explorer för att se vilka genvägar du lagt till i Win + X-menyn. För att göra detta, starta Aktivitetshanteraren, antingen från Win + X-menyn eller från Aktivitetsfältet.
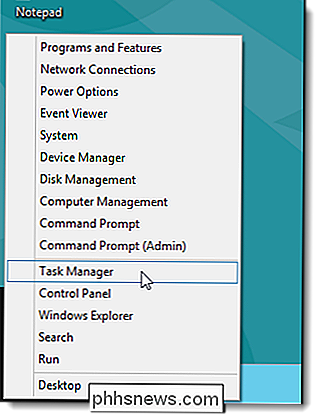
Om du vill se Utforskaren i Utforskaren klickar du på Mer detaljer längst ner i fönstret Aktivitetshantering.
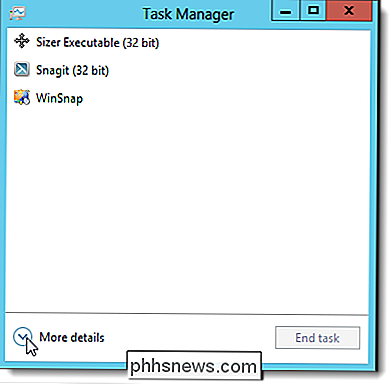
Om du för närvarande har minst ett Windows Explorer-fönster är öppet, visas Utforskaren i Utforskaren. Om inte, visas Utforskaren i Windows-processavsnittet. Välj Utforskaren och klicka på Starta om.
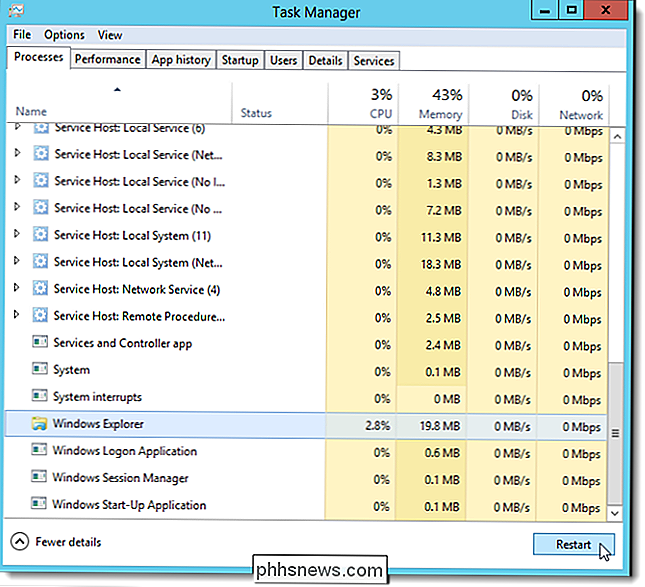
Välj Avsluta från Arkiv-menyn för att stänga Aktivitetshanteraren.
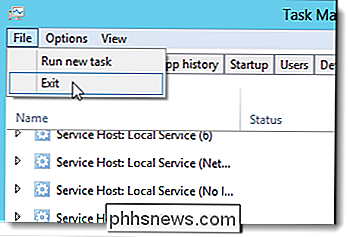
Visa dina egna genvägar på Win + X-menyn.
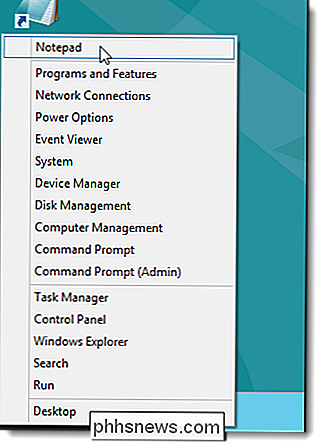
Du kan också omorganisera gruppernas ordning . Om du vill ha genvägar längst ner i menyn, som visas i den första bilden i början av den här artikeln, lägger du genvägar i Group1 och byter namn på de andra grupperna som ska följas.

Så här gör du Banner-meddelanden Peka på din iPhones skärm (i stället för att försvinna)
Nästan alla iOS-appar visar en tillfällig banner när du får ett meddelande. Det visas längst upp på skärmen och sedan efter några sekunder försvinner - även om du fortfarande kan se det i anmälningscentret. Medan det fungerar bra för nästan allt, kommer du ibland att missa en anmälan eftersom du tittar bort medan telefonen är olåst, eller är för upptagen med att göra något med det.

Så här inaktiverar och redigerar du Safari Autofyll på MacOS och iOS
Safari Autofyll fyller automatiskt i information för kontakter, lösenord, kreditkort och mer. Idag diskuterar vi hur du stänger av eller redigerar de autofyllda posterna på macOS och iOS. Redigera eller inaktivera AutoFill på Safari för macOS När någon formdata är autofilad markerar Safari dem i gult.



