Så här ändrar du App Layout på Apple Watch till en lista

Om du inte är en stor fan av den fulla applayouten på Apple Watch, har WatchOS 4 introducerat ett enklare alternativ som gör det enklare att bläddra igenom och hitta en app.
RELATED: Så här installerar du automatiskt appar på din Apple Watch
Som standard använder Apple Watch en riktigt konstig applayout. Om du klickar ner på Digital Crown ser du alla dina Apple Watch-appar som läggs ut i en förvirrande röra med bara ikonerna som visas - inga appnamn eller något. Lyckligtvis behöver livet inte vara så här.
Men nackdelarna är att du inte kommer att kunna omorganisera program (de visas bara i alfabetisk ordning) och det kan ta mer tid att rulla igenom listan för att hitta appen som du vill öppna, eftersom det är tekniskt möjligt att standardisera applayouten i flera applikationer på skärmen. Men åtminstone den här nya metoden låter dig se appnamnen, vilket gör det lättare att se vilken app som är utan att bli förvirrad.
För att ändra applayouten på din Apple Watch, börja med att trycka på Digital Crown för att ta med Upp app-layouten, om du inte redan är där.
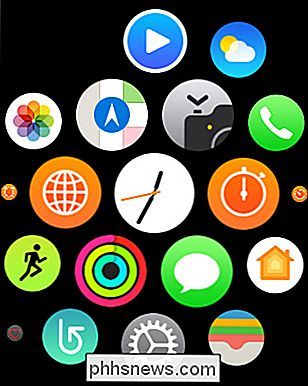
Därifrån tvinga du på skärmen genom att trycka ner tillräckligt hårt tills din klocka vibrerar. Du får två alternativ som visas på skärmen: "Grid View" och "List View". Grid View är standardapplayouten som du har använt, medan List View är den nya applayouten. Tryck på det för att byta till det.
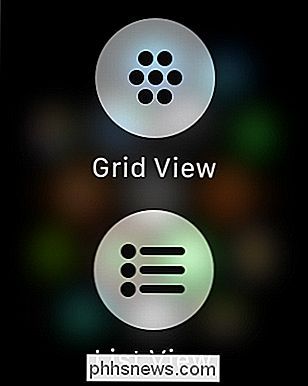
Din Apple Watch-appar visas nu i listform i alfabetisk ordning. Därifrån kan du använda Digital Crown eller pekskärmen för att bläddra genom appar.
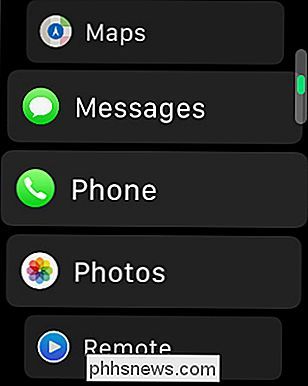
Det är allt det finns! Om du någonsin vill gå tillbaka till Grid View-applayouten trycker du bara på skärmen igen och väljer "Grid View".

Så här aktiverar och stänger du automatiskt din Nest Cam
Om du har Nest Aware inställd på din Nest Cam kan den spela in video dygnet runt. Det här kan dock snabbt utnyttja din bandbredd och data, så om du inte behöver inspelning hela tiden, så här kan du automatiskt slå Nest Cam på och av baserat på din plats (med hjälp av hem / avstängningsassistent) eller på en strikt schema.
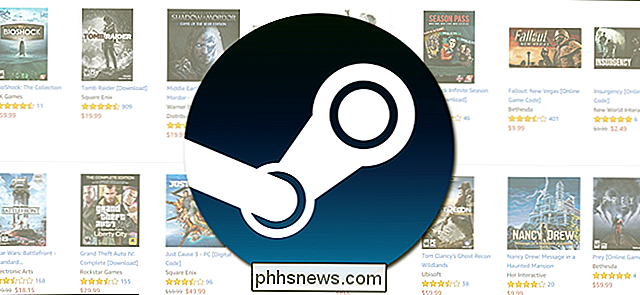
Hur man aktiverar Tredje parts spelkoder i Steam
Det är inte ett krav att du köper ett spel direkt från Valve för att kunna använda det med Steam-spelplattformen och i själva verket är det ofta fördelaktigt att köpa ditt spel från en tredjeparts återförsäljare. Låt oss ta en titt på hur du får dina tredjepartsspel i ditt Steam-konto. Varför (och var) ska du handla utanför i ångbutiken Den klickande processen på Steam är uppenbarligen mycket , mycket bekvämt, men det ger inte alltid de bästa priserna.



