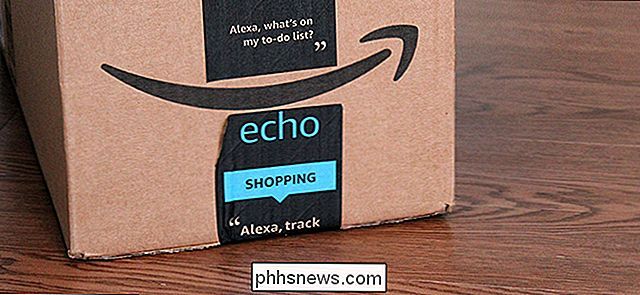Så här skapar du 3D "Parallax" Bakgrundsbilder till din iPhone eller iPad

Om du äger en iPhone eller iPad har du säkert märkt en 3D-effekt på vissa tapeter, där det verkar som om dina startsymboler svävar över toppen. Du kan faktiskt göra det med nästan vilken bild som helst utan speciell programvara.
Bakgrunden vi pratar om kallas parallax tapeter, men på din iOS-enhet hänvisar Apple till det som "perspektiv" tapet. Hur som helst tänker du troligen på det som 3D. Parallax bakgrundsbilder fungerar genom att zooma in på en bild lite, så det finns lite av bilden utanför det synliga området. På det sättet, när du byter perspektiv, kan det "flytta" tapeten på ett sätt som gör att det verkar 3D.

Du kan göra det med någon bakgrundsbild, men om du gör det med en som precis är upplösningen på din skärm, Det ser inte så bra ut som möjligt, eftersom det kommer att zooma in på bilden. Om du vill få bästa möjliga resultat för din parallaxblixt kan du behöva ändra storlek eller beskära dina bilder manuellt till rätt storlek.
Det är viktigt att förstå att alla enheter är olika, var och en har sin egen skärmstorlek och som så har specifika tapeter dimensioner för att uppnå en sann parallax effekt. Nedan finns de nödvändiga bildstorlekarna för parallax tapeter på de flesta Apple iOS-enheter:
iPhone
För en iPhone 4:
Skärm: 960 x 640
Parallax Bakgrund: 1196 x 740
För en iPhone 5, 5C och 5S, samt iPod Touch 5: e generationen:
Skärm: 1136 x 640
Parallax Bakgrund: 1392 x 744
För en iPhone 6 och 6s:
Skärm: 1334 x 750
Parallax Bakgrund: 1608 x 852
För en iPhone 6 Plus och 6s Plus:
Skärm: 1920 x 1080
(nedsamplad från 2208 x 1242)
Parallax Bakgrund: 2662 x 2662
iPad
För en iPad 2 gen och iPad mini
Skärm: 1024 x 768
Parallax Bakgrund: 1262 x 1262
För en iPad 3: e och 4: e gen; Ipad Air; iPad mini med näthinnans skärm
Skärm: 2048 x 1536
Parallax Bakgrund: 2524 x 2524
När du känner till din enhets tapetbehov är det dags att ändra storlek på din bild så att den överensstämmer med parallaxkraven. Hitta först en bild som du vill använda för bakgrunden till din enhet. De bästa resultaten kommer från ursprungliga bilder som är större än slutprodukten. Det här brukar inte vara ett problem med dagens kamerans höga megapixelantal.
Försök att söka på Google Bilder för bakgrundsbilder, klicka sedan på Sökverktyg> Storlek och välja en storlek som är större än "Parralax Wallpaper" -måtten för din enhet som anges ovan.
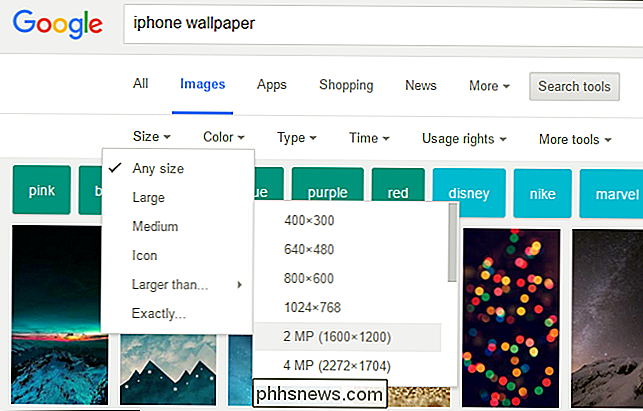
Nästa måste vi beskära den. Vi ska gå vidare och göra det på en Mac med hjälp av Preview, men du kan också göra det lika bra på en Windows-dator med Photoshop eller något annat fotoredigeringsprogram.
Vi öppnar vår bild, vi vet att för att passar den på vår iPhone 6s, måste den vara 1608 x 852. Vårt ursprungliga foto är 3024 x 4032. Vi måste ändra storlek på det så att det passar bilden i våra dimensioner, vilket vi behöver beskära för att passa.
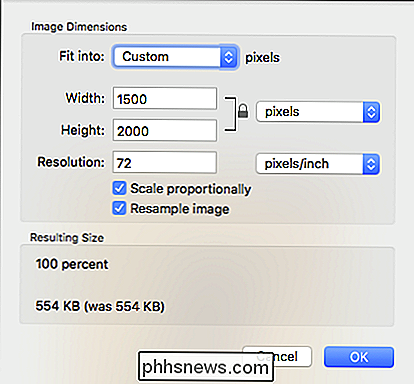
Beskärningen ska då vara väldigt lätt eftersom motivet i vårt foto passar lätt inom vårt beskurna område.
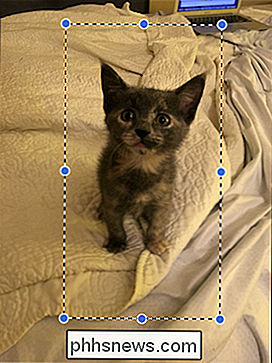
Spara din bild som en ny fil äntligen. Du vill inte skriva över den gamla.
Nästa steg är att överföra det till din enhet, det är en iPhone eller iPad. Med en Mac är det så enkelt att använda AirDrop, eller du kan lägga till det på foton och det kommer att synkroniseras via iCloud.
Med en Windows-dator är det bäst att använda appen Foton på iCloud-webbplatsen. För att göra det här loggar du först in i ditt iCloud-konto och klickar sedan på ikonen Foton. När du är i foton klickar du på "Ladda upp" högst upp.
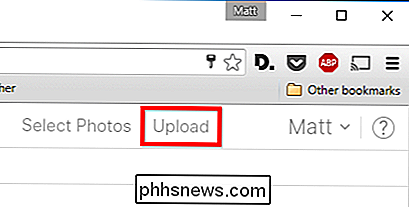
När du har laddat upp dina nya parallella bakgrundsbilder, synkroniseras de till din iPhone eller iPad och du kan sedan ställa in dem som ditt hem och / eller låsskärm
Det sista du ska göra är att ställa in din nya bakgrundsbild som perspektiv, inte än.
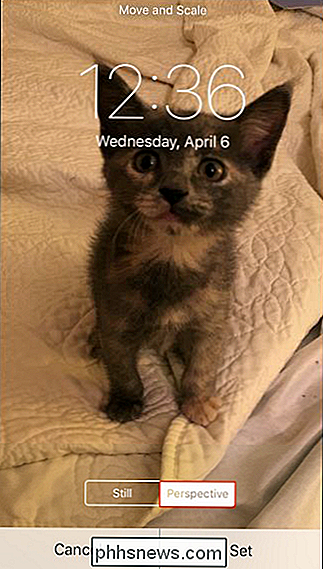
Om du gjorde allt på rätt sätt, skulle din nya bakgrundsbild nu ha den svala 3D-effekten. Som vi sa kan du göra det med bara om någon bild men igen, du vill verkligen börja med något som är större än slutprodukten. Om du måste öka storleken på din bild kommer du antagligen inte att vara nöjd med resultatet.
Var inte rädd för att leka och se vilka bilder som fungerar bäst för dig. Övning gör perfekt och du är mycket mer benägna att få den typ av resultat du vill ha om du ändrar dina bilder manuellt.

Hur man kolla in biblioteksböcker på din Kindle gratis Inga tvivel om det, även om du läser hela dagen och till och med laddar ner massor av böcker till din Kindle, det skulle vara väldigt svårt att helt tömma batteriet på en enda dag. Till och med slarviga användare har inte laddning sina Kindle ebook-läsare dagligen, som de gör med telefoner eller tabletter.

Hur man snabbt ändrar storlek, konvertera och modifiera bilder från Linux-terminalen
ImageMagick är en rad kommandoradsverktyg för att ändra och arbeta med bilder. ImageMagick kan snabbt utföra operationer på en bild från en terminal, utföra satsvis bearbetning av många bilder eller integreras i ett bash-skript. ImageMagick kan utföra ett brett utbud av operationer. Den här guiden introducerar dig i ImageMagicks syntax och grundläggande operationer och visar hur du kombinerar operationer och utför bearbetning av flera bilder.