Så här lägger du till genvägar till AutoText-poster i Word

AutoText-poster är återanvändbara bitar av text som du kan infoga i dokument med bara några tangenttryckningar, vilket sparar mycket typing. Du kan dock lägga till kortkommandon till AutoText-poster, vilket gör det ännu snabbare.
RELATED: Så här lägger du snabbt in block av text i Microsoft Word med AutoText
Lägga till en genvägsknapp i en AutoText-post gör att du kan för att infoga det utan att behöva skriva in något av AutoText-postens namn. Tryck helt enkelt på genvägsknappen och det stora textblocket kommer att visas i ditt dokument. Det här kanske inte verkar som att det skulle spara mycket tid, men om du har många AutoText-poster som du använder regelbundet, kan du spara lite tid för att lägga in varje post.
Om du vill lägga till en genväg nyckeln till en anpassad AutoText-post som du skapar, ställer du först in din AutoText-post enligt beskrivningen i vår guide. Du kan också lägga till kortkommandon till inbyggda AutoText-poster.
För den här demonstrationen lägger vi till en genvägs nyckel till "Adress" AutoText-posten som vi skapade i artikeln som refererats ovan. Skapa ett nytt Word-dokument eller öppna en befintlig och klicka på fliken "File".
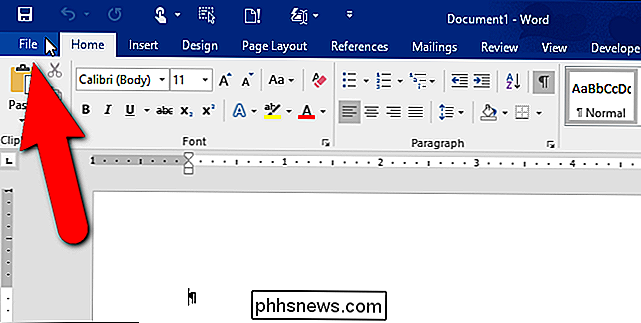
På skärmen bakomliggande steg klickar du på "Alternativ" i listan över objekt till vänster.
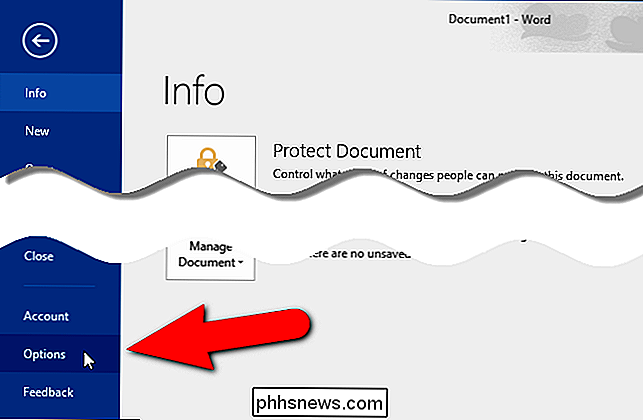
Dialogrutan "Word Options" visas . Klicka på "Anpassa band" i listan med poster till vänster.
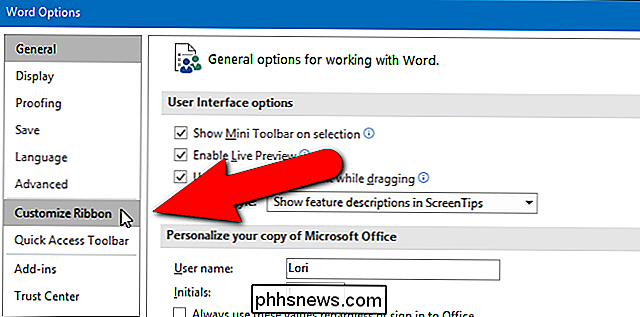
I den högra rutan, under listan med kommandon, klicka på "Anpassa" bredvid "Tangentbordsgenvägar".
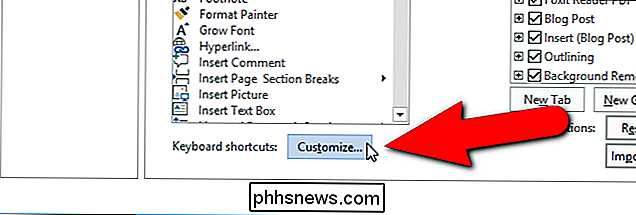
I listan över "Kategorier" på Dialogrutan Anpassa tangentbord, rulla ner och välj "Byggblock".
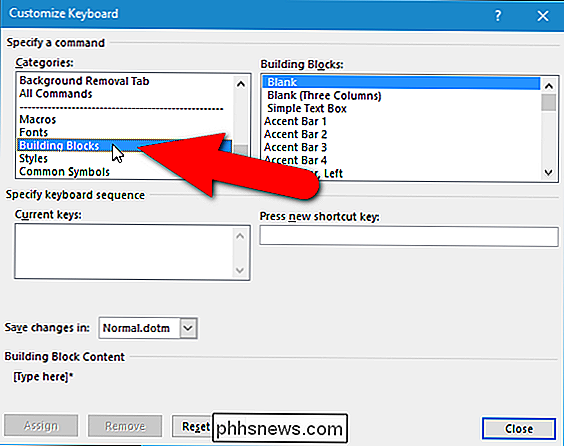
Alla tillgängliga byggblock visas i listan "Byggblock" till höger. Bläddra ner, om det behövs, och välj AutoText-posten som du vill lägga till en genvägsnyckel till. Här har vi valt vår "Adress" AutoText-post.
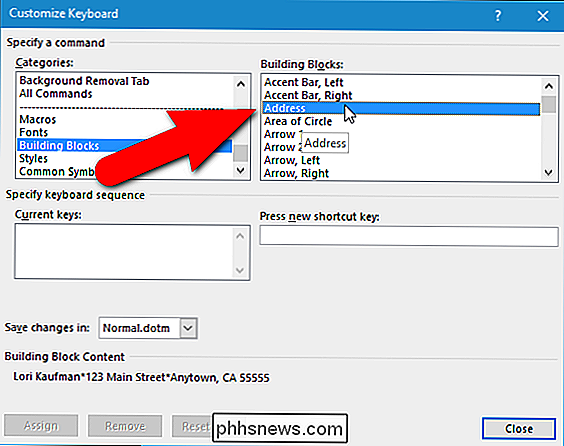
Klicka i redigeringsrutan "Tryck på ny genvägsknapp" och tryck sedan på genvägsknappen du vill använda. Tangentkombinationen visas i redigeringsrutan. Om den här tangentkombinationen redan är tilldelad till en annan funktion, listas den här funktionen under listrutan "Aktuella nycklar" bredvid "För tillfället tilldelad". I vårt exempel försökte vi tilldela "Ctrl + Shift + A" till vår "Adress" AutoText-post, men den här tangentkombinationen är redan tilldelad "AllCaps". Du kan omfördela tangentkombinationen till din AutoText-post, men vi bestämde oss för att inte.
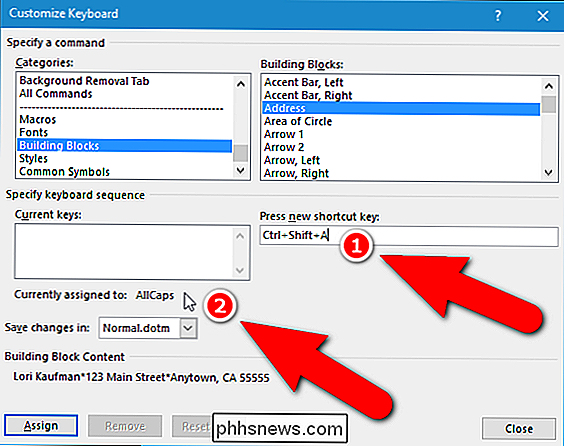
Istället försökte vi "Alt + Ctrl + A" istället och upptäckte att tangentkombinationen är otilldelad. För att slutföra kortkommandotilldelningen klickar du på "Tilldela".
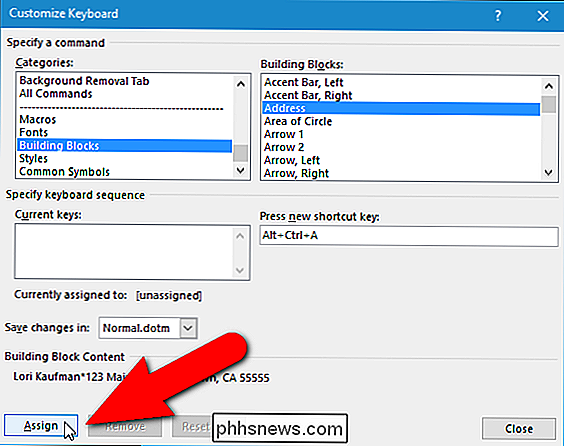
Den valda genvägsknappen läggs till i listan "Aktuella nycklar". Du kan lägga till flera kortkommandon till en AutoText-post genom att upprepa denna process. När du är färdig med att ange kortkommandon klickar du på "Stäng".
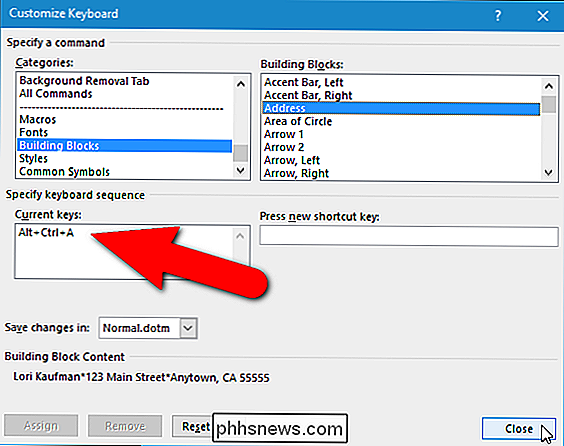
Du kommer tillbaka till dialogrutan "Word Options". Klicka på "OK" för att stänga det.
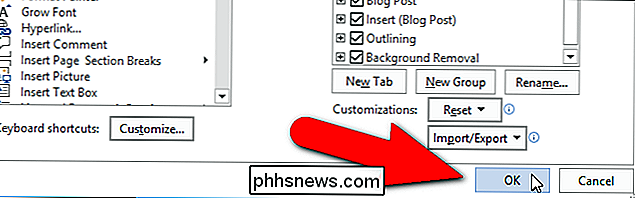
Nu kan vi använda "Alt + Ctrl + A" för att infoga vår "Adress" AutoText-post i något Word-dokument när vi skriver.

Så här lägger du in ett Word Count i ditt Word-dokument
Word spårar viss sammanfattande information om dokument, till exempel antalet ord i ett dokument. Om du vill visa antalet ord som finns i ditt dokument i själva dokumentet som du snabbt kan uppdatera, är det enkelt att göra det. För att infoga ett ordräknat i ditt dokument, placera markören vid punkten i dokumentet där du vill infoga ordräkningen och klicka på fliken "Infoga".

Så här ändrar du Windows 10-avstängning, inloggning och avstängning i Windows 10
Innan Windows 10 kom med var vi fritt att ändra ljudet som spelades när vi stängde av, loggade av , eller loggat in på Windows. Av någon anledning gömde Microsoft de här ljudåtgärderna från att bli modifierad i Windows 10. Så här får du dem tillbaka. RELATED: Hur man gör Windows Spela ett ljud när du trycker på Caps Lock, Num Lock eller Scroll Lock Windows har alltid varit ganska bra om att du kan anpassa varje nook och cranny av operativsystemet, inklusive vilka ljud som spelas för alla typer av olika systemhändelser.



