Så här skapar du en startbar säkerhetskopiering av hela datorn på en extern enhet

Döda hårddiskar är stressiga. Dina filer kan vara borta för alltid, vilket är tillräckligt illa, men du kan inte heller använda din Mac tills du installerar en ny. Om du arbetar på en tidsfrist, är det ett problem.
Därför bör du ha en säkerhetskopierbar säkerhetskopiering. Med rätt programvara kan du göra en extern kopia av ditt macOS-system som ger dig tillfällig tillgång till allt: dina program, dina dokument och allt annat. Det går inte så fort som du brukar, men det kommer att fungera i en nypa. Ännu bättre: När du har fått en ny hårddisk till din Mac har du en arbetssystembild som ska återställas från.
Vi har visat dig hur du säkerhetskopierar och återställer Mac med Time Machine och du borde absolut göra det. Men med en startbar säkerhetskopiering dessutom till normal säkerhetskopiering ger du fler alternativ när saker går fel, särskilt på kort sikt.
Vad du behöver
Du behöver två saker att skapa din startbara säkerhetskopiering:
- En extern hårddisk så stor som din Macs interna enhet. Alla filer på din externa enhet raderas under säkerhetskopiering, så använd inte din Time Machine-enhet eller en enhet som du använder för att lagra viktiga saker.
- Programvara för att skapa en säkerhetskopierbar säkerhetskopia.
Du kan använda tekniskt Disk Utility för att kopiera hela hårddisken, men resultatet kommer inte att startas på en extern enhet. Det finns två huvudsakliga Mac-alternativ för att skapa startbara säkerhetskopior: Super Duper och Carbon Copy Cloner. Båda erbjuder gratis begränsade versioner och fullversioner för $ 30 respektive $ 40. Med de fullständiga versionerna kan du schemalägga uppdateringar regelbundet och uppdatera endast säkerhetskopior med nya ändringar. Båda fria versionerna är bra för att ibland skapa en startbar säkerhetskopia.
Vi använder Super Duper för denna handledning, men stegen kommer inte att skilja sig mycket från Carbon Copy Cloner. Använd det som du föredrar.
Säkerhetskopiera datorns primära hårddisk
Starta Super Duper och du får se ett extremt enkelt fönster.
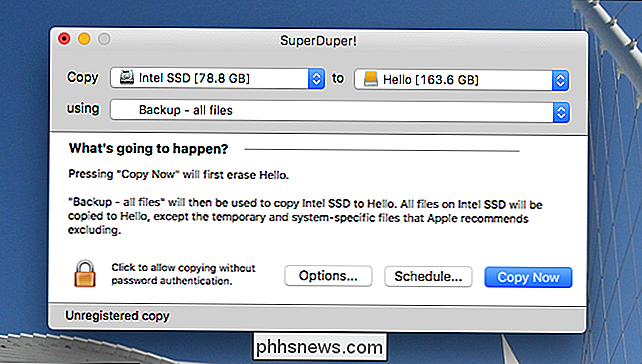
Välj din systemdriven i "Kopiera" rullgardinsmenyn och din externa enhet Efter "till". Lämna dialogrutan "Använda" inställd på "Backup - All Files,"; De andra alternativen skapar inte en startbar enhet med alla dina filer.
När allt ser rätt ut, klicka på "Kopiera nu". Du kommer att bli ombedd för ditt lösenord. Observera att proceduren tar bort alla filer på din destinationsdrivna enhet, så se till att det inte finns något viktigt lagrat på den enheten.
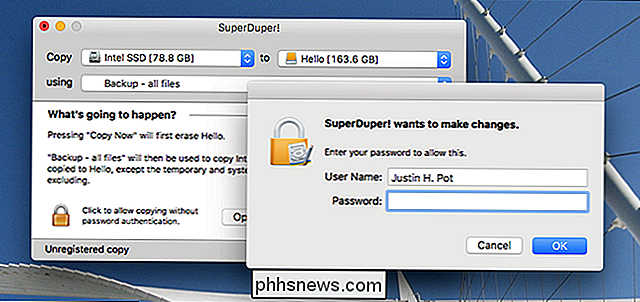
Därefter kopieras din startpartition till din externa enhet.

Detta kan ta ett tag beroende på storleken på din enhet, men du kan fortfarande göra lite ljuskompatibilitet medan den körs. När allt är klart kommer du att få veta det.
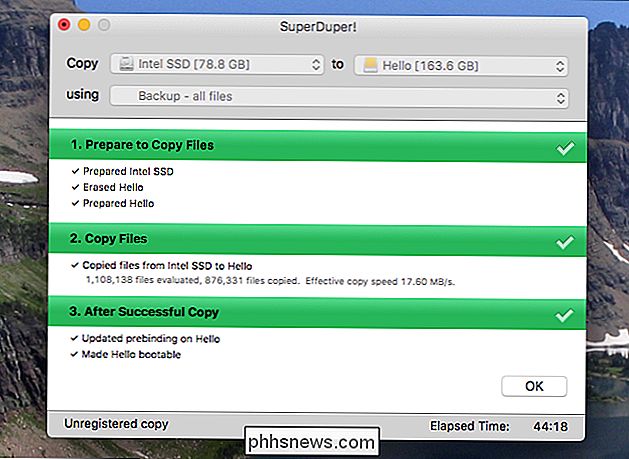
Du kan faktiskt bläddra i det fullständiga filsystemet i Finder, och du borde se att det ser ut precis som din primära systemdrivenhet.
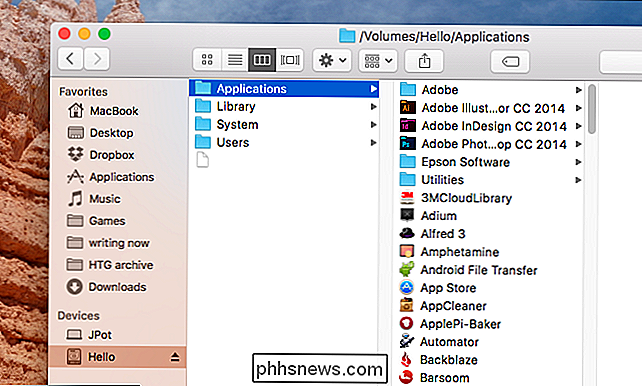
Klipp ut enheten direkt när processen är komplett. När du är redo kan vi testa ut enheten.
Så här startar du från ett klonat Mac-system
För att starta från din klonade säkerhetskopiering, sätt bara in enheten i din Mac, tryck på strömbrytaren och håll den Alternativnyckel rätt när systemet slås på. Du kommer så småningom att se några startalternativ.
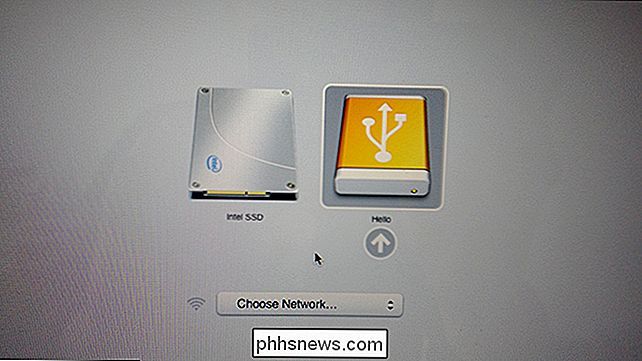
För att starta från din externa enhet, klicka bara på den och klicka på pilen under den. Din Mac startar som vanligt, men allt kommer att laddas från din externa enhet istället för din interna.
Du får de bästa resultaten att köra på samma Mac som den klonades från (som om Macs hårddisk dör, men all annan hårdvara är okej). Det kan vara möjligt att köra det på en annan Mac av samma modell, eller till och med några andra Mac, men vi har inte testat det här och din körsträcka kan variera.
RELATERAD: Vad du behöver veta om att skapa System Image Backups
Igen borde dessa fullständiga systembackups inte vara din primära backup. Det finns ingen löpande katalog över dina filer, som Time Machine erbjuder, vilket betyder att du inte kan gräva upp gamla versioner av saker du har skrivit över.
En systembild är inte en bra primär backup, men det är bra att ha runt när sakerna går fel. Tänk på ett annat verktyg i din verktygslåda.

Så här stänger du av meddelandet "Running in the background" och "Används batteri" i Android Oreo
Om du har en Nexus- eller Pixel-enhet som kör Oreo, har du troligen sett den "[Appnamn] körs i bakgrunden" meddelande. Om du har en Pixel 2 kan du ha sett den här meddelandet, även om verbiaget är lite annorlunda, det läser "[appnamn] använder batteri." Även om det är användbart kan det också vara ganska irriterande.

Så här ställer du in tidsgränser för barn på en Xbox One
Xbox One har nu en "Screen Time" -funktion som låter dig styra hur mycket dina barn kan använda konsolen. Till exempel kan du begränsa speltiden till endast mellan 3 och 21, men med högst två timmar. Olika inställningar kan tillämpas på olika barnkonton och för olika dagar i veckan. RELATED: Så här lägger du till och övervakar ett barns konto i Windows 10 Den här funktionen har lagts till i Xbox One Creators Update, släpptes den 29 mars 2017.



