Hur man skapar en virtuell dashknapp för nästan vad som helst Amazon säljer

Amazon Dash-knappar är ett snabbt och enkelt sätt att ombeställa produkter som du använder ofta, men de finns bara för vissa märken och produkter . Den goda nyheten är dock att om du är en premiärmedlem kan du utnyttja virtuella Dash-knappar och snabbt omorganisera nästan allt som Amazon säljer med Prime.
RELATED: Så här ställer du upp en Amazon-streck Knapp
Tänk på en virtuell Dash-knapp som Amazons 1-klickarsystem, men istället för att söka och hitta objektet först, har du en genväg till den direkt på Amazon-webbplatsen eller i Amazon-appen.
Du kan komma åt dina virtuella Dash-knappar och skapa nya från appen på din telefon eller via Amazons webbplats på din dator.
Från Amazon App
Börja med att öppna Amazon-appen på din telefon och bläddra ner tills "Din Dash Knappar" sektion visas. Tryck på "Visa XX mer Dash-knappar".
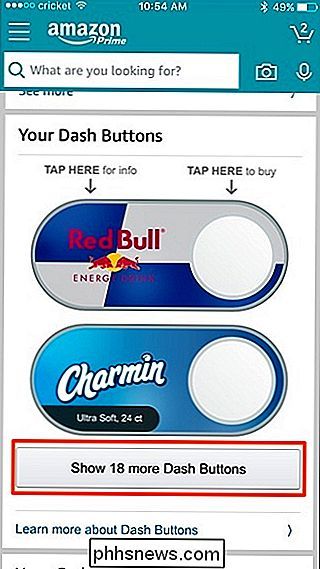
Alla dina Dash-knappar kommer att visas i den här listan, både fysiska och virtuella. Du kanske också märker att det finns några virtuella Dash-knappar som automatiskt lagts till av Amazon baserat på dina tidigare frekventa inköp av en viss produkt.
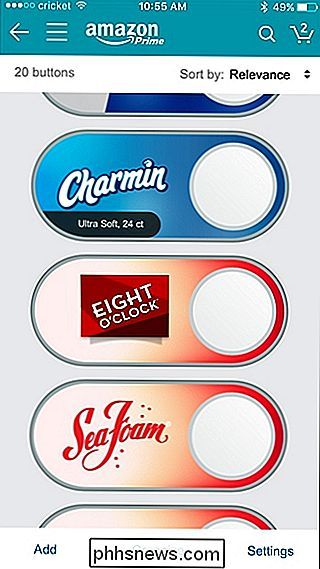
Låt oss först ta bort de automatiskt skapade virtuella Dash-knapparna som vi inte vill ha. För att göra detta, börja med att klicka på produktlogotypen och tryck sedan på "Ta bort din Dash Button".
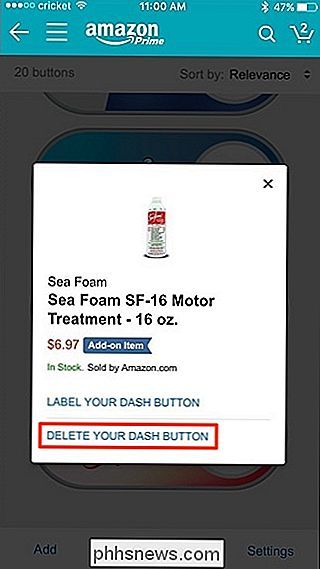
Låt oss sedan skapa en ny virtuell Dash-knapp. Gå tillbaka till huvudskärmen i Amazon-appen och tryck på sökfältet högst upp.
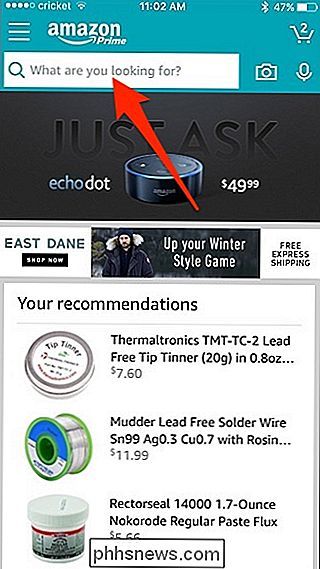
Sök efter någon produkt som du vill skapa en Dash-knapp för - det spelar ingen roll om det finns en fysisk Dash-knapp för den eller inte.
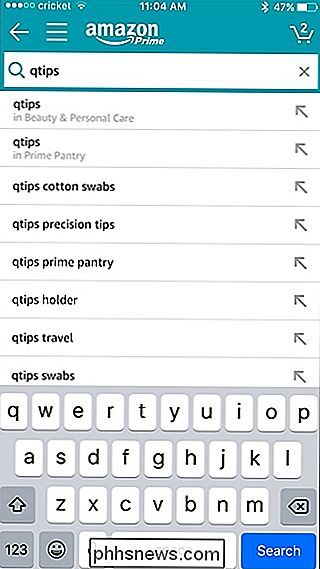
Hitta den i listan med sökresultat och se till att den är Prime-berättigad (Prime-logotypen kommer att visas under priset).
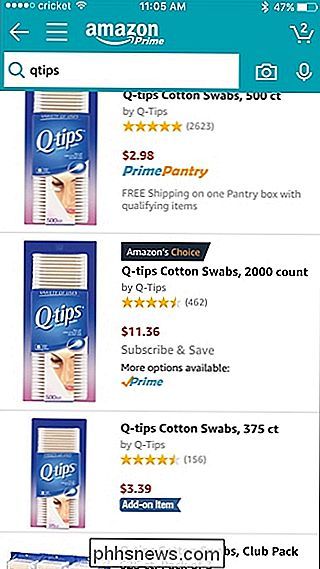
När objektlistan öppnas, rulla ner och knacka på "Lägg till i din Dash-knappar "och en Dash-knapp skapas automatiskt.
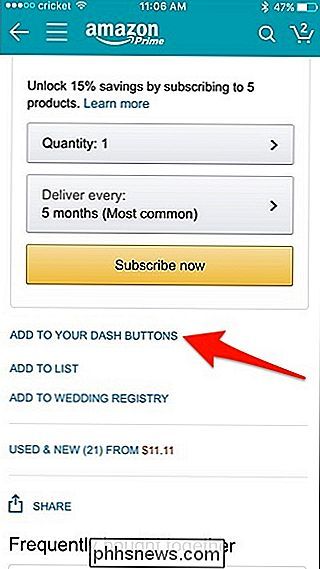
Gå tillbaka till din lista med Dash-knappar och du får se din nya Dash-knapp är redo att gå.
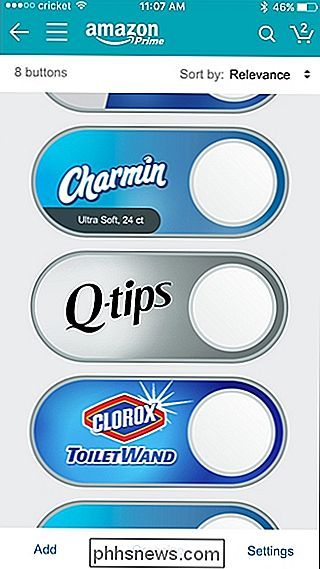
Du kan också ge Dash-knappen en anpassad etikett genom att trycka på logotypen och välja "Label Your Dash Button".
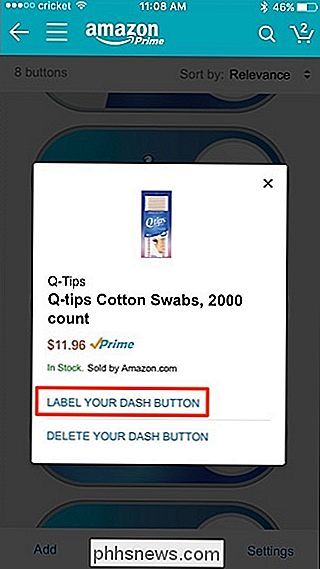
Slå på "Save" och etiketten kommer att visas på Dash-knappen.
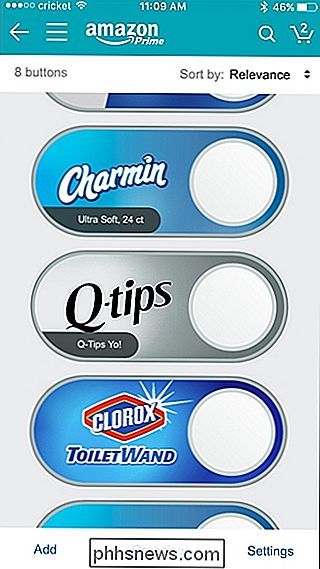
Därifrån, när du behöver ändra på något, kan du bara trycka på vit cirkel precis som du skulle på en fysisk Dash-knapp.
Från Amazonas hemsida
Börja med att besöka Amazonas hemsida och till höger, ll se en massa Dash-knappar.

Klicka på "Se alla" för att visa alla dina Dash-knappar om du har mer än vad som visas på hemsidan.
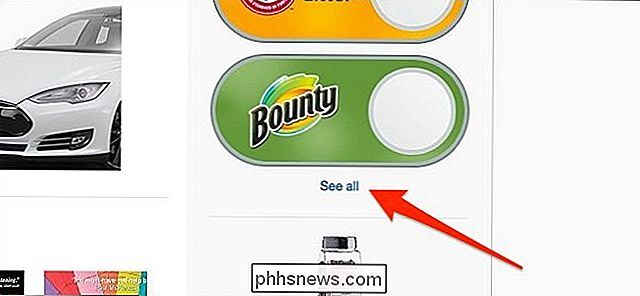
Alla dina Dash-knappar kommer att visas i den här listan, både fysiskt och virtuellt. Du kanske också märker att det finns några virtuella Dash-knappar som automatiskt lagts till av Amazon baserat på dina tidigare frekventa inköp av en viss produkt. För att börja, låt oss ta bort de automatiskt skapade virtuella Dash-knapparna som vi inte vill ha. Klicka på produktlogotypen för en streckknapp som du vill radera.
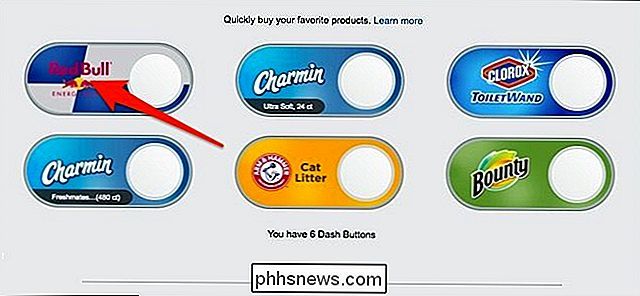
Klicka sedan på "Ta bort din streckknapp".
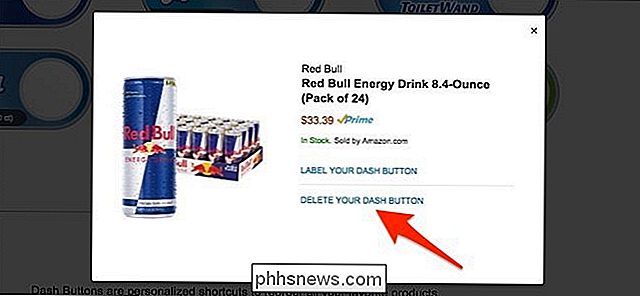
Låt oss sedan skapa en ny virtuell Dash-knapp. Gå tillbaka till Amazonas hemsida och sök efter en produkt som du vill skapa en Dash-knapp för. Hitta den i listan med sökresultat och se till att den är Prime-berättigad (Prime-logotypen kommer att visas under priset).
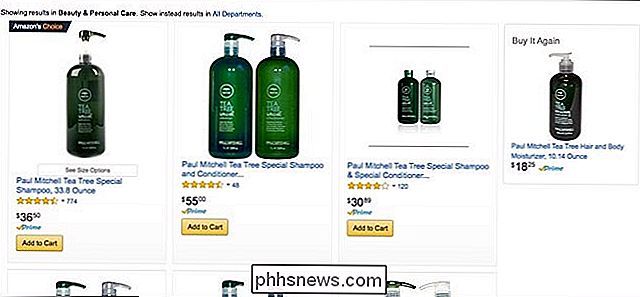
Klicka på det för att öppna listan. Sedan stänger du av till höger genom att klicka på "Add to Your Dash Buttons" och en Dash-knapp skapas automatiskt.
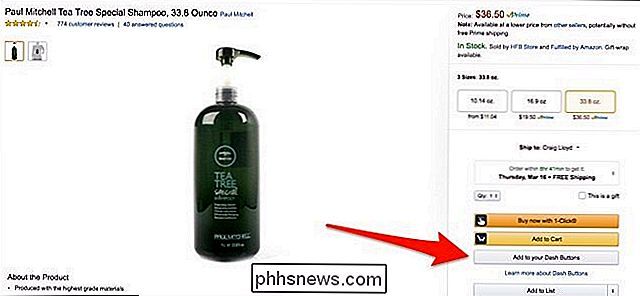
Knappen växlar till "See Your Dash Buttons", så klicka på den igen.
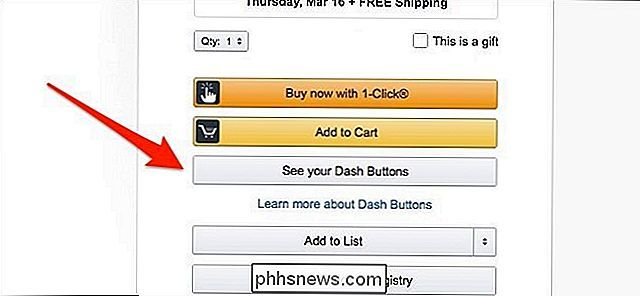
ll se din nya Dash-knapp är redo att gå.

Du kan också ge Dash-knappen en anpassad etikett genom att klicka på logotypen och välja "Label Your Dash Button".
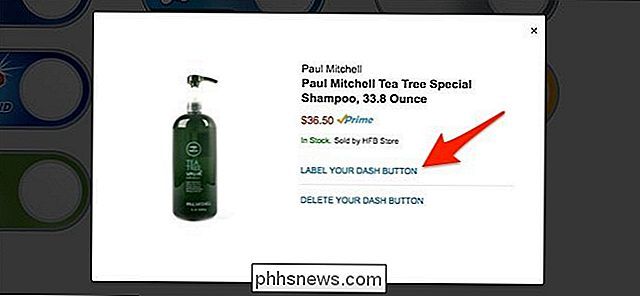
Slå på "Spara" och etiketten kommer att visas på knappen Dash.
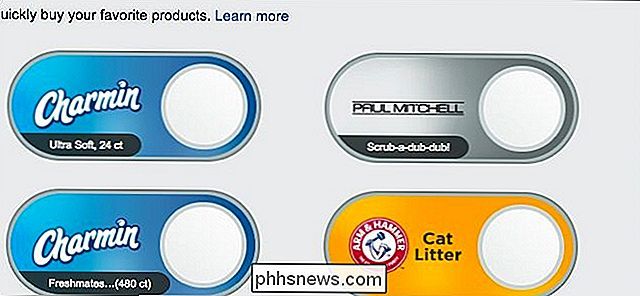
Därifrån, när du behöver ändra på något, kan du göra det direkt från Amazonas hemsida utan att behöva söka efter objektet.

För att bläddra i kommandotaggen kan du använda dessa kortkommandon: Upp pil : Återkalla föregående kommando du skrev. Tryck på knappen flera gånger för att gå igenom din kommandoradshistorik. Nedpilen : Återkalla nästa kommando du skrev. Tryck upprepade gånger på knappen för att gå igenom din kommandoradshistorik.

Ninite installerar alla dina favoritprogram i Windows på en gång
Om du gör en ren installation av Windows, är det dagsödande och irriterande att installera dina favoritappar. Ninite kommer att installera dina favoritprogram i ett fall medan du går och gör något roligare. Ninite är en cool tjänst skapad av två programmerare i San Francisco som tror att installation av programvara inte kräver arbete.



