Så här inaktiverar du GeForce Experience belöningsannonser

NVIDIAs GeForce Experience-programvara visar nu meddelanden om gratis spel att spela. Om du inte vill ha anmälnings popup-fönster för spel som du aldrig spelat visas när du bara försöker använda din dator, så här stänger du av dem.
Detta är en av de många allt mer irriterande funktionerna i GeForce Experience, inklusive Alt + Z-meddelandet och överlagringsikonerna i spelet kan du också inaktivera.
Så här inaktiverar du anmälningsannonserna
RELATERADE: Så här döljer du NVIDIAs GeForce Experience I-Game Overlay-ikoner och Alt + Z-meddelande
Först, starta GeForce Experience-verktyget. Du kan göra det genom att klicka på annonsen själv eller genom att öppna Start-menyn, leta efter "GeForce" och starta genväg "GeForce Experience".
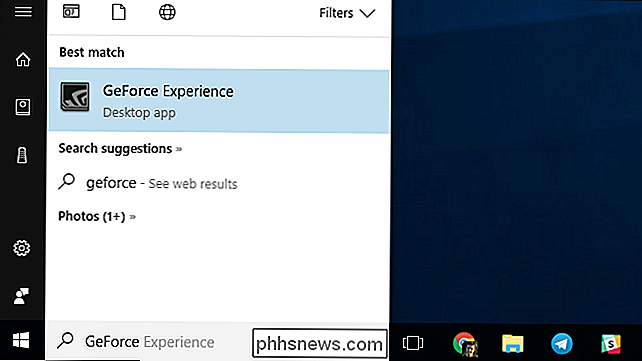
Klicka på den växelformade knappen "Inställningar" nära det övre högra hörnet av GeForce Experience-fönstret.
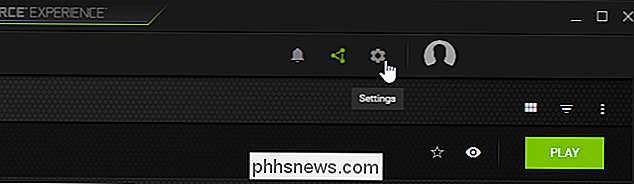
Klicka på fliken "Allmänt" på vänster sida om fönstret inte redan är valt.
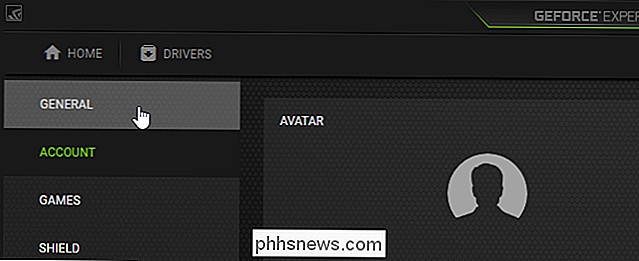
Bläddra ner i rutan Allmänt och avmarkera meddelandet "Reward is available". Du kommer fortfarande få meddelanden när drivrutinsuppdateringar är tillgängliga.
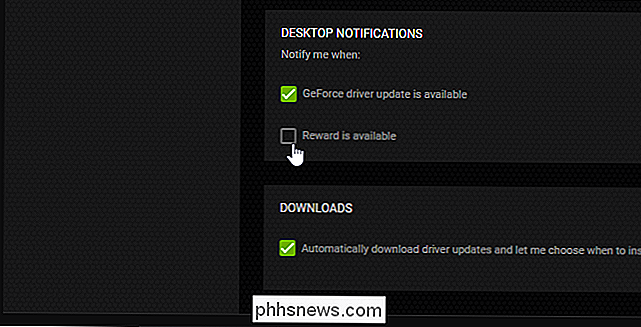
Så här får du tillgång till belöningarna, om du bryr dig om dem
Även om du avaktiverar belöningsanmälningar finns dessa belöningar fortfarande tillgängliga i själva appen GeForce Experience. När en belöning är tillgänglig ser du ett grönt märke över ikonen för klockformade meddelanden i GeForce Experience-fönstret. Klicka på ikonen "Meddelanden" för att se dina tillgängliga belöningar och andra anmälningar.
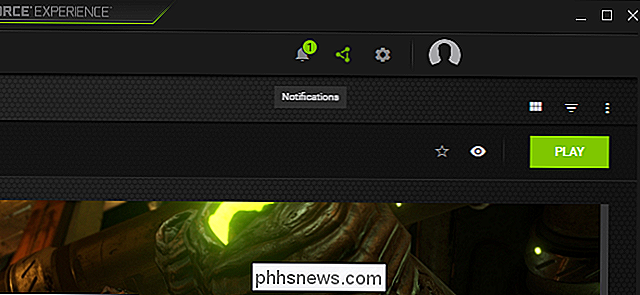
Vi såg till exempel en belöningsannons för artiklar i fri-att-spela-spelet Paragon , så "Paragon Loot" belöning är tillgänglig här.
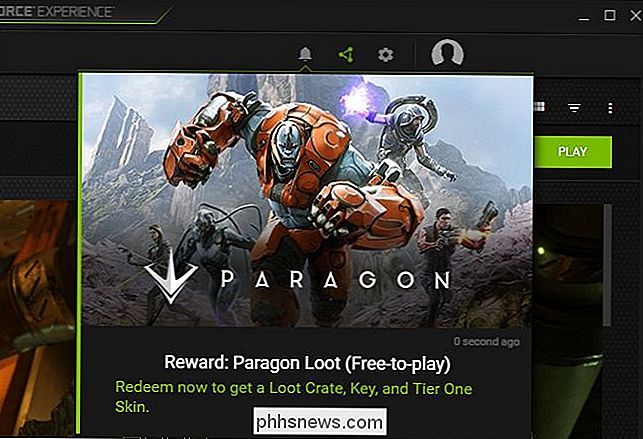
Det är fantastiskt att NVIDIA erbjuder gratis "belöningar" som vissa spelare kanske bryr sig om, men objekt i ett fritt spel-spel som vi aldrig spelat innan känner sig misstänkta som en annons - och vi don Jag behöver inte ett grafikkdrivrutinsverktyg som visar annonser på vårt skrivbord i Windows, tack.

Så här konfigurerar du din penna och dess knappar på Windows 10
Windows 10 har fått en ny penninställningspanel med årsdaguppdateringen. Om din enhet har en penna eller en annan typ av stylus kan du anpassa exakt hur det fungerar och vad dess knappar gör i fönstret Inställningar. Dessa tidigare krävs specifika appar som Microsoft Surface-appen för att konfigurera Surface Pen på Ytanheter.

Så här gör du Aero Peek Display direkt i Windows För att använda Aero Peek, flytta musen över Visa skrivbordsknappen på längst till höger om Aktivitetsfältet. Efter en stund blir alla öppna programfönster transparenta och du kan se ditt skrivbord. Flytta musen bort från Visa skrivbordsknappen för att se dina programfönster igen.



