Så här får du meddelanden När dina vänner skriver något på Facebook

Om du vill stanna på din väns Facebook-aktivitet med samma typ av varningar får du när någon nämner dig i ett inlägg eller taggar dig, är det enkelt att göra det om du vet var du ska leta.
Varför ställa in varningar?
Som standard meddelar Facebook dig när du nämns direkt. Om någon taggar dig i ett foto, nämner dig i en kommentar eller direkt inlägg på din Facebook-vägg, får du en varning. Men vad händer om du vill stanna på toppen av en väns liv även när du inte är direkt märkt? Kanske har din bror en ny bebis och du vill se bilderna omedelbart. Kanske går en vän igenom en grov patch och du vill hålla ett vänligt öga på hennes sociala medier. I sådana fall måste du göra en liten bit extra extraarbete för att få meddelanden när den personen postar något på Facebook, inte bara när de interagerar med dig.
RELATERAD: Hur man delar Facebook-inlägg med endast Vissa vänner
Det finns två sätt att närma sig problemet: Använda Facebook-listan "Stäng vänner" och aktivera meddelanden för enskilda vänner. Varför de två olika alternativen och varför skulle du använda dem? Många använder listan "Stäng vänner" när de skickar innehåll till Facebook som ett sätt att begränsa publiken till bara sina nära vänner (till exempel ett särskilt personligt inlägg eller en annan våg av bebisbilder). Om du vill få meddelanden när en Facebook-vän till din post skickar in något men du inte vill ha dem på den vänliga listan, kan du göra det genom att bara skicka meddelanden till den vännen.
För syftet med vår handledning vi ska aktivera anmälan till vår vän "K", som vi är övertygade om, tack vare bevisen som presenteras av Throwback torsdagens bilder av hennes skenbara ansikte, är en vampyr. Med hjälp av Facebook-anmälningar ser vi om hela hennes aktivitet inträffar efter skymning och om spöklikt övergivna krypter, så vi kan göra ett kort arbete av detta mysterium.
Kontrollera anmälningsinställningarna
Den första ordern är att säkerställa att dina meddelandeinställningar är sådana att du faktiskt får de varningar du vill ha när du slår på meddelanden till din vän. Först kontrollerar vi dina inställningar "Stäng vänner" och sedan dina allmänna inställningar för e-postmeddelanden.
Logga in på ditt Facebook-konto och klicka på den här länken för att hoppa direkt till rätt undermeny. Om länken inte fungerar för dig, välj meny triangeln i det övre högra hörnet av skärmen och klicka på "Inställningar".
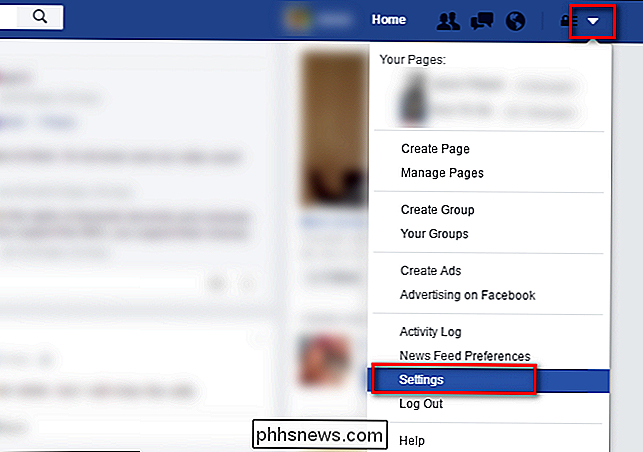
Leta efter "Notifieringar" posten i vänster navigeringskolumn. Klicka på den.

I menyn "Notifieringar" klickar du på länken "Redigera" bredvid "På Facebook" högst upp i listan.
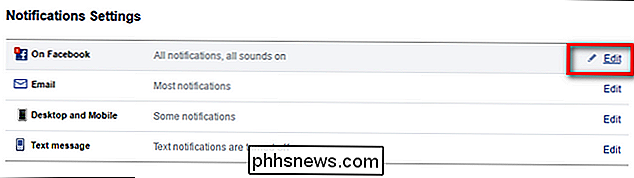
Bläddra ner till avsnittet "Vad du får meddelande om" och titta för posten "Stäng Vänner aktivitet". Det kommer att finnas en rullgardinsmeny till höger där du kan välja "På Facebook och E-post", "På Facebook" och "Av".
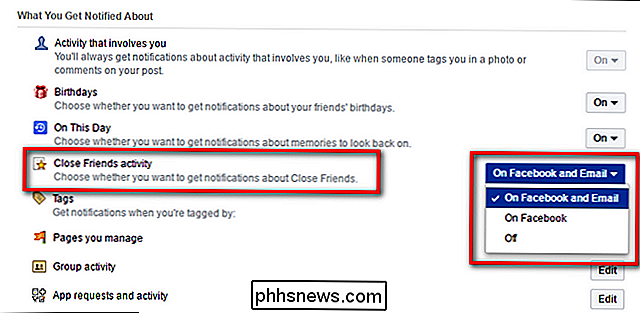
Som standard bör det sättas på "På Facebook och E-post", men om du förstörde med dina anmälningsinställningar tidigare kan det vara avstängt. Ange meddelandet till den nivå du vill ha (Facebook + E-post eller bara Facebook).
Låt oss sedan titta på dina allmänna e-postmeddelanden för att se till att du får e-postmeddelanden för personer du engagerar anmälningarna till men som inte är på din "Stäng Vänner" lista. För att göra så, gå till inställningsmenyn för e-postmeddelanden (klicka på menyikonen som vi gjorde i föregående avsnitt, välj "Inställningar", sedan "Meddelanden" och klicka på "Redigera" -knappen bredvid posten för "Email").
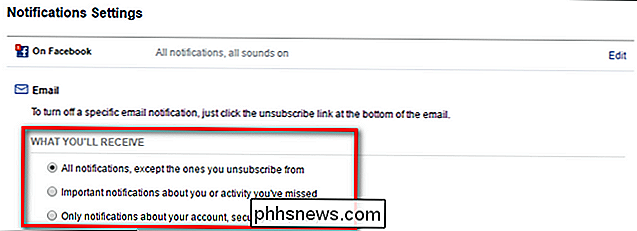
I det här avsnittet måste du välja antingen det översta alternativet "Alla meddelanden ..." eller den andra "Viktiga meddelanden ...", anpassat efter dina önskemål om du vill ta emot meddelanden om e-post om personen inte är i din nära vänns lista men du har aktiverat aktiva meddelanden för deras profil.
Aktivera meddelanden på
Nu när vi har dubbelt kontrollerat meddelandeinställningarna är resten en snap. Navigera bara till en kompis Facebook-profilsida och leta efter "Vänner" -knappen som flyter över deras omslagsfoto. Klicka på knappen för att dra upp rullgardinsmenyn och välj antingen "Hämta meddelanden" eller "Stäng vänner", beroende på vad du föredrar.
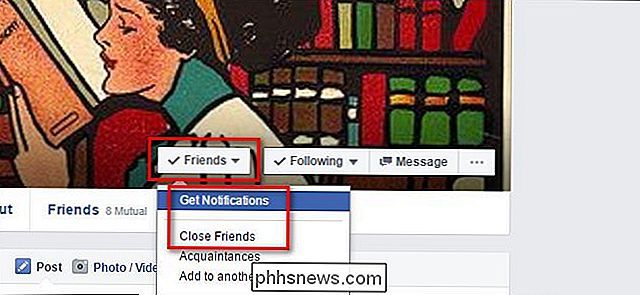
Kom ihåg att "Stäng Vänner" kommer inte bara att automatiskt aktivera varningssidan men ändå Lägg även till dem som publik på alla inlägg som är begränsade till din nära vänlista (om du använder den funktionen). Om du väljer "Få meddelanden" slår du bara på meddelanden av den personens profil utan att lägga till dem i någon lista.
Om du vill stänga av meddelandena, återgår du enkelt till din väns profil och avmarkerar det lämpliga objektet från rullgardinsmenyn.
Det är Allt du behöver, med en snabb kontroll av dina inställningsinställningar och en snabb växling på din väns profilsida, kommer du aldrig att sakna en rolig post eller ett nytt foto igen.

Kommer en USB 2.0-enhet laddning snabbare om den ansluts till en USB 3.0-port?
Vänta på att din favorit mobilenhet laddar upp helt, kan testa ditt tålamod ibland, så du kan bli frestad att prova andra "metoder" för att påskynda processen. Men kan det ändå ske? Dagens SuperUser Q & A-post har svaret på en nyfiken läsarens fråga. Dagens Frågor och svarssession kommer till vårt tillstånd av SuperUser-en indelning av Stack Exchange, en community-driven gruppering av Q & A-webbplatser.

Så här tittar du på Amazon Instant Video på Linux
Amazon Instant Video använder Flash-plugin-modulen, så du kan tänka dig att det bara skulle fungera med Flash på Linux. Du skulle ha fel, men du kan få Amazon Instant Video för att fungera med minimal tweaking. I denna artikel användes den senaste versionen av Firefox på Ubuntu 14.04. Dessa tricks kommer också att fungera i andra webbläsare, men inte Chrome - Chrome-användare ska använda Firefox för det här istället.



