Så här förbättrar du batterilivslängden med Windows 10: s nya ströminställningar

Medan Windows 10 får mycket press för sin "nya" Start-meny, bortom det finns fortfarande många saker de flesta användare som hoppade över Windows 8 förmodligen inte vet om. Idag vill vi prata om Windows 10s ström- och batterinställningar.
Det snabbaste sättet att komma åt inställningarna är att öppna Action Center och klicka på "Alla inställningar".
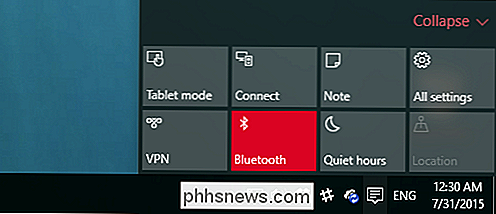
På den resulterande skärmen klickar du på "System" -gruppen .
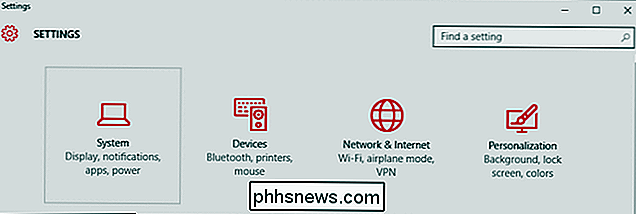
Det finns två energirelaterade kategorier vi vill besöka, den första kommer att gälla användarna oavsett om de använder en bärbar dator eller ett skrivbord. Det här är inställningarna för "Ström och sömn".
Den första gruppen gäller när datorns skärm stängs av när den är på batteriet eller är inkopplad medan den andra gruppen kan ange när den sover.
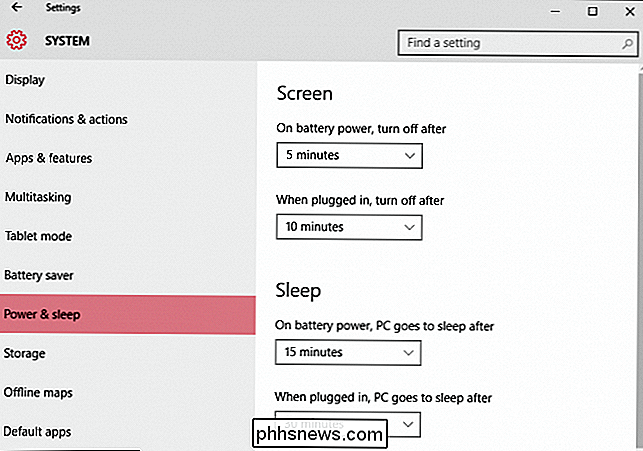
På botten av Inställningar för "Ström och sömn" är en annan kategori "Relaterade inställningar" med en länk för åtkomst till "Ytterligare kraftinställningar".

"Ytterligare ströminställningar" betyder bara att den öppnar kontrollpanelen för strömalternativ.
"Ytterligare ströminställningar "öppnar faktiskt kontrollpanelen" Power Options ". Den som har använt Windows för de senaste versionerna är troligen bekant med den.
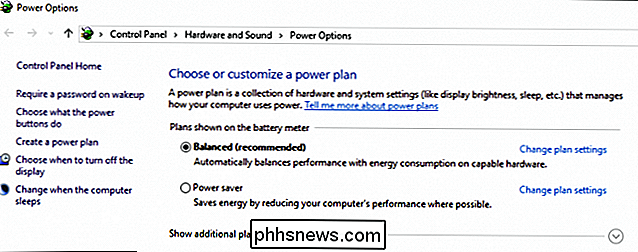
Den andra inställningskategorin som vi vill utforska är "Battery Saver Settings", som är nya för Windows 10.
Den nya batterispararen
Batterisparfunktionen liknar samma typ av verktyg som finns i mobiltelefoner och surfplattor.
När batteriet faller under en viss nivå (20% som standard), slås batterisparläget automatiskt på, vilket kommer att inställa batterisparfunktioner som att begränsa bakgrundsaktiviteter och trycka på meddelanden.
Batterisparläget är som standard avstängt och det går inte att starta om enheten laddas.
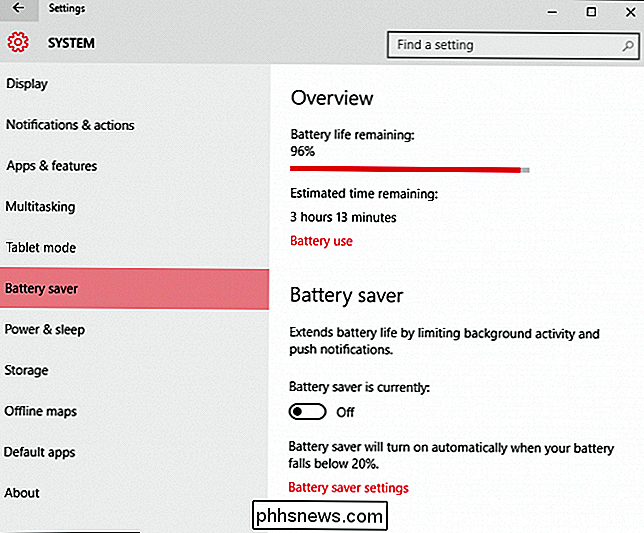
Om du trycker på eller klickar på "Använd batteriet" länk, kommer det att ge dig en grundläggande känsla av vilka systemkomponenter som förbrukar ström och i vilken tidsram.
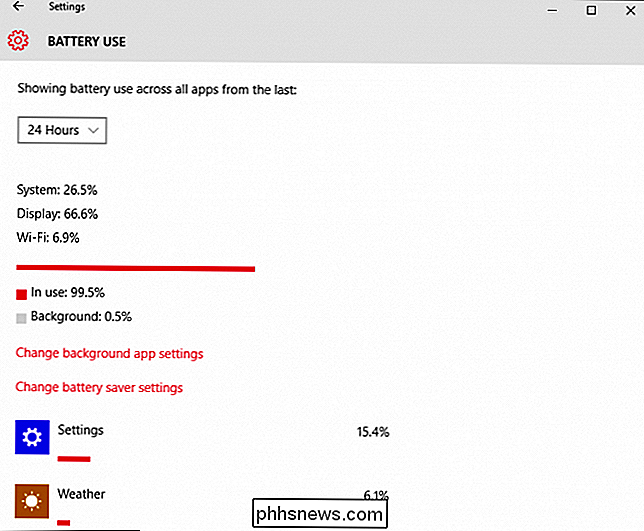
Du kommer också att kunna se vilka program som körs och hur mycket batteri de använder.
För att ändra vilka appar kan köra i bakgrunden, knacka på eller klicka på länken "Ändra bakgrundsappsuppsättning tings”. Bakgrundsappar kan "få information, skicka meddelanden och hålla dig uppdaterad, även när du inte använder dem" så om det finns något där du inte använder, är det bäst att trycka på det "Av" så det gör inte " t förbrukar batteriet onödigt.
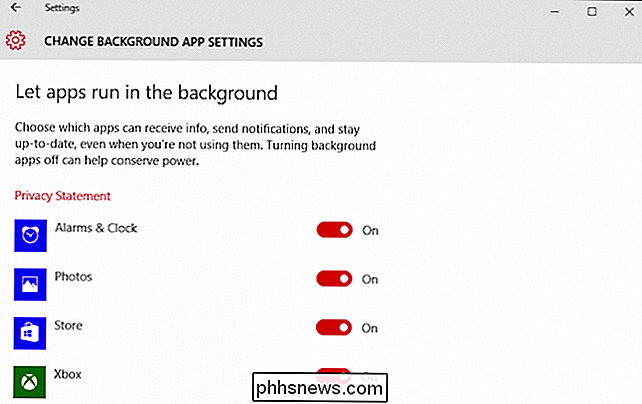
För att konfigurera batterispararen, klicka eller tryck på länken "Batterisparläge" längst ner. Med dessa inställningar kan du ställa in när (eller om) batterispararen slås på. Som standard är batterispararen konfigurerad för att sätta på 20%, men du kan ställa in det högre eller lägre.
Det finns två andra alternativ som tillåter push-meddelanden och sänker skärmens ljusstyrka.
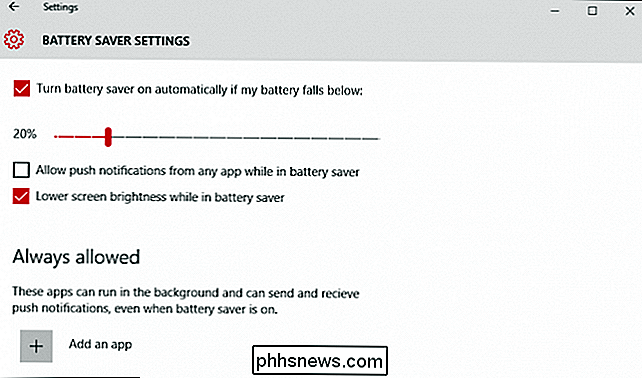
Låt oss säga att du gör ha batterisparare konfigurerad för att sätta på och den undertrycker en viktig app som du behöver köra i bakgrunden. Klicka på "Lägg till en app" och du kommer att kunna lägga till appar som alltid får köra medan batterisparläget är på.
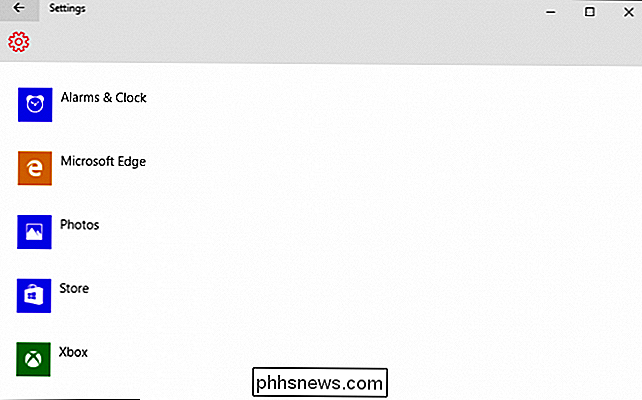
Med "Power & Sleep" och "Battery Saver" kommer du definitivt att förlänga batteriet uthållighet. Att kunna konfigurera när skärmen går ut och när enheten går i låg strömförbrukning är enkla men effektiva sätt att lägga till tid på datorns resor bort från uttaget.
Om du emellertid verkligen vill gräva i din enhetens strömkonfiguration behöver du fortfarande rulla ärmarna och använda kontrollpanelen, vilket är ungefär densamma som det har varit sedan Windows 7.
Om du har några frågor om kommentarer du vill dela med oss, vänligen lämna din feedback i vårt diskussionsforum.

Så här lägger du till ett längre batteri på din smartphone
Tja, det är middag och telefonens batteri är redan 37 procent. Det finns sätt att avvärja denna katastrof och lägger till mer batterikapacitet till din favorit smartphone. Telefoner blir tunnare varje år - om de bara stannade i samma tjocklek och istället hade ett större batteri! Var noga med att följa batteribesparande tips för din Android-telefon eller iPhone.

Hur man anpassar Slacks Utseende med Teman
Många använder Slack för den dagliga professionella kommunikationen, och det går bara att skjuta brisen. Om man tittar på samma gamla gränssnitt varje dag kan det vara lite av en borrning, men varför ändrar inte saker med ett nytt färgtema? Som standard visas Slack i sitt standardtema, "Aubergine", vilket är rent och enkelt men osannolikt att behaga alla.



