Använd din Macs Preview App för att beskära, ändra storlek, rotera och redigera bilder

Appens förhandsgranskningsapp innehåller inte bara PDF-redigeringsfunktioner. Det är också en bra liten bildredigerare. Förhandsgranskning erbjuder grundläggande verktyg för beskärning, resizing, rotering, annotering och annars tweaking av bilder.
Precis som QuickTime aldrig kommer att ersätta iMovie trots alla användbara funktioner för mediaredigering, kommer Preview aldrig att ersätta Photoshop eller till och med iPhoto. Men för en snabb och grundläggande bildredigering är Preview överraskande användbart.
Få en bild till förhandsgranskning
RELATERAD: Använd din Macs Preview App för att slå samman, dela upp, markera och skriva PDF-filer
Att få en bild till Förhandsvisning är lätt. Som standard kan du enkelt dubbelklicka på en bildfil och den öppnas i Preview. Om du har ändrat dina bildfilföreningar kan du kommandoklicka eller högerklicka på en bildfil, peka på Öppna med och välj Förhandsgranska.
Du kan också öppna förhandsgranskningsappen i mappen Program, startfältet, eller genom att trycka på Command + Space för att öppna Spotlight Search och söka efter Förhandsgranska. Från Preview kan du öppna bildfilen direkt. Eller med Preview open kan du klicka på Arkiv> Nytt från Urklipp för att importera en bildfil från Urklipp. Du kan sedan redigera bilden och hämta den på ditt urklipp genom att klicka på Redigera> Kopiera.
Om du vill ta en skärmdump och redigera den kan du trycka på Command + Shift + 3 för att få en skärmdump av hela din bild skärm, Kommando + Skift + 4 för att få en skärmdump av ett valbart område, eller Kommando + Skift + 5 för att få en skärmdump av bara det aktuella fönstret. Skärmbilden sparas som en .png-fil på skrivbordet, och du kan öppna den i Preview för att börja redigera den. (Eller du kan hålla Ctrl när du tar en skärmdump - Kommandot + Ctrl + Shift + 3. Till exempel kommer din Mac att spara skärmdumpen till klippbordet och du kan importera den till Preview med alternativet Arkiv> Ny från Urklipp. )
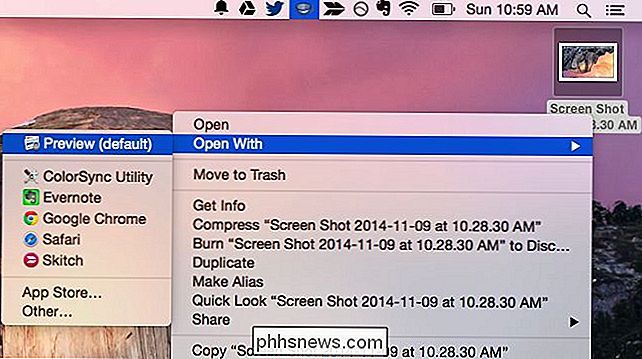
Rotera en bild
Att rotera en bild är enkel. Klicka bara på roteringsknappen på verktygsfältet längst upp till höger om fönstret en eller flera gånger. Du kan också klicka på Redigera-menyn och klicka på ett av alternativen Rotera eller Flip.
För att spara dina ändringar, klicka på Arkiv> Spara. Du kan också klicka på Arkiv> Dubbelkopiera för att skapa en kopia av dubbletter och spara den redigerade bilden som en ny fil och behålla originalbilden innan ändringarna gjordes.
För att ångra några ändringar, klicka på Redigera-menyn och välj Ångra. Om du vill återgå till den ursprungliga bildfilen innan du började redigera den klickar du på Arkiv-menyn, pekar på Återgå till och väljer originalbildsversionen.
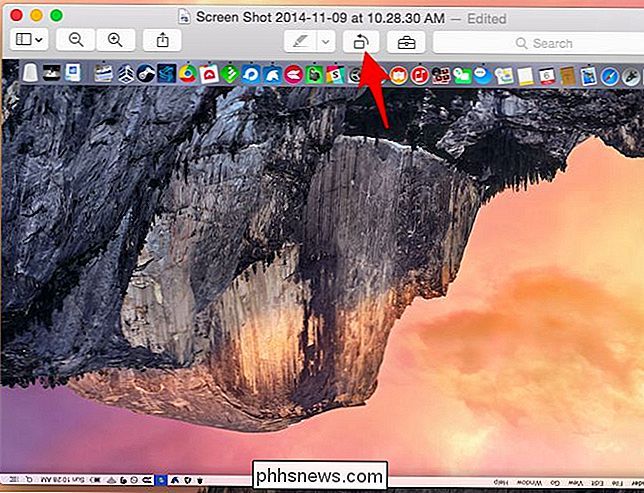
Beskär en bild
Beskärning av en bild är också enkel. Förhandsgranskning använder det rektangulära valet som standard, så du bör bara kunna börja klicka och dra. Klicka på Verktyg-menyn och välj Rektangulärt val om detta inte fungerar som förväntat.
Klicka och dra överallt i bilden för att välja en rektangulär del av bilden. Klicka på Verktyg> Beskär efteråt och förhandsvisningen kommer att beskära markeringen, klippa ut allt annat i bilden. Som vid alla ändringar, klicka på Arkiv> Spara för att spara dina ändringar.
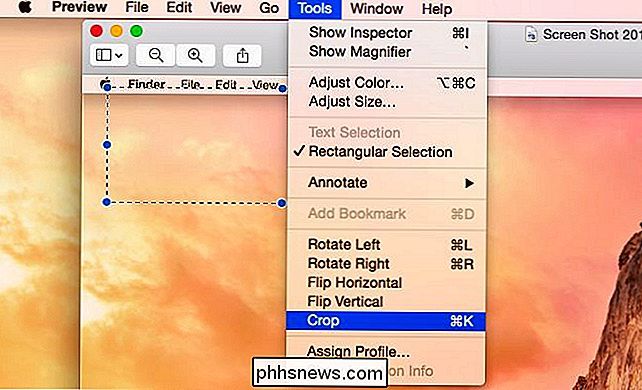
Ändra storlek på en bild
Välj Verktyg> Justera storlek för att hämta dialogrutan Ändra storlek, så att du kan ändra storlek på bilden. Den stöder många mätenheter, inklusive pixlar. Som standard kommer den att ändra storlek på bilden proportionellt, behålla det ursprungliga bildförhållandet för att se till att den ändrade bilden inte ser utsträckt eller smutsad.
Bildredigeringsverktyg som den här är användbara för att krympa bilder så att de inte tar upp lika mycket synligt område eller diskutrymme. De är inte idealiska för att förstora en bild eftersom den uppblåsta bilden blir lägre kvalitet. Därför är förstoring av en bild nästan aldrig en bra idé.
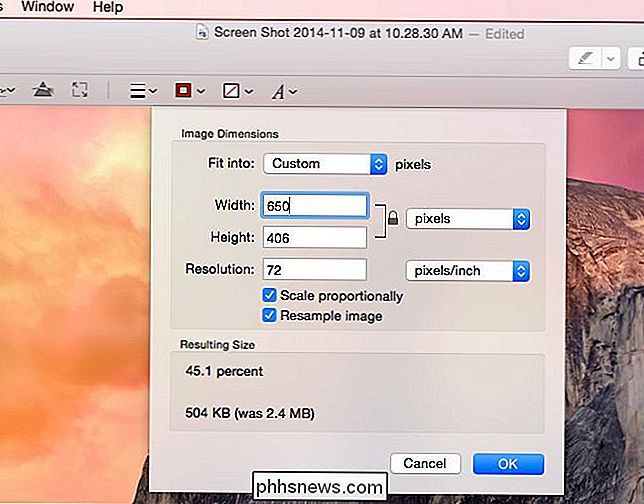
Anteckna en bild
Förhandsgranskningen innehåller olika bildmarkeringar upp verktyg - samma som fungerar i PDF-filer - som du kan komma åt genom att klicka på knappen Visa Markup Toolbar nära det övre högra hörnet av fönstret. Du kan också klicka på Verktyg-menyn, peka på Annotera och välj ett av dessa verktyg i menyn.
Välj ett verktyg och det kommer att ersätta standardverktyget "rektangulärt val". Du kan sedan klicka någonstans i bilden för att lägga till text, dra en rad, markera ett område, skapa en form eller sätt in en pil - vilket verktyg du har valt.
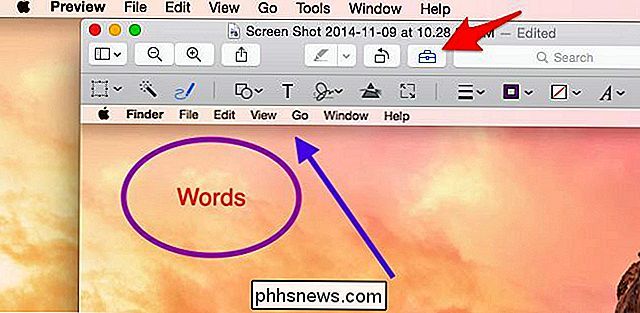
Justera färg eller gamma
RELATED: Använd din Mac QuickTime App för att redigera video och ljudfiler
Den inbyggda Preview-applikationen har också ett verktyg för att justera färgnivåer eller gamma i en bild. Klicka på Verktyg> Justera färg för att komma åt det. Använd alternativen i rutan som verkar för att justera olika färginställningar. I rutan ingår en övergripande färgnivågraf som du kan ändra såväl som reglaget för att justera exponering, kontrast, höjdpunkter, skuggor, mättnad, temperatur, nyans, sepia och skärpa. Det är användbart för allt från att fixa färgnivåerna på en bild för att applicera det gammaldags sepia-filteret Instagram gjort trendigt.
Det spelar ingen roll om du inte är säker på vad alternativen gör - bilden kommer att uppdateras i bakgrunden När du justerar dessa reglage så kan du se en förhandsvisning av dina färgjusteringar i realtid. Du kan ta reda på vad alternativen gör genom att spela med dem.
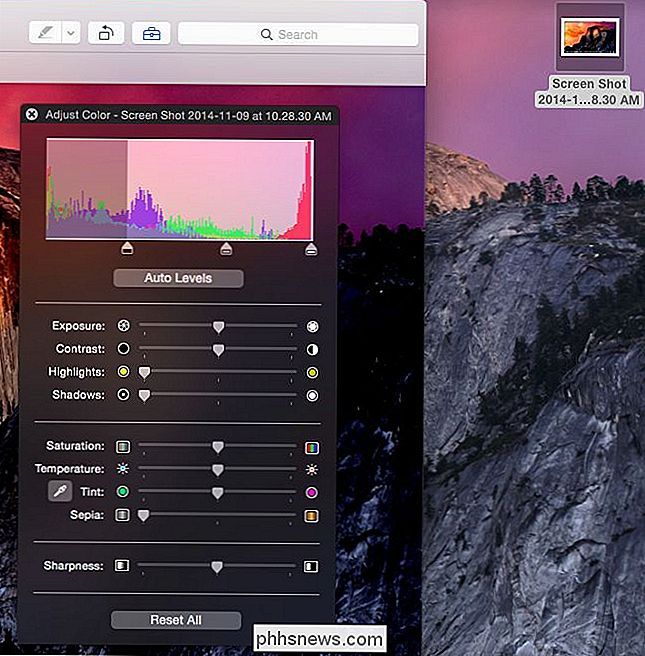
Förhandsgranskning är en överraskande kraftfull app. Det kan inte bara visa bara en enda bildfil åt gången, det kan visa flera bilder i taget och snabbt cykla mellan dem, vilket ger ett slags bildspel. För att göra detta väljer du flera bilder i Finder genom att hålla Shift-tangenten och klicka på varje. Nästa, Kommandoklicka eller högerklicka på bilderna och öppna dem i Förhandsgranskning. Förhandsgranskning öppnas med ett sidofält som visar en lista med miniatyrbilder för alla bilder du öppnade. Cykla mellan dem med piltangenterna eller genom att klicka på miniatyrbilderna för att snabbt se dem alla.
Bildkredit: Quentin Meulepas på Flickr

Så här aktiverar du privat surfning i Firefox
Alla webbläsare har nu en sekretessfunktion som heter privat browsing som låter dig surfa på webbplatser utan att din historia spåras lokalt på din dator. Jag har redan skrivit om hur man aktiverar privat surfning på IE 11 och Microsoft Edge och i den här artikeln talar vi om Firefox.Observera att i Firefox fungerar privat browsing lite annorlunda än andra webbläsare. Förutom

Så här aktiverar och avaktiverar du din Belkin WeMo automatiskt
Medan du kan styra din Belkin WeMo Switch från din telefon kan du även slå på och av automatiskt med hjälp av Smart Outlets automatiska funktioner . Både den vanliga WeMo Switch och WeMo Insight Switch har automatiska funktioner som gör att du kan slå dem på och av automatiskt vid inställda tider, vilket gör dem perfekta för att sätta lampor på timern eller ställa in en gräns på en rymdvärmare.



