Hur man ser pengar och tid du har spenderat på ångspel

Dagens fråga är centrerad kring geeky nyfikenhet för nyfikenhetens skull: finns det ändå att titta på ett Steam-spelkonto och se hur mycket du har spenderat på dina spel och hur mycket har du spelat dem? Låt oss ta en titt på hur du kan datamin ditt eget Steam-konto (och även vännernas konton).
Kära How-To Geek,
När jag är inloggad på mitt Steam-konto kan jag titta på min nyligen spelade spel och även alla mina spel, men statistikuppgifterna är ganska begränsade. Allt jag kan se är vilka spel jag spelat ofta på senare tid (kanske en månad tillbaka? Inte säker på hur den delen fungerar) och då kan jag titta på alla mina spel sorterade efter total speltid eller namn. Saken är, jag är verkligen nyfiken på saker som: hur mycket pengar har jag spenderat på Steam-spel, hur många av mina spel jag faktiskt spelar, timmar spelade ihop osv. Egentligen vill jag bara geek ut på data, men Det finns inget enkelt sätt att göra så inuti mitt faktiska Steam-konto.
Hur kan jag få diagram, diagram och data jag längtar efter att bygga mitt eget kalkylblad och kamma igenom mina gamla e-postkvitton och sålunda för nödvändiga data?
Med vänliga hälsningar,
Steam Curious
Vi älskar det när läsarens e-postmeddelanden inspirerar oss att fixa våra egna långvariga datorproblem, lära oss ett nytt trick eller gå igenom våra egna data för att sätta vår egen nyfikenhet på ämnet på hand. Vi har ofta undrat samma saker som du undrar om vårt eget Steam-konto, och din förfrågan är den perfekta ursäkningen att hänga oss själva på klockan, så att säga.
För de läsare som följer med hemma men är obekanta med Ämnet: Steam är en mycket populär spelplattform och mjukvarufördelningsplattform som skapats av spelbolaget Valve (ansvarig för sådana slagspelskoncessioner som Half-Life, Portal, Left 4 Dead och Team Fortress). För närvarande är Steam ganska
den platsen för att sälja och marknadsföra videospel för alla från stora spelbolag (till exempel Bethesda och 2K Games) till engångsförlag som skapar indie-speltitlar. Ånga är i enkel analogi till spel som iTunes är på musik. Som ett exempel är det ett intressant experiment för data att odla dina Steam-data för att lära dig mer om dina egna inköps- och spelvanor. RELATERAD:
Så lägger du till icke-ångspel till ånga och tillämpa anpassade ikoner Vi gjorde lite grävning och det visar sig att du inte bara behöver skapa ditt eget kalkylblad och manuellt bearbeta dina data, men att det finns många lika uppmärksammade människor där ute som älskar datavisualisering och drar data från sina Steam-konton. Vi kommer att lyfta fram flera verktyg här, ty tyvärr har små självständiga projekt som detta ofta en vana av upp och försvinnande (förhoppningsvis håller fler än några av dem kvar för framtida läsare att leka med).
Innan du får redo att gräva in i visualiseringsverktygen måste du göra din Steam-kontoprofil sida och kontoinventionssida offentligt. Du behöver inte lämna det offentligt, men du måste lämna den så länge du pollar din inventering med datainställningarna. Alla verktyg vi testat förlita oss på att skanna ner din offentliga sida med inventeringssidan och sammanställa information från den.
För att ändra dina integritetsinställningar loggar du in i ditt Steam-konto och navigerar till privatlivsmenyn genom att klicka på din profilikon / avatar , välj "Redigera profil" och sedan "Mina sekretessinställningar." Se till att din "Profilstatus" och "Inventory" är inställda på "Public." Kom ihåg att även om du inte gillar att ha en offentlig profil kommer du bara att vara byta den till allmänheten under några minuter medan du använder analysverktygen.
SteamDB Calculator
Det första verktyget vi använde är räknaren över på SteamDB. Det är ganska enkelt men får jobbet gjort. Du får information som det totala värdet av dina spel baserat på de genomsnittliga priserna samt försäljningspriserna (vilket är anledningen till att du ser skillnaden i skärmdumpen mellan 833 och 271 $, vi berättar att vi just nu köper det mesta av våra spel till salu och definitivt betalade inte nästan 1k klistermärke priset).
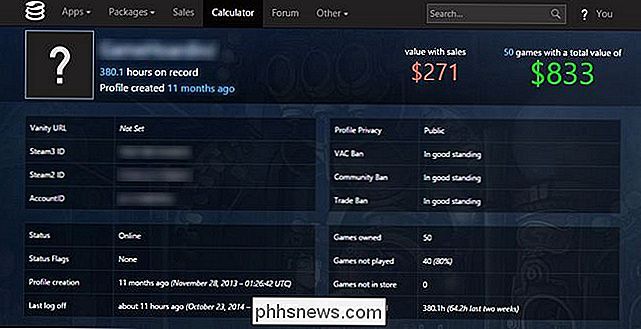
Du kan också se när du skapade din profil, när du senast loggade in, hur många spel du äger, den procentuella delen och antalet timmar. SteamDB-kalkylatorn erbjuder ingen ytterligare anpassning, vilket är lite frustrerande. Steam säljer viss programvara som inte är direkt relaterad till spel, som benchmarkverktyg och till och med budgeteringsprogram. Det "spel" som vi spelat mest under det senaste året är faktiskt en budgetansökan vi använder för ekonomistyrning. Det är ledsen och SteamDB låter oss inte ta den appen ut ur listan för en mer representativ bild. Men om du inte har några märkliga avvikare som vi, fungerar den grundläggande bilden tillräckligt bra.
SteamOMeter
SteamOMeter är ett annat enkelt verktyg. Anslut ditt profil-ID och det spetsar ut några enkla diagram. Du kanske märker att värdet beloppet som tilldelas till vår spelkollektion representeras annorlunda. Det finns inte bara ett försäljnings- / genomsnittspris, men genomsnittspriset uppgår ungefär trettio dollar efter den föregående uppskattningen. Det är nyfiken men förlåtligt; Med tanke på antalet försäljningar har Steam det svårt att fastställa exakt hur mycket någon betalat. Vi är villiga att förutom deras "Om du köpt det idag, skulle det kosta X" uppskattning.
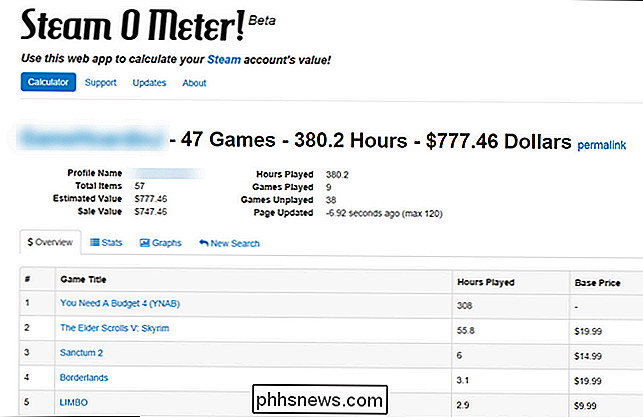
Statistiksidan är användbar eftersom den listar dina mest "värdefulla" spel när det gäller hur många timmars njutning du har av dem jämfört med vad du betalat och det listar också dina högst rankade men ospelade spel. Vi har en kopia av BioShock, som till exempel har en 96/100 metakritisk poäng men förblir ospelad. Skam på oss.
GaugePowered
Vi sparade bäst för sist. GaugePowered är, hands down, den bästa Steam Account Analyzer är tillgänglig för tillfället. Det låter dig justera och justera ungefär
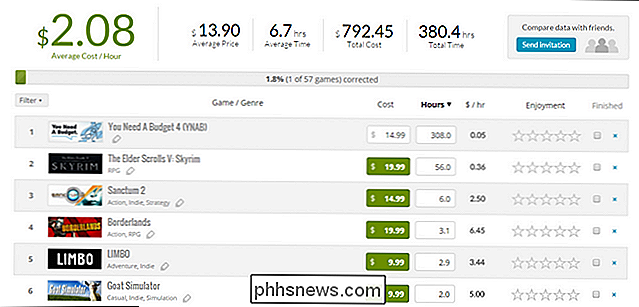
allt . Kom ihåg vårt klagomål om hur vårt favoritspel "(baserat på timmar) var en budgetansökan? Med GaugePowered kan du ignorera objekt i ditt bibliotek som skarpar dina data. Det låter dig också ändra priserna. Så om det uppskattar att du betalar $ 19,99 för ett spel men du faktiskt fick det till försäljning för 4,99 dollar eller till och med gratis i en giveaway, kan du justera priserna för att reflektera det. Vidare har det en "Insights" -kategori fylld med vackra grafiker som (när du har tagit dig tid att justera uppgifterna lite genom att justera priser och ignorera icke-spelapps) ger en bra översikt över dina spelmönster. Du kan även rangordna dina spel med en enkel 1-5-stjärnig "njutnings" -rankning och du får några bra diagram baserat på det också. Vi kommer inte att ljuga för dig; vi använder aldrig rankningssystem för spel, men GaugePowered fick oss faktiskt att göra det helt enkelt så att vi kunde se de coola graferna.
Här är ett exempel på hur de här graferna ser ut nu när vi har tagit bort budgetappen och tweaked några av de priser.
Genom att borra ner data kunde vi se några förväntade och oväntade trender. Vårt högst rankade spel och den som gav mest värde per timme spelades var The Elder Scrolls V: Skyrim. Ingen överraskning där, vi köpte Legendary Pack med allt extra innehåll för $ 20.39 och har sjunkit 180 + timmar i spelet. Det var dock några snygga insikter, men det faktum att de matchar som vi tyckte mest var att vi betalade mest för att spel som vi fick på brant försäljning (som 80 procent av eller mer) vi rankade ganska högt. Kanske betalar mindre än en kopp kaffe för ett kvalitetsspel gör att du uppskattar det ännu mer.
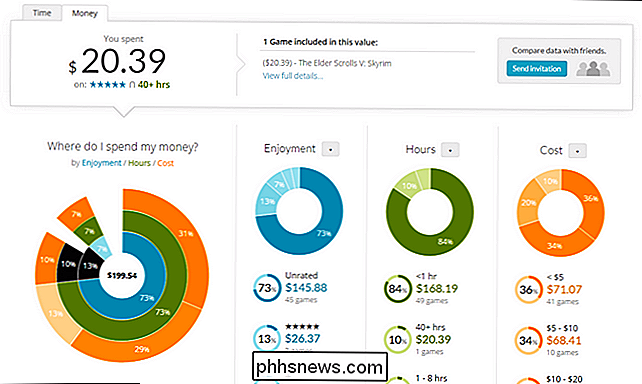
Om du är i den för att få en grov uppfattning om marknadsvärdet på dina spel (om det är ditt intresse) kommer alla tre att arbeta bra. Om du är i det för att verkligen knyta siffrorna på ett meningsfullt sätt som ger dig en intressant ögonblicksbild av hur din spelpengar, njutning och tid spenderas kan vi inte rekommendera GaugePowered nog.
Har en pressande teknisk fråga ? Skjut oss ett mail på och vi gör vårt bästa för att svara på det.

Hur exporterar WeMo Energy Usage Data till Excel
Igår skrev jag om att styra en WeMo switch med Alexa och idag ville jag skriva om hur du kan exportera energianvändningsdata från en WeMo Insight-switch till Excel. WeMo Insight-omkopplaren ger mycket detaljerad information som är väldigt användbar om du försöker lista ut hur mycket energi vissa enheter eller apparater använder i ditt hem eller kontor.Även om

Så här får du färgade fönsterrubrikstänger på Windows 10 (istället för vitt)
Windows 10 använder standardfältet för vita fönster som standard. Detta är en stor förändring från Windows 8, vilket gjorde det möjligt för dig att välja vilken färg du ville ha. Men du kan ge titlarna lite färg med detta snabba knep. Detta trick påverkar bara traditionella stationära appar, inte de nya universella appar.


