Så här konfigurerar du och konfigurerar användarkonton på Windows 10

Windows 8 introducerade Microsoft-konton, som i huvudsak är roamingkonton som låter dig synkronisera inställningar och filer från dator till dator. Idag vill vi diskutera vad Windows 10 ger till användarkontonhantering och de alternativ som är tillgängliga för dig.
I de gamla PC-inställningarna i Windows 8.1 var du begränsad till tre alternativ, men i Windows 10 har dessa alternativ utvidgats till fem och saker har avrundats en hel del.
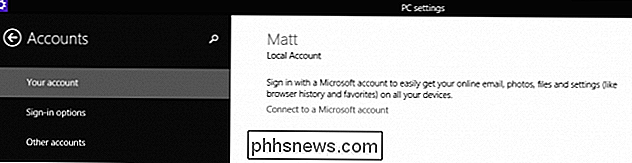
För att komma åt kontoinställningarna måste du först öppna inställningarna och klicka eller knacka på "Konton".
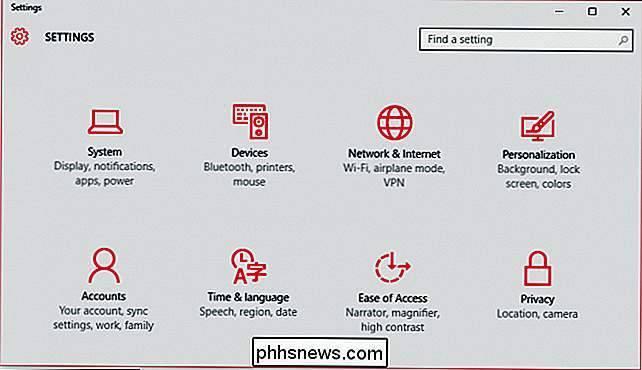
I kontogruppen är det bästa alternativet "Ditt konto", som låter dig bland annat hantera ditt Microsoft-konto, ändra din profilbild och mer.
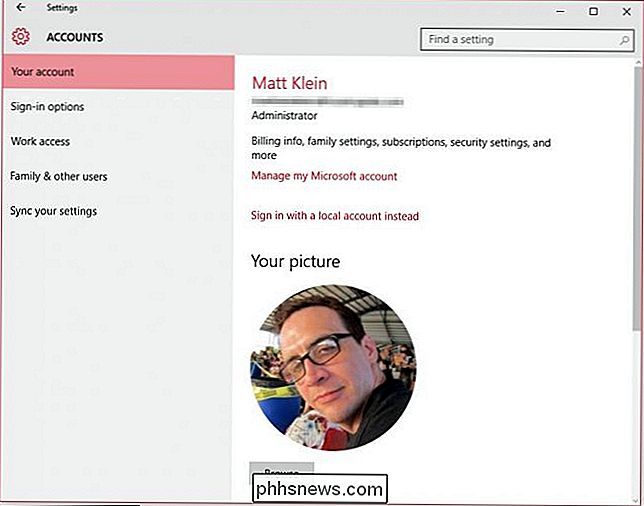
Hantera ditt Microsoft-konto måste göras online. Du kan inte göra det lokalt (även om du fortfarande kan ha ett lokalt konto, som vi kommer att förklara inom kort).

Med ett Microsoft-konto kan du synkronisera dina inställningar och strömmar i grunden från dator till dator. Dina appar, profilbild, färgval och mer laddas upp till molnet, så vart du loggar in på nästa, visas det som du lämnade det på den föregående enheten. Detta delar uppenbarligen mycket information med Microsoft och det kan mycket väl vara lite överkill för vissa användare.
Lyckligtvis, om du bara vill behålla ett konto lokalt kan du fortfarande göra det. Klicka bara på länken "Logga in med lokalt konto istället" för att skapa en.
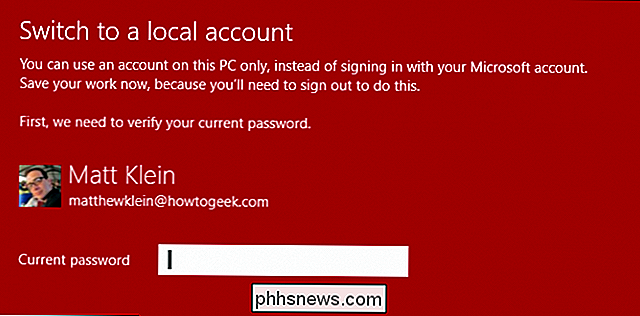
Du behöver inte ett e-postkonto eller telefonnummer eller något annat, du blir helt enkelt uppmanad till användarnamn och lösenord. För att faktiskt växla till det lokala kontot måste du logga ut från ditt Microsoft-konto, så se till att du sparar allt du kanske har arbetat med innan du gör det.
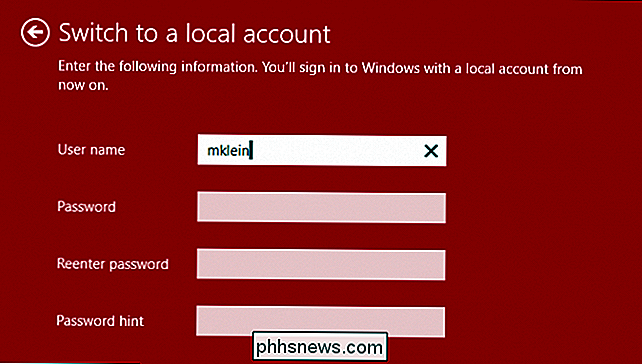
Förutom att kunna skapa ett lokalt konto på " Din konto ", kan du skapa en ny profilbild om du har en kamera bifogad.
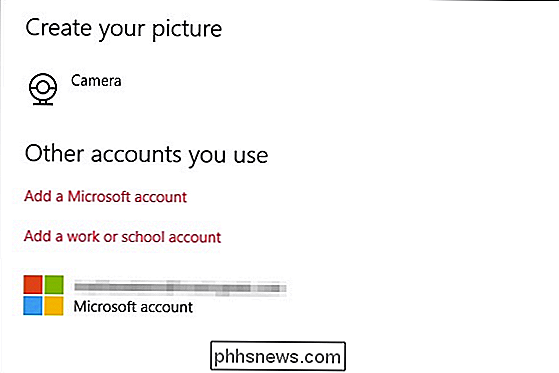
Om du vill lägga till fler Microsoft-konton eller ett arbets- eller skolkonto kan du göra det med hjälp av länkarna som hittades på längst ned på sidan "Ditt konto".
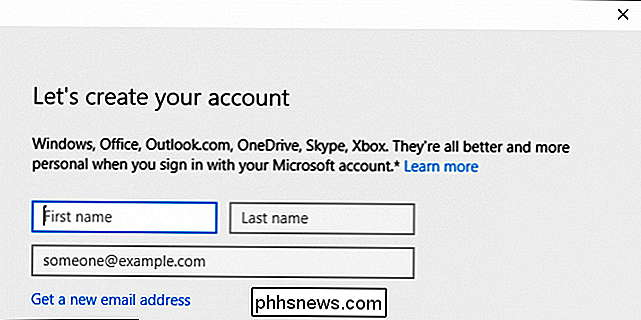
Vi kommer kortfattat att täcka grunderna för att lägga till arbets- eller skolkonton, men under tiden kommer vi att titta på Windows 10s inloggningsalternativ.
Inloggningsalternativ
Inloggningsalternativen låter dig definiera om du måste logga in igen när datorn vaknar från viloläget eller inte alls. Det här är också platsen där du kan ändra ditt lösenord för lösenord, vilket är mycket bra att veta.
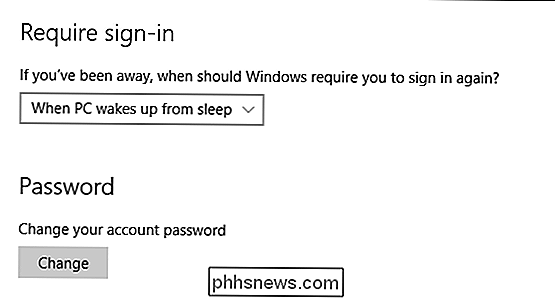
Du kan göra ditt liv lite enklare när du loggar in på din Windows 10-dator genom att lägga till en PIN-kod, men den här metoden är i sig mindre säkra så Vi uppmanar var försiktig när du ansluter den här metoden.
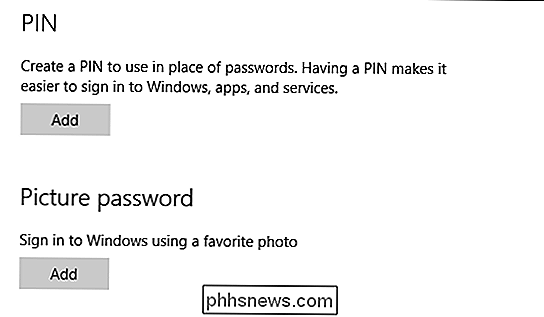
Du kan lägga till ett bildlösenord, vilket innebär att du kan använda ett favoritfoto och tilldela en serie swipes, cirklar och andra gester som då fungerar som ditt lösenord. Den här sista metoden fungerar mycket bättre om du använder en pekskärm.
Om datorn levereras med ett fingeravtryck eller en kortläsare kan du se inloggningsalternativ för dem också.
Arbetsåtkomst
Alternativet "Arbetsåtkomst" är förmodligen inte något som de flesta användare kommer att använda, men vi täcker det kort så att du är medveten om det.
Med det här alternativet kan du ansluta till en dator på jobbet eller skolan så du kan få tillgång till sina resurser som appar, nätverk och e-post.
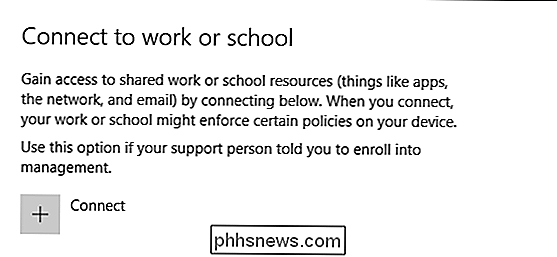
Du måste ange ditt arbetsuppgifter eller ditt skolans kontouppgifter för att komma igång.
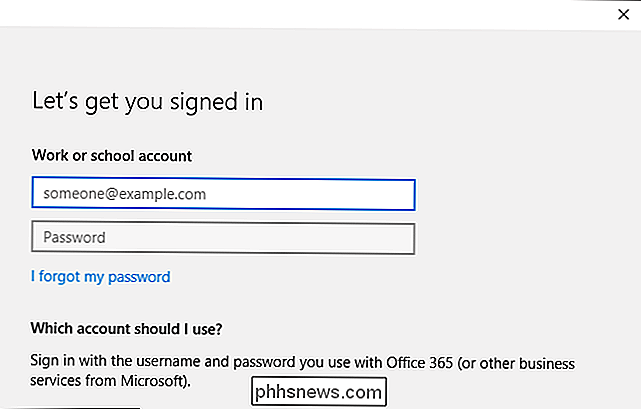
För att använda det här alternativet kommer du troligen att behöva hjälp från din teknisk supportrepresentant på ditt arbete eller i skolan, och som sådan kommer de kunna förklara det mer noggrant och berätta exakt vad som behöver göras.
Familj och andra användare
Vill du snabbt lägga till familjemedlemmar och andra användare till din dator? Inställningarna "Familj och andra användare" är där du kan göra det.
Obs! Om du har barn och vill låta dem använda datorn kan du lägga till dem här och tilldela dem ett barns konto, vilket kan då övervakas av Microsoft Family Safety. Om du gör det får du se till att dina barn endast visar lämpliga webbplatser, observera portföljer och tidsgränser och använd spel och appar som du uttryckligen har tillåtit.
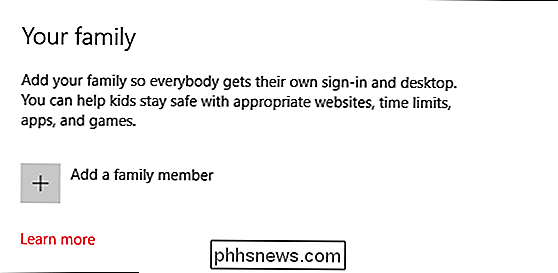
Du kan också lägga till andra användare som inte är familjemedlemmar till din dator. De kommer då att kunna logga in efter behov med egna konton, vilket innebär att du inte behöver dela ett konto med dem.
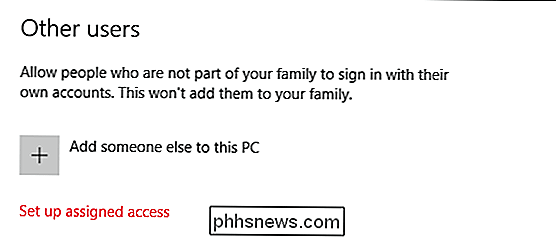
Slutligen finns det tilldelade åtkomstalternativet. Med det här alternativet kan du begränsa ett konto så att det bara har tillgång till en enda Windows Store-app. Tänk på detta som ett slags kioskläge. För att logga ut från det tilldelade åtkomstkontot måste du trycka på "Ctrl + Alt + Del".
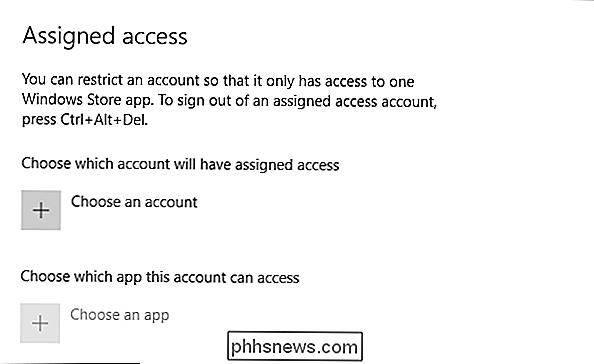
Tilldelad åtkomst är förmodligen mest användbar om du vill begränsa ett barn till ett spel eller ett utbildningsprogram eller i ett sådant fall du kanske vill tvinga användare att använda en enda app, till exempel restauranger där du beställer med en menyapp på en surfplatta eller kanske låter folk fylla i en undersökning. I sådana fall är tilldelad åtkomst idealisk.
Synkronisera dina inställningar
Slutligen finns alternativet "Synkronisera dina inställningar" som vi tidigare har täckt så vi spenderar inte mycket tid på det.
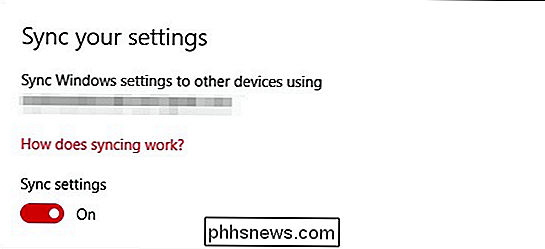
Synkronisera dina inställningar går hand i hand med att använda ett Microsoft-konto och du kan antingen helt avaktivera synkronisering eller byta bort sina olika alternativ en efter en.
Medan de nya användarkontoinställningarna i Windows 10 aren Det är inte så väldigt annorlunda än Windows 8.1, det finns tillräckligt med förändringar i det som ger en närmare granskning. Du har fortfarande möjlighet mellan ett Microsoft-konto eller en lokal, och det finns fortfarande tre inloggningsalternativ, men det är säkert att säga att nya användare som hoppas över Windows 8, kommer att vilja ta sig så snabbt som möjligt.
Dessutom kommer de användarkontoobjekt som finns på den gamla kontrollpanelen i stort sett att vara oanvända. Det finns helt enkelt inte tillräckligt kvar där vi anser behöva täckas. För de flesta användare kommer de nya inställningarna att ge dem all kontroll och alternativ de behöver för att inte bara administrera sitt eget konto utan även andra användare på systemet.
Om du har något du vill bidra med, till exempel en fråga eller kommentar, uppmanar vi dig att lämna din feedback i vårt diskussionsforum.

Så här gör du din iOS-enhet Läs artiklar, böcker och mer ut högt till dig
Med funktionen "Talskärm" i iOS kan du få enheten att läsa vad som helst på skärmen till Du sveper bara två fingrar ner från toppen av sidan. Det kan läsa nästan allt från inställningssidor till webbplatser till e-böcker. Även om det är uppenbart användbart om du har någon form av synstörning, kan det också vara väldigt användbart när du vill komma ikapp med din läsning men inte vill att dina ögon klistras på en skärm.

Du har nog läst mycket om hackare och hur man skyddar din dator, men av någon anledning bryr sig de flesta inte så mycket om smartphonesäkerhet. Kanske för att det inte är som en traditionell hårddisk där du lagrar alla dina dokument, bilder, videoklipp etc. men dagens hyperaktiva smarttelefonanvändare lagrar mycket information som är ganska känslig och att andra, som hackare, gärna tycker om att ta medan du är " surfa på webben på Starbucks.Lyckligtvis är



