Hur man berättar för vilken distro och version av Linux du kör

Om du använder Linux som skrivbordssystem, är du förmodligen mycket medveten om vilken version du kör, men vad om du behöver ansluta till någons server och göra lite arbete? Det är verkligen användbart att veta exakt vad du har att göra med och lyckligtvis är det också ganska enkelt.
Som med allt i Linux finns det flera sätt att få saker gjort, så vi ska visa dig några olika knep och du kan välja den som du tycker om bäst.
Så här ser du den vackra Linuxversionen
Det enklaste och enklaste sättet att se Linux-distributionsnamnet och versionsnumret är också det som fungerar på nästan alla typer av Linux . Öppna bara en terminal och skriv in följande:
cat / etc / issue
Du kommer att presenteras med en utskrift som liknar skärmdumpen i början av den här artikeln, som kommer att se ut så här:
Ubuntu 14.04.1 LTS
Om du behöver mer information kan du använda ett annat kommando, även om det kanske inte fungerar på varje distro där ute, men det fungerar definitivt på de stora. Precis som tidigare, öppna en terminal och skriv in följande:
cat / etc / * release
Detta kommer att ge dig något mer som den här nästa skärmdumpen och du kan se att du inte bara har releaseinformationen, men du får också se kodnamnet och även webbadressen. Vad som händer här är att på Ubuntu finns en / etc / os-release-fil, men i vissa andra versioner kan det vara något liknande / etc / redhat-release eller ett annat namn helt. Genom att använda * i kommandot sänder vi bara innehållet i någon av dem till konsolen.
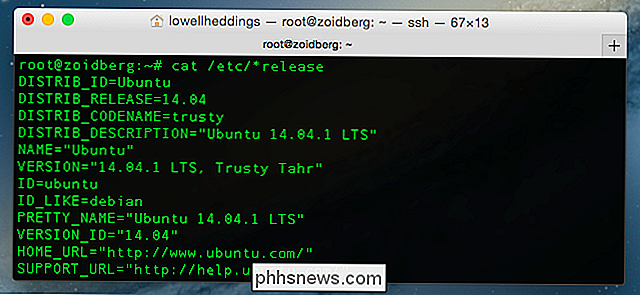
Den enklaste metoden är fortfarande katt / etc / issue-kommandot, men det här är en trevlig extra. Se kärnversionen
Den version av distributionen du kör är faktiskt en helt annan sak än versionen av Linux-kärnan. Du kan enkelt se det versionsnummeret genom att öppna en terminal och skriva in följande:
uname -r
Detta ger dig output som följande, där vi kan se att vi använder 3.15.4-kärnan version.
Hur man berättar om du använder en 64-bitars kärna
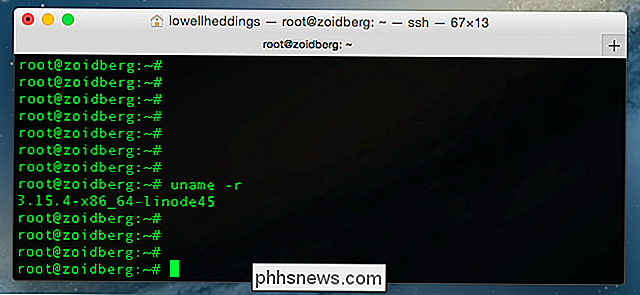
Du kan nog redan berätta i den senaste skärmbilden att vi använder 64-bitars kärnan med x86_64-texten, men det enklaste att göra är att använd det här kommandot från terminalen, som är samma kommando som tidigare men med -a för "alla" istället för -r för "kernel release".
uname -a
På denna skärmdump kan du berätta att vi kör x86_64-versionen av Linux, vilket betyder 64-bitars. Om du körde 32-bitars Linux, som du egentligen inte skulle göra på en server, skulle det säga "i386" eller "i686" istället.
De mer strikta typerna kommer troligen att notera att du kan använda uname -i för att visa om du använder 32-bitars eller 64-bitars (användbart i ett skript), men det är bättre att bara vänja sig vid att använda -a för att visa dig allt på en gång.
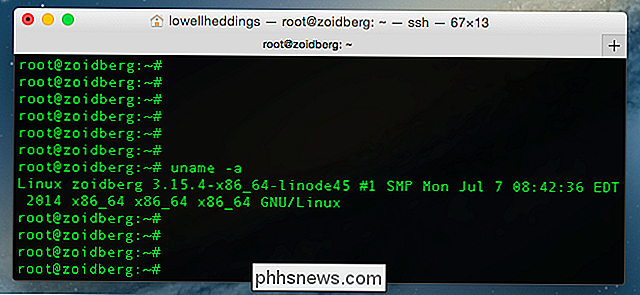

Så här öppnar du ett program på OS X med en snabbnyckelkombination
OS X verkar som om det har en tangentbordsgenväg för nästan allt och du kan ändra de flesta av dem om de inte gör det " t passar din smak. Om du vill starta en applikation med tangentbordet måste du dock använda tilläggsprogramvara. Quicksilver har länge ses som ett alternativ för Spotlight, men det kan göra mycket mer än det också.

Vad är skillnaderna mellan MP3, FLAC och andra ljudformat?
Digitalt ljud har funnits länge, så det måste finnas en mängd ljudformat där ute. Här är några av de vanligaste, vad skiljer dem, och vad de ska använda. Innan vi pratar om vardagliga ljudformat är det viktigt att du förstår grunderna, och det innebär förståelse av PCM. Efter det kommer vi att ta itu med komprimerade format.



