Så här använder du Spike för att kopiera och klistra in text i Microsoft Word

Word innehåller en lite känd funktion, kallad Spike, som låter dig samla block av text och / eller bilder från olika platser i ett Word-dokument och sedan klistra in allt det innehållet till en annan plats i det dokumentet eller till en annan Word-fil eller ett annat program.
Spike in Word är uppkallad efter den gammaldags pappershållaren på vilken folk poked papper som de gjordes med dem. Du kan fortfarande se originalversionen av Spike som används i vissa företag.
Spiken skiljer sig från Urklippet, vilket gör det möjligt att arbeta med endast ett kopierat textblock åt gången. Spike samlar in flera, icke sammanhängande textblock medan du kopierar dem tills du klistrar in alla samlade block av text någon annanstans.
För att samla information i Spike i Word, välj text och / eller bilder du vill lägga till och tryck på "Ctrl + F3". Detta skär informationen från ditt dokument och placerar det i Spike. Du kan fortsätta att klippa delar av ditt dokument och Word fortsätter att lägga till den skurna texten till Spike.
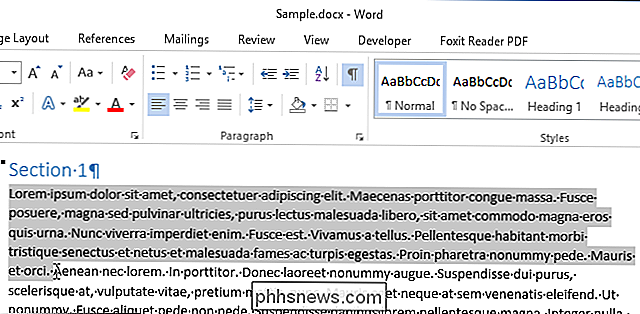
På det här sättet tänker du förmodligen "Cut ?! Jag vill inte klippa texten! "Inga bekymmer. När du använder Spike skär eller tar du bort text från dess ursprungliga plats, INTE kopierar text. Om du inte vill ta bort texten från den ursprungliga platsen, tryck helt enkelt på "Ctrl + Z" när du har klippt texten till Spike för att ångra klippet. Texten du ursprungligen klippt återstår fortfarande i Spike.
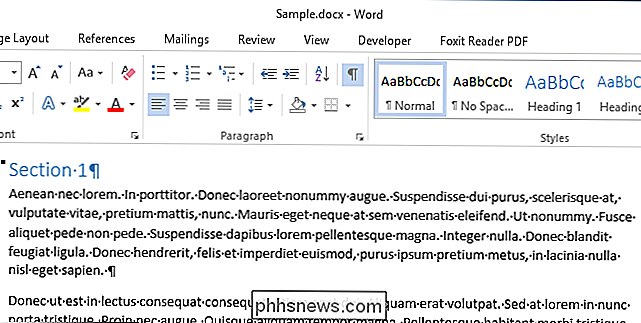
Vi kopierade två textblock som vi nu ska klistra in i ett nytt dokument. Klicka på "Arkiv" -fliken.
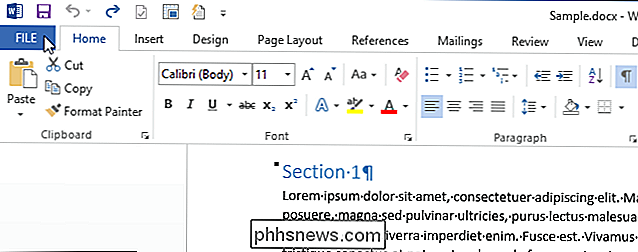
Klicka på "Ny" i listan med artiklar till vänster.
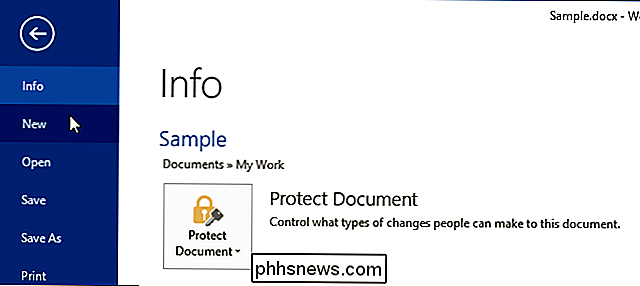
På den nya skärmen klickar du på ikonen "Blank dokument".
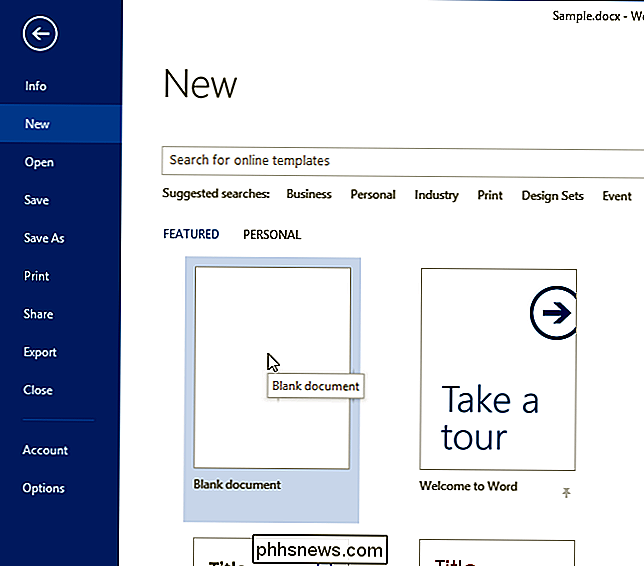
Klistra in texten som du samlade i Spike, tryck på "Ctrl + Shift + F3".
OBS: Om du trycker på "Ctrl + Shift + F3" raderas också all information i Spike. Om du inte vill radera informationen i Spike när du klistrar in innehållet, skriv "spike" (utan citat) och tryck "Enter".
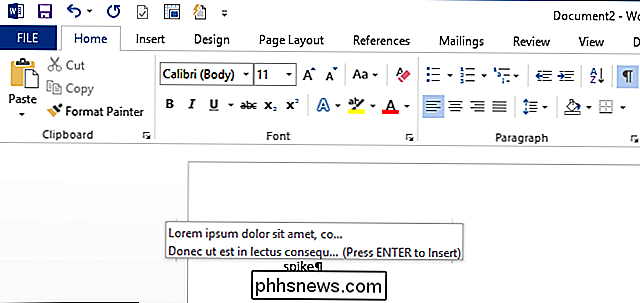
All information i Spike (inte bara den sista textblocket du lagt till det) klistras in i ditt dokument vid infogningspunkten.
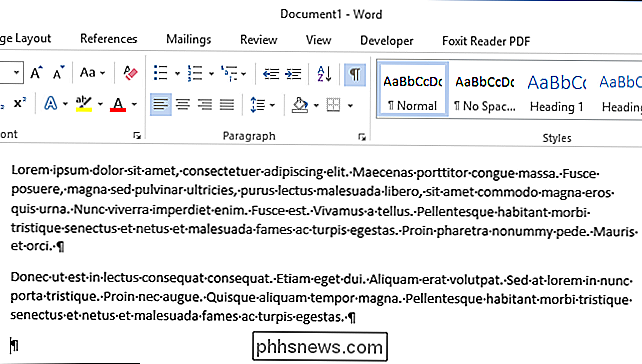
Du kan också se innehållet i Spike utan att klistra in innehållet eller tömma Spike. Klicka på fliken "Infoga" på bandet.
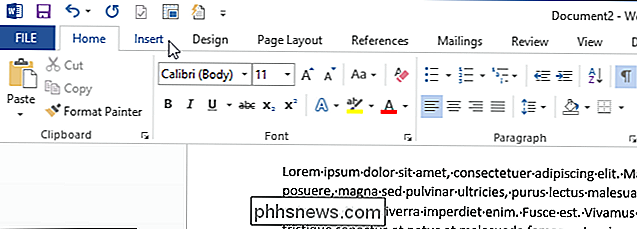
Klicka på "Quick Parts" -knappen i avsnittet "Text" och välj "AutoText."
OBS! Du kan behöva expandera Word-fönstret för att visa etiketten på knappen "Quick Parts". Om fönstret är för litet, visas inte textetiketterna för några av knapparna på bandet.
Informationen i Spike visas som ett AutoText-objekt på undermenyn. Du kan klicka på "Spike" -alternativet på undermenyn för att infoga Spike-innehållet vid infogningspunkten. Denna metod att klistra in innehållet i Spike lämnar också innehållet i Spike.
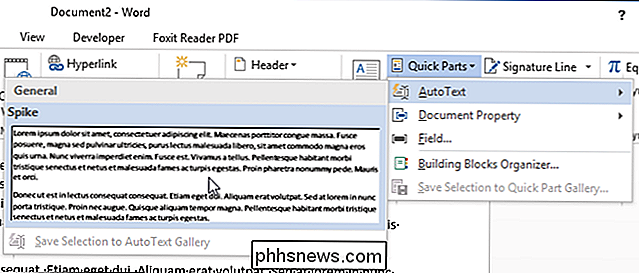
Spiken är en användbar funktion om du snabbt och enkelt omorganiserar ett dokument genom att flytta icke-sammanhängande text och bilder eller skapa ett nytt dokument från bitar av ett annat dokument.

Windows 10 maj Ta bort dina program utan att fråga
När du installerar en större uppdatering av Windows 10 kan du starta om att hitta några av dina program som saknas. Ja, Windows 10 kan ta bort dina program utan att fråga dig-men du kan få dem tillbaka ganska enkelt. Detta är borttagningen från vissa människors upplevelser med "November Update", Windows 10: s första stora uppdateringen.

Så här återställer du filer från en Windows-säkerhetskopiering på en Mac
Behöver du en fil från en gammal Windows-säkerhetskopiering på din Mac? Mac kan läsa Windows-enheter, men Time Machine hjälper inte dig att återställa filer från en Windows-säkerhetskopia. Du måste extrahera filer från säkerhetskopian manuellt, och det kommer att ta lite arbete. Vi täcker tre olika typer av Windows-säkerhetskopior här: Filhistorikbackups skapade med Windows 10 eller 8, Windows Backup skapade med Windows 7, och System Image Backups skapade med antingen.



