Hur man använder (eller inaktiverar) Windows Ink-arbetsytan i Windows 10

Windows 10 års årsuppdatering förbättras på Windows 10s stylusstöd med en ny "Windows Ink Workspace" -funktion. Det är utformat för att göra en digital penna snabbare och lättare med en Windows 10-tablett eller en konvertibel enhet.
Bortsett från att vara en dedikerad startprogram för pennaaktiverade appar innehåller Windows Ink Workspace nya Sticky Notes, Sketchpad och Screen Sketch applikationer . Du hittar även fler alternativ för att kontrollera hur din penna fungerar i inställningsappen.
Så här öppnar du Windows Ink Workspace
För att starta arbetsytan, klicka eller peka på den pennformade ikonen för Windows Ink Workspace som visas i Ditt meddelandeområde.
Om du har en penn eller en penna med en genvägsknapp kan du också snabbt starta Windows Ink Workspace genom att trycka på knappen på pennan. Om du till exempel har en Surface Pen kan du trycka på knappen på pennan för att starta arbetsytan. Det här är standardinställningen, åtminstone, du kan anpassa vad knappen gör från appen Inställningar.
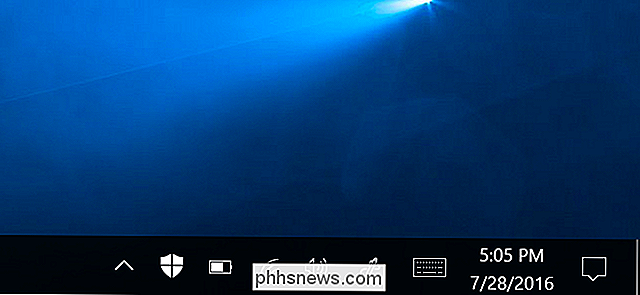
Så här startar du och hittar pennaktiverade apparater
Windows Ink Workspace är som en Start-meny för att få saker gjorda med en penna. Istället för att jaga ner enskilda appar, tar du bara din penna, trycker på knappen och trycker sedan på den app du vill använda med pennan.
Den öppnas som en sidovägg på skärmens högra sida och ger snabb åtkomst till appar som de nya Sticky Notes, Sketchpad och Screen Sketch-verktygen, tillsammans med snabba genvägsplattor för att starta pennaaktiverade appar som du nyligen använt. Dessa genvägsplattor är bara ett annat sätt att hitta och starta pennaaktiverade appar utan att dina andra installerade applikationer kommer i vägen.
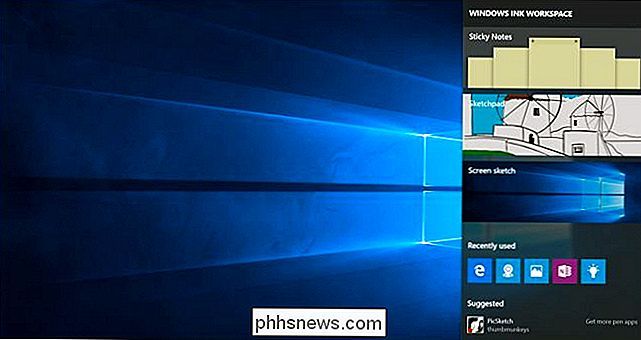
Du kommer också att se "Förslagna" appar från Windows Store här och du kan klicka eller knacka på " Få fler pennapplikationer "för att visa en speciell sida i Windows Store som endast listar pennaaktiverade appar. Det här ger dig ett snabbare sätt att hitta pennaaktiverade appar, som Microsofts egna Fresh Paint-applikation för digital konst.
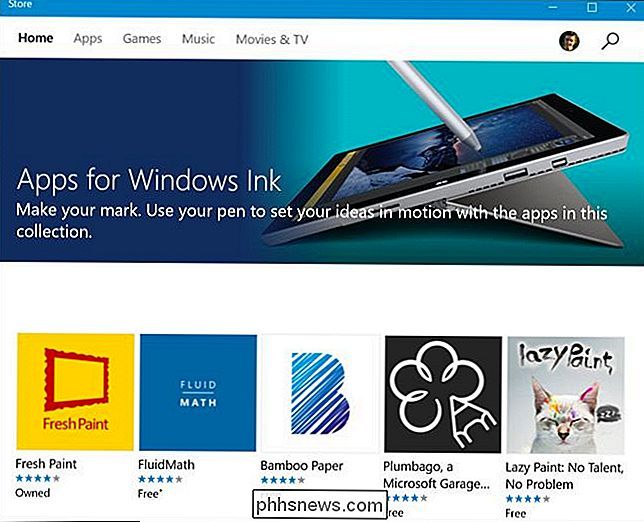
Så här använder du Sticky Notes, Sketchpad och Screen Sketch
RELATERAD: Nybörjarens guide till OneNote i Windows 10
De tre viktigaste verktygen för Windows Ink Workspace tillhandahålls av Windows och är utformade för att göra din penna enklare och snabbare.
Använd Sticky Notes för att notera noteringar med en penna (eller skriv bara in dem med ditt tangentbord ) och hänvisa till dem senare. Sticky Notes är en lättare app som är idealisk för snabba anteckningar. För mer detaljerad, omfattande notering, är du förmodligen bättre med Microsofts OneNote.
När du öppnar Sticky Notes blir du ombedd om du vill "Aktivera insikter", vilket gör att Windows använder teckenigenkänningsläsning dina klisternotor och använd Bing och Cortana för att ge mer detaljerad information. Om du till exempel skriver upp ett flygnummer, kommer Sticky Notes att utföra teckenigenkänning, känna igen flygnummeret och göra det till en länk. Klicka eller peka på länken för att visa aktuella uppgifter om det flygnummeret. Det här är helt frivilligt, och huvudsyftet med Sticky Notes-appen är bara för att skriva anteckningar med en penna eller tangentbordet.
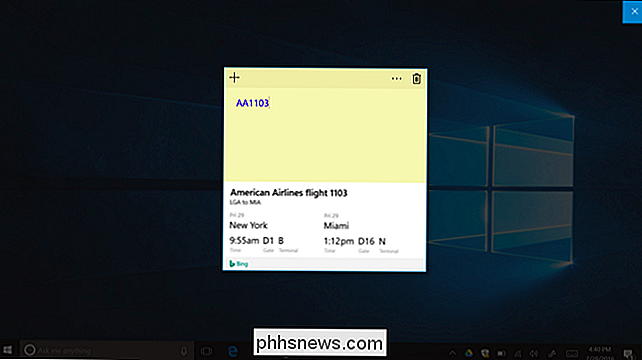
Sketchpad är i princip bara en digital whiteboard. Du hittar alternativ för att välja olika skrivstilar, från tunn penna till färgpennor och tjockare högljus i olika färger. Det finns också en virtuell linjal som du kan aktivera som gör att du kan rita en helt rak linje. Placera linjalen, rita, och din linje kommer att vara knäppt till kanten av linjalen. Du kan spara en bild av din whiteboard till en bildfil eller använd delningsknappen för att skicka den till någon via en annan app.
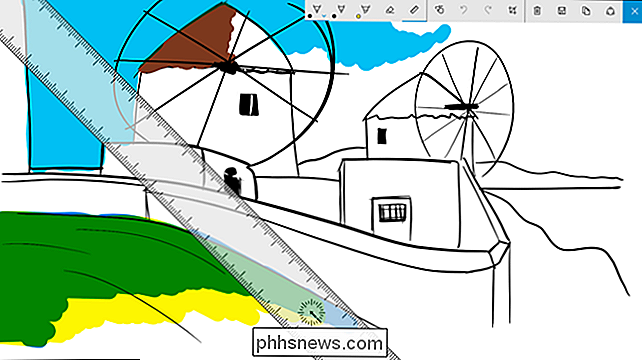
Skärmskiss är ett ganska enkelt verktyg som låter dig markera din skärm. När du startar Screen Sketch tar det en skärmdump och ger dig ritverktyg som du kan använda för att anteckna den. Rita eller skriv vad du vill ha över din skärm, och sedan kan du spara skissen till en bildfil och skicka den till någon eller använd dela-knappen för att dela den med en annan app.
Om du bara vill spara en skärmdump utan att ange den, använder du snarast snarvägsknappen Windows + PrintScreen.

Så här konfigurerar du din penna och anpassar arbetsytan
För att anpassa Windows Ink Workspace, gå till Inställningar> Enheter> Penna & Windows Ink. Du hittar en mängd olika alternativ för att styra din penna och Windows Ink Workspace här. Du kan till exempel berätta för Windows om du skriver med höger eller vänster hand och välj vad knappen på pennan gör när du klickar, dubbelklickar eller trycker länge.
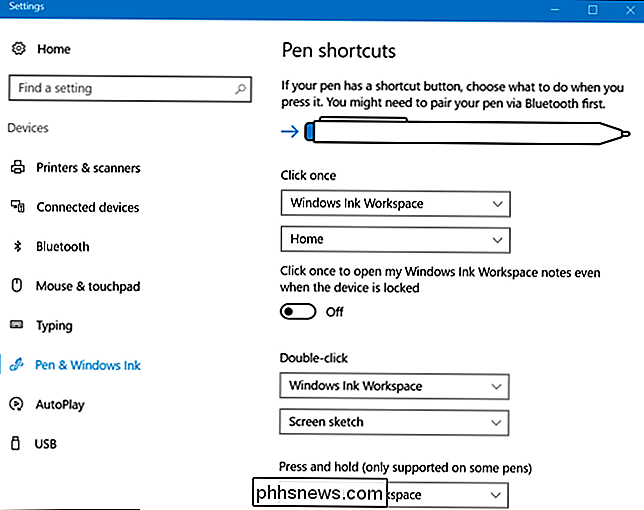
Så här inaktiverar du Windows Ink Workspace-ikonen
Om du inte planerar att använda en penna med Windows 10 och du vill få Windows Ink Workspace från aktivitetsfältet, kan du stänga av det som att du stänger av andra systemikoner.
Att göra Gå till Inställningar> Anpassning> Aktivitetsfält> Slå systemikoner på eller av. Leta reda på ikonen för Windows Ink Workspace här och sätt den till "Off".
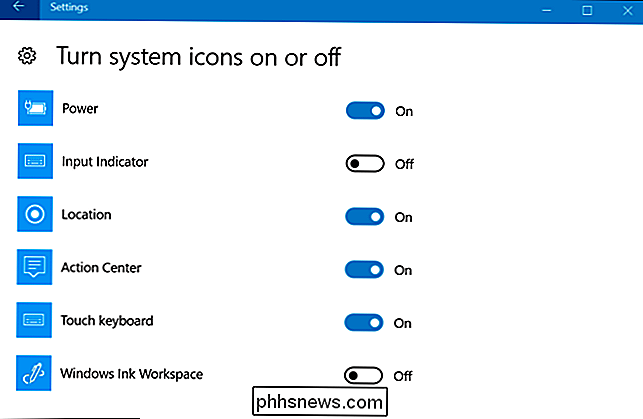

Så här ställer du in en ny Sonos-högtalare
Bluetooth-högtalare är så 2014. Medan de är bra på individuell bärbar grund har de bara ett effektivt intervall på cirka 30 meter. Ännu värre, vanligtvis kan du bara styra en Bluetooth-högtalare från en enhet åt gången, och ljudkvaliteten är inte bra över Bluetooth. Det är dock där Sonos lyser. Sonos är ett smart högtalarsystem som låter dig lägga till högtalare medan du går, så att du kan fylla varje rum i ditt hus med musik medan du kontrollerar den från vilken dator som helst, smartphone eller surfplatta.

Hur man aktiverar CTRL + C / Ctrl + V för att klistra in i Windows Command Prompt
Ett av de mer irriterande problemen med kommandotolken i Windows är att du inte kan klistra in något i fönster med tangentbordet lätt - det kräver att du använder musen. Så här åtgärdar du det här problemet. Lösningen, som med många Windows-brister, är att använda ett snabbt AutoHotkey-skript för att aktivera klistra in från tangentbordet.



