Så här tittar du på vilken video som helst på din Oculus Rift eller HTC Vive

Du fick nog den Oculus Rift eller HTC Vive för att spela spel, men VR kan också erbjuda en allvarligt uppslukande videoupplevelse. Så här tittar du på en film på ditt headset, om det är en vanlig 2D-film, en 3D-film eller en full 360 graders VR-produktion.
Varför skulle jag vilja göra det här?
Varför titta på en video när VR gjordes för så mycket mer? Tja ... det är väldigt coolt! Tänk dig att titta på en 3D-film på en 100 tums böjd TV som fyller ditt synfält helt. Det är som att Barney Stinson har tv på din sida.

Det finns dock nackdelar. VR är fortfarande i sin linda, och headsetets upplösning är inte riktigt bra för att kunna erbjuda den högsta kvalitetens video. Som i spel kan du definitivt se pixlarna, och din film kommer att ha den "skärmdörrseffekten" på den. Dessutom fann jag att mina ögon började skada efter en timme eller så, och remmarna började skada huvudet efter en och en halv timme. Din körsträcka kan naturligtvis variera, men det är nog inte idealiskt för att titta på hela filmer. Det är dock bra att titta på dina favoritscener på ett sätt som du aldrig sett dem tidigare, eller titta på kortare videor som är avsedda att ses i 3D eller VR.
Om det blir pumpat för att titta på Tron Legacy lättcykelkrig i stort 3D-ansikte, så här gör du det.
De fyra typerna av videoklipp du kan titta på på ditt VR-headset
RELATERADE: Hur man Rip Blu -Ray-skivor med MakeMKV och handbroms
Det finns fyra typer av videoklipp du kan titta på i VR, som du kan få från olika källor:
- Vanlig 2D-video : Det här är de vanliga videoklippen du hittar på YouTube, eller rippa från DVD-skivor och Blu-ray-skivor.
- 3D-video : Du har sett 3D-filmer på teatern, och du kan även köpa dessa 3D-filmer på Blu-ray. För att titta på dem i VR kan du rippa den 3D Blu-ray till ett "sida vid sida" eller "över under" -format, vilket kan spelas på ett VR-headset i 3D. (Du har vanligtvis valet mellan Full SBS, som innehåller varje öga i full upplösning, eller Half SBS, som innehåller varje öga i halvdelupplösning. Samma SBS-videor är märkbart högre kvalitet, men tar upp mer hårddiskutrymme och mer grafikstyrka att spela.)
- 180 eller 360 graders video : Dessa typer av video är ganska nya, men du kan kolla in många av dem på YouTube eller hämta dem från andra källor. På din 2D-bildskärm kan du använda musen för att dra videon runt för att se olika visningar, men spelas på en Oculus Rift eller HTC Vive. Du kan faktiskt titta runt med headsetets huvudspårning. Det är väldigt coolt.
- Full VR-video : Detta format kombinerar 3D- och 180- eller 360-graders bildmaterial för en helt underbar 3D-upplevelse. Du kan titta på några gratis på YouTube och köpa några videodemonstrationer från företag som VideoBlocks. Även om vi är ärliga är de flesta av VR-videorna där ute just nu bra, porr.
Det finns inte så många 360- och VR-videor där ute som 2D och 3D-filmer, men som VR fortsätter att växa, så kommer valet.
Så här tittar du på videoklipp på Oculus Rift eller HTC Vive
Det finns några olika appar för att titta på videor i VR, men efter att ha testat några avgjorde vi på Whirligig. Du kan ladda ner en gammal fri version på deras hemsida, eller få $ 4 versionen på Steam, som får tillfälliga uppdateringar, förbättringar och nya funktioner. Jag rekommenderar definitivt att du köper versionen 4 $, men du kan prova den fria versionen för att se om det är din kopp te först. (Observera att den fria versionen kan stampa när du spelar stora filer.)
RELATERAD: Hur man spelar SteamVR-spel (och andra icke-oculus-apparater) på Oculus Rift
Om du har en Oculus Rift, Först måste du aktivera okända källor för att tillåta SteamVR att använda ditt Oculus Rift-headset. Som standard tillåter Rift endast appar från Oculus Store, vilket innebär SteamVR och Steam-spel som vinner.
Om du köper $ 4 versionen av Whirligig on Steam, rekommenderar jag också att du spelar in i beta. Whirligig är fortfarande under utveckling, och om du vill ha bästa möjliga uppspelning behöver du betaversionen med alla senaste förbättringar. Jag fann att stora, fulla SBS-videor stodade i äldre, icke-betaversioner av Whirligig på min dator, men spelade bara bra i den senaste betaen.
Så, efter att ha köpt Whirligig, öppna Steam, gå till fliken Bibliotek och klicka på "Spel" i övre högra hörnet av sidofältet. Klicka på "Software" för att hitta Whirligig i ditt bibliotek.
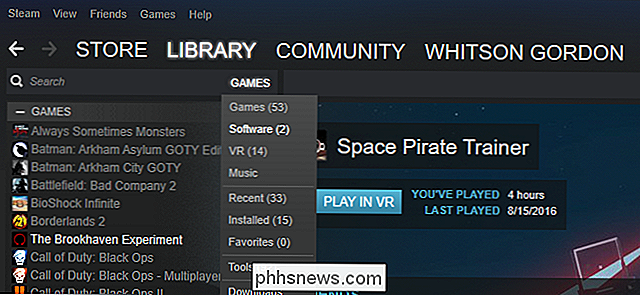
Högerklicka sedan på Whirligig i Steams sidofält och gå till Egenskaper. Klicka på fliken Betas och välj den senaste betaen på rullgardinsmenyn. Whirligig uppdaterar till den senaste möjliga versionen.
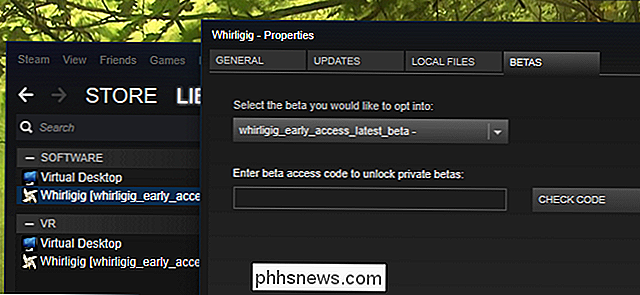
Slutligen kan du, beroende på videon du planerar att titta på, behöva ladda ner och installera K-Lite Codec Pack. Jag rekommenderar att du installerar den grundläggande versionen. Var noga med att klicka på "Expert" -knappen och var uppmärksam. K-Lite kommer med ihop med crapware, du behöver bara neka för att installera den under guiden.
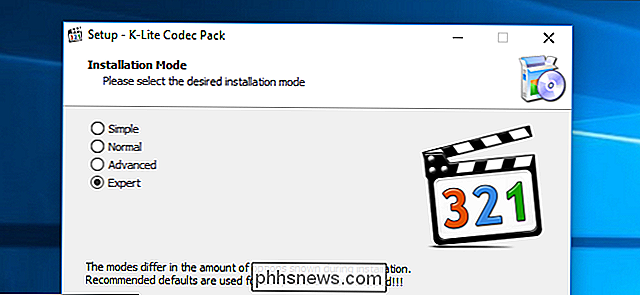
När det är klart, starta Whirligig i din VR-miljö för val, och du kommer att presenteras med Whirligigs heads-up-överlägg. Du kan styra Whirligigs menyer med HTC Vives pekplatta, en Xbox 360 eller en controller, eller en mus och tangentbord. Jag rekommenderar starkt att du använder en mus och ett tangentbord, eftersom det är mycket lättare än något av spelprogrammen.
För att titta på en video klickar du på knappen Bläddra i det övre vänstra hörnet av menyn. Du kan bläddra i hårddisken för att välja en videofil. (Whirligig hävdar också att du stöder YouTube-länkar i dess inställningar, men det gick inte att få det att fungera vid skrivetiden.)

När videon börjar spela, kommer du noga att justera vissa inställningar med Whirligigs heads-up kontroller. Här är vad vi rekommenderar för varje typ av video:
- Vanlig 2D-video : Ställ projektor till Cinema eller Cinema Curved.
- 3D-video : 3D-video finns i några olika former, så kolla in videon Du hämtade - eller de inställningar du använde när du rippade den - för att se om det är Half Side-By-Side, Full Side-By-Side, Half Over-Under eller Full Over-Under. Ställ projektorn på antingen Cinema eller Cinema Curved, välj sedan SBS eller OU istället för Mono. Om videon är Half SBS, sätt Stretch till "100" så det visas i rätt bildformat.
- 180 eller 360 graders video : Videon brukar berätta om den är 180 grader eller 360 grader på webbplatsen du laddar ner den från. Om det är 180 grader ställer du projektorn på "Fisheye" och ställer in FOV till 180. Om det är 360, sätt projektorn till "Barrel" och FOV till 360. Du kan också behöva tweak "Tilt" för 180 videoklipp eller "Rotation" för 360 videoklipp så att videon vetter åt rätt håll.
- Full VR-video : Kombinera de korrekta inställningarna från "3D-video" och "180 eller 360 graders video" i den här listan.
Du kan också justera Skala och distansinställningarna som passar din smak, eller klicka på inställningsverktygen i det nedre högra hörnet för ännu fler alternativ. Whirligig har också några andra häftiga funktioner som att spara olika förinställningar, men dessa grunder borde få dig igång ganska snabbt. För tillfället, luta dig tillbaka och njut av filmen!
Whirligig är inte det enda sättet att titta på videor på ditt VR-headset, men det var det bästa förhållandet mellan prestanda och prestanda i våra test. Om du är villig att betala lite mer, är Virtual Desktop ($ 15) också ganska bra och kan göra mycket mer än spela videor. Det är, som namnet antyder, en fullständig version av datorns skrivbord i virtuell verklighet. Bara spela en video i din favorit stationära spelare (som VLC), sätt den till helskärm och gå. Om du har problem med Whirligig, är Virtual Desktop nästan säker på att imponera.

Så här stänger du automatiskt din MacBook när den går i vila
Du öppnar din MacBook för att ta anteckningar i klassen eller under ett möte och din musik börjar spela. Högt. Inte bara störde du alla, du avslöjade också din passion för 90-talets pojkband till ett rum fullt av människor som en gång respekterade dig. Det är för sent att vinna tillbaka den respekten, men du kan stoppa det här igen.

HDMI vs DisplayPort vs DVI: Vilken port vill du ha på din nya dator?
Det verkar inte så länge sedan att vi bara hade ett pålitligt sätt att ansluta en dator till en extern övervaka. Nu kan den goda gamla VGA-porten, vila den i fred, endast hittas på utsedda "business" -maskiner och -adaptrar. I stället har vi en rad olika alternativ, som alla tycks slåss mot varandra för det begränsade utrymmet på din bärbara dator eller grafikkort.



