Tre sätt att få åtkomst till menyn Windows 8 eller 10 Boot Options

Windows 8 och 10 konsoliderar olika uppstartsalternativ i en enda skärm med namnet "Advanced Options" -menyn. Den här menyn ger tillgång till reparationsverktyg och alternativ för att ändra Windows-uppstartsbeteende, till exempel att aktivera felsökning, starta i säkert läge och starta i en återställningsmiljö.
Obs! : Vi visar skärmdumpar från Windows 10 i detta artikeln, men processen är i stort sett densamma i Windows 8. Vi pekar på några skillnader.
Vad du kan göra på menyn Avancerade alternativ
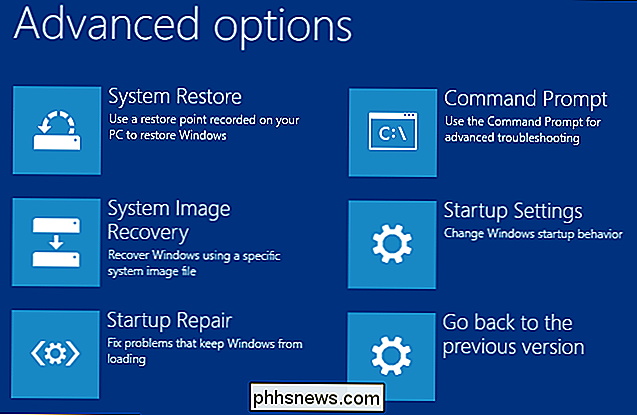
Menyn "Avancerade alternativ" innehåller ett antal åtgärder du kan vidta för att felsöka eller reparera din dator:
- Systemåterställning: Startar Systemåterställningsverktyget, som låter dig fixa vissa typer av kraschar och fel genom att återställa dina inställningar, drivrutiner och appar till en återställningsplats som skapades tidigare. Kolla in vår guide för att använda Systemåterställning för mer information.
- Systemåterställning: Gör det möjligt att återställa en säkerhetskopierad bild på datorn. Läs mer om hur du återställer systembildsbackup i Windows för detaljer.
- Startreparation: Startar Windows integrerat startverktyg, som försöker automatiskt fixa startproblem. Kolla in våra guider om hur du fixar startproblem med Windows-startverktyget och vad du ska göra när Windows inte startar för mer information.
- Kommandoprompt: Startar om datorn och laddar ett enkelt kommandotolkfönster för felsökning
- Startinställningar: Gör det möjligt för dig att komma åt alternativa startlägen och verktyg, till exempel Säkert läge, Låg upplösningsläge och startloggning.
- Gå tillbaka till föregående version: Låter dig avinstallera Windows och nedgradera tillbaka till den tidigare versionen du använde, så länge du har uppgraderat inom de senaste 30 dagarna. Läs mer om hur du avinstallerar Windows 10 och nedgraderingar till Windows 7 eller 8.1 för mer information.
Efter att ha valt de flesta av dessa alternativ startar Windows om och laddar sedan in i läget (eller startar verktyget) du valt. Nu när du vet vad du kan använda menyn "Avancerade alternativ", låt oss ta en titt på hur du kommer till det.
Alternativ One: Håll ned Shift medan du klickar på omstart
Om din dator kan starta Windows normalt, Du kan snabbt komma till menyn "Avancerade alternativ" genom att bara hålla ned Shift-tangenten medan du klickar på "Starta om" -alternativet. Du kan göra det antingen på teckenfönstret (visas ovan) eller på Start-menyn (visas nedan).
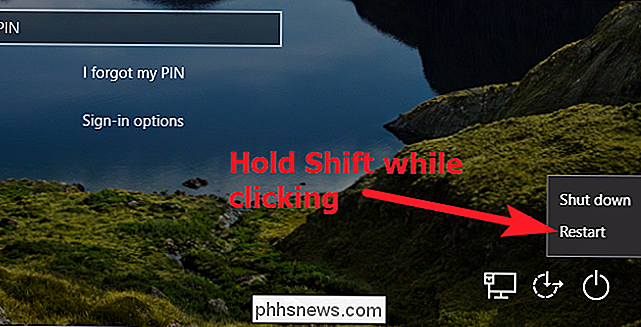
När du gör det startar datorn inte omedelbart om. Istället visar det dig en meny som låter dig fortsätta i din Windows-session, få åtkomst till felsökningsverktyg eller stänga av datorn. Klicka på knappen "Felsök".
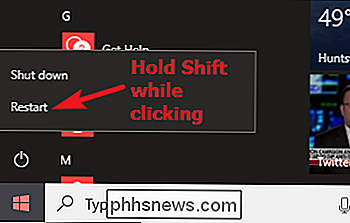
På skärmen "Felsök" klickar du på knappen "Avancerade alternativ".
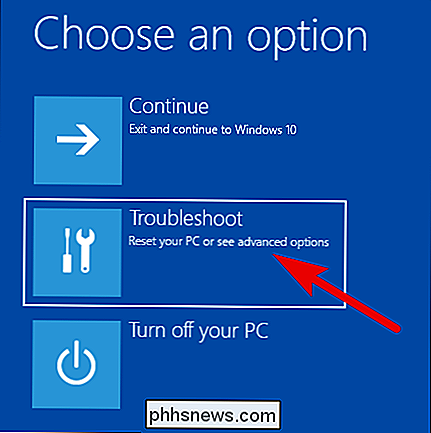
Och äntligen kommer du fram till menyn "Avancerade alternativ".
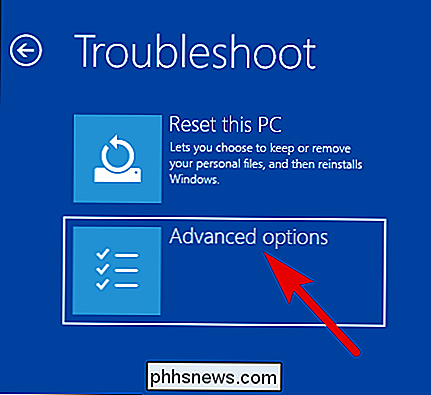
RELATED:
Hur man skapar och använder en återställningsdator eller systemreparationsskiva i Windows 8 eller 10 Observera att om din dator inte kan starta Windows normalt två gånger i rad, ska den automatiskt visa menyn "Avancerade alternativ". Om det inte gör det kan du försöka starta datorn med en USB-återställningsenhet.
Alternativ två: Använd inställningsapp
Om du vill hoppa igenom några extra hoops istället för att bara trycka på Shift + Starta om , kan du också starta menyn "Avancerade alternativ" via inställningsappen. Tryck på Windows + I för att öppna appen Inställningar och sedan
Klicka på alternativet "Uppdatera och säkerhet".
Gå till fliken "Återställ" i den vänstra rutan. I den högra rutan rullar du ner en bit och klickar sedan på knappen "Starta om nu" i avsnittet "Advanced Startup".
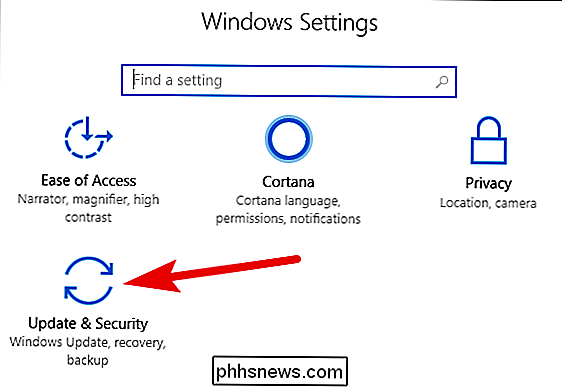
Om du använder Windows 8 växlar du till fliken "Allmänt" istället,
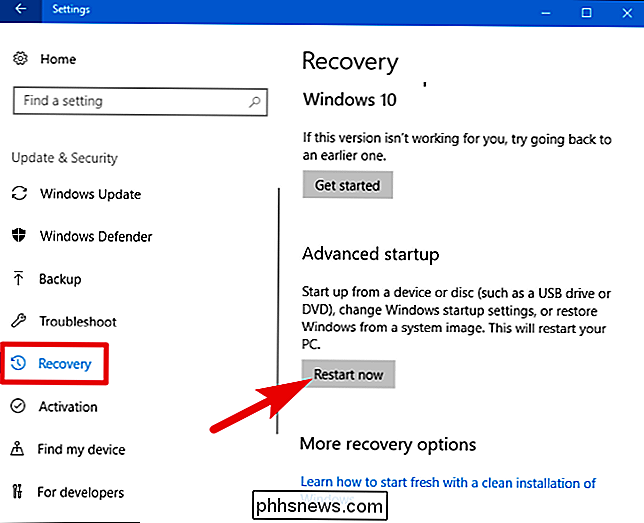
Alternativ Tre: Utfärda ett kommando med PowerShell (eller kommandotolkningen)
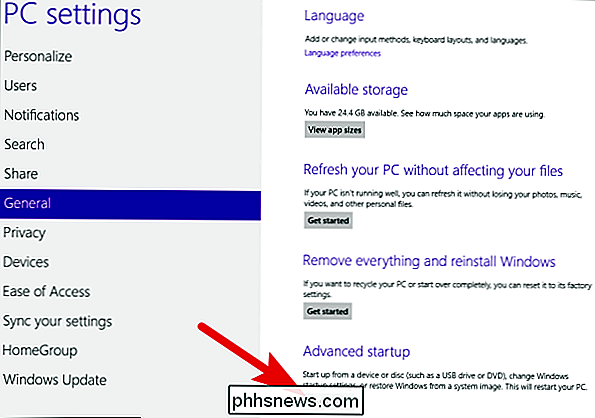
RELATED:
Så här skriver du ett batch script i Windows Du kan också nå menyn "Advanced Options" genom att utfärda ett enkelt kommando med PowerShell eller Command Prompt. Vi ska använda PowerShell här, men det är exakt samma kommando på något sätt. Du kan också skapa ett batchskript med det här kommandot, så att du lättare kommer åt menyn "Avancerade alternativ" i framtiden.
Starta PowerShell som administratör genom att klicka på Windows + X och klicka sedan på alternativet "Windows PowerShell (Admin)" på menyn Power User.
Skriv följande (och kopiera och klistra in) följande kommando, och tryck sedan på Enter :
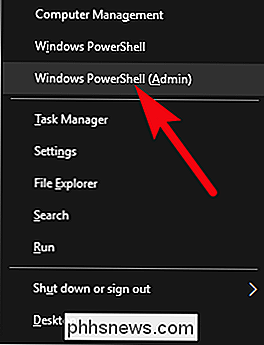
shutdown.exe / r / o
Ett meddelande dyker upp, varnar dig om att du är på väg att bli avloggad.
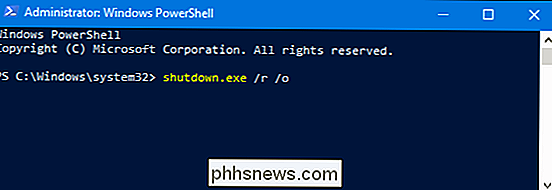
Windows startar om automatiskt om en minut senare och skickar dig till "Avancerade alternativ "Menyn.
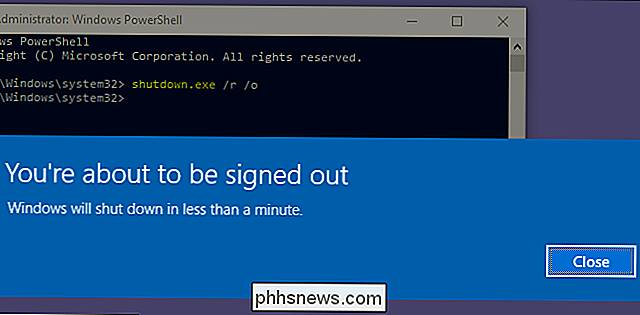

Vilket namn är korrekt, exFAT eller FAT64?
Ibland kan det vara lite förvirrande eller frustrerande när du ser något som hänvisas till av flera namn, till exempel exFAT och FAT64. Vilket namn är korrekt, eller är de båda korrekta? Dagens SuperUser Q & A-post har svaret på en nyfiken läsarens fråga. Dagens Frågor och svarssession kommer till vårt tillstånd av SuperUser-en indelning av Stack Exchange, en community-driven gruppering av Q & A-webbplatser.

Så här återställer du anteckningsblocket till dess standardinställningar på Windows
Anteckningar är en grundläggande men användbar textredigerare som ingår i Windows i någon form sedan början. Du har antagligen anpassat Anteckningsblock för hur du jobbar, men nu vill du återställa Anteckningar till standardinställningarna. Inga problem. Det är enkelt, och vi visar dig hur. Du kan anpassa standardfonten, typsnittstypen och teckensnittstorleken i Anteckningsblock, aktivera eller inaktivera ordlindning och statusfältet samt ändra storlek och position på Anteckningsfönster.



