10 Utseende Nya funktioner i Windows 10

Windows 10 innehåller några prickiga nya funktioner som Task View-virtuella skrivbord, Cortana, Edge-webbläsaren, en Start-meny och appar som körs i Windows. Här är några av de andra, mer förbisedda förbättringarna.
Om du uppgraderar från Windows 7 kommer du också att upptäcka många av förbättringarna från Windows 8. Detta inkluderar allt från den nya filkopior dialogrutan och Aktivitetshanteraren med en starthanterare för att förbättra säkerheten.
En PDF-skrivare
RELATERAD: Windows 10 är nästan här: Här är vad du behöver veta
Windows har erbjudit ett inbyggt sätt att skriva ut ett dokument till en fil sedan Windows Vista. Emellertid har Microsoft varit besatt av att trycka sitt eget XPS-format. Men med Windows 10 hittar du en skrivare "Microsoft Print to PDF" installerad. Skriv ut till det för att skriva ut ett dokument till PDF från var som helst i Windows, allt utan att installera program från tredje part.
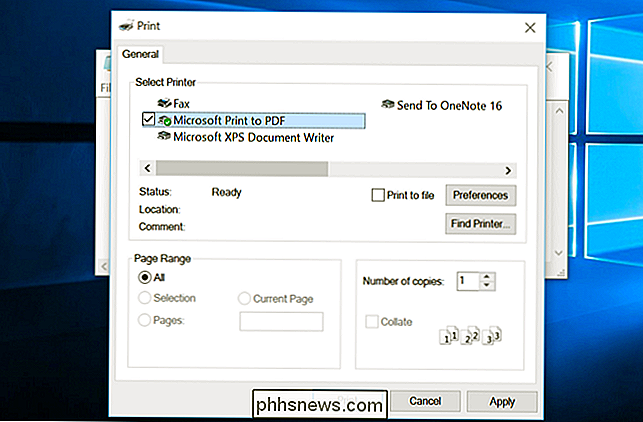
Spel och skärminspelning
RELATERAT: Hur man spelar in PC-spel med Windows 10: s Game DVR och Game Bar
Windows 10 innehåller en "Game DVR" -funktion tillsammans med en "Game Bar" för att aktivera den. Inställningar för detta är tillgängliga i Xbox-appen och det är avsett att spela in videor av PC-spel medan du spelar dem.
Game DVR kan dock användas för att spela in videor av allt på skrivbordet. Detta ger en inbyggd skärminspelare som du kan utlösa med en snabb snabbtangent.
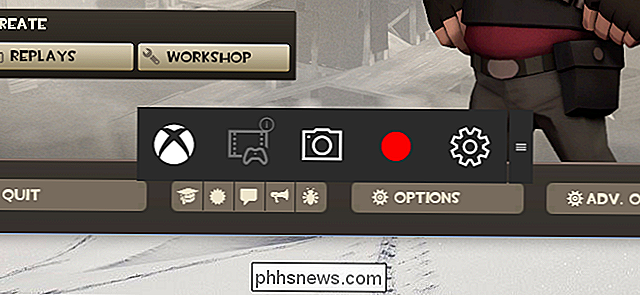
Hämta filer med OneDrive
OneDrive har ändrats mycket från Windows 8.1. Microsoft dumpade Windows 8.1s OneDrive-system och dess platshållarfiler och återställde OneDrive-klienten som hittades i Windows 7. Det betyder att "hämta filer" -funktionen är tillbaka. Aktivera det och du kan använda OneDrive-webbplatsen för att "hämta en fil" från var som helst på en ansluten Windows-dator, så länge den är påslagen. Om din dator körs och du vill komma åt en fil som du inte har lagt till i din OneDrive kan det här göra det för dig.
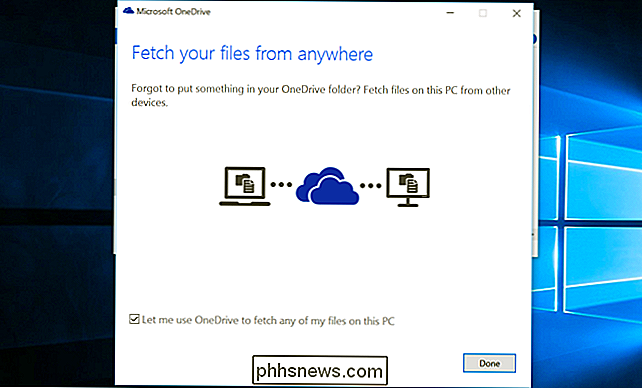
Timed Skärmdumpar i Snittverktyget
RELATERADE: Använda snittet Verktyg i Windows för att ta skärmdumpar
Microsoft lade till en fördröjningsfunktion till skärverktyget, det inbyggda skärmdumpverktyget på Windows. Detta gör att du kan starta en timer och få skärmdumpen taget en till fem sekunder senare. Tidigare behövde detta skärmdumpverktyg från tredje part.
Windows 10 behåller också den inbyggda skärmdumpens snabbtangent som läggs till i Windows 8. Tryck på Windows Key + Print Screen för att ta en skärmdump och spara den i mappen Bilder Skärmdumpar i ditt användarkonto.
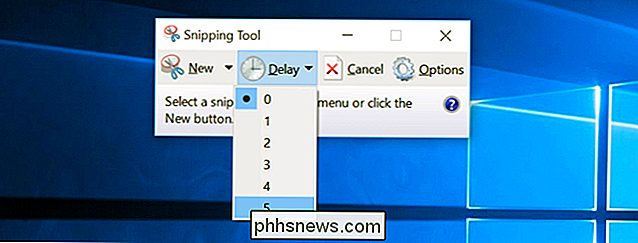
Tangentbordsgenvägar i kommandotolken
RELATED: 32 Nya tangentbordsgenvägar i Windows 10
Kommandotolken har fått ett antal användbara funktioner i Windows 10, inklusive stöd för kortkommandon som Ctrl + V till klistra. I den slutliga versionen av Windows 10 aktiveras dessa kommandotolkningsförbättringar som standard.
Alla pratade om kommandotolkningsförbättringar vid en tidpunkt, men de har överskuggats av Cortana, Task View och andra whiz-bang nya Funktioner sedan dess.
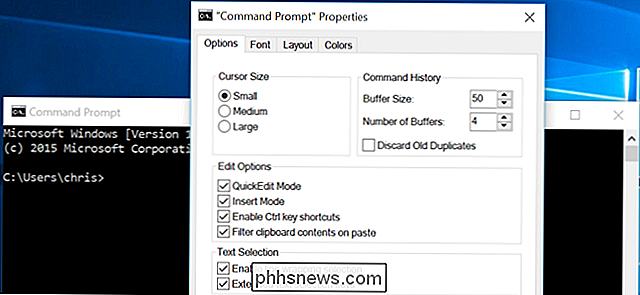
Native Touchpad-inställningar
RELATED: Så här stoppar du oavsiktliga spårföljarklick i Windows 10 (och andra musförbättringar)
Många fler inställningar för bärbara pekplattor kan nu styras i den inbyggda i Inställningar-appen under Enheter> Mus och pekplatta. Tidigare var dessa funktioner endast tillgängliga och konfigurerbara i tillverkarspecifika pekskärmskonfigurationsverktyg.
Hitta alternativ som palmavstötning, vilka trefingeråtgärder som görs och inaktivera pekplattan när en mus är ansluten finns alla här. Microsoft började lägga till stöd för de här alternativen i Windows 8, men Windows 10-alternativen är mer fleshed-out och omfattande.
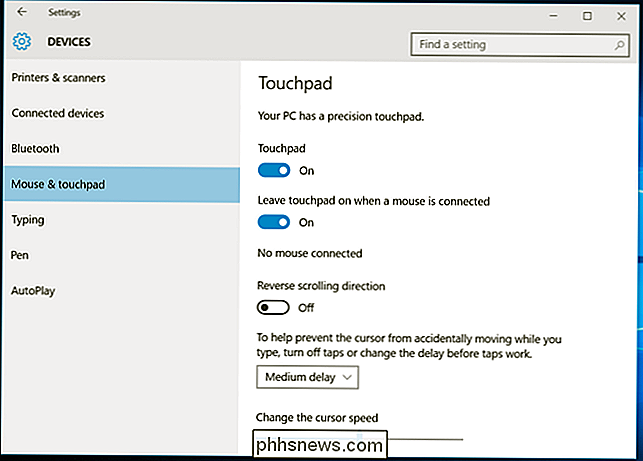
Scrolling of Background Apps
Windows 10 lägger till en "Scroll inactive windows when I hover over them" rullar i bakgrundsappar, och den är som standard. Detta låter dig flytta muspekaren över ett program i bakgrunden - även om det inte är fokuserat - och bläddra med mushjulet eller din pekplatta. Markören kommer att rulla oavsett vad den svävar över. Mac OS X har även den här funktionen aktiverad som standard.
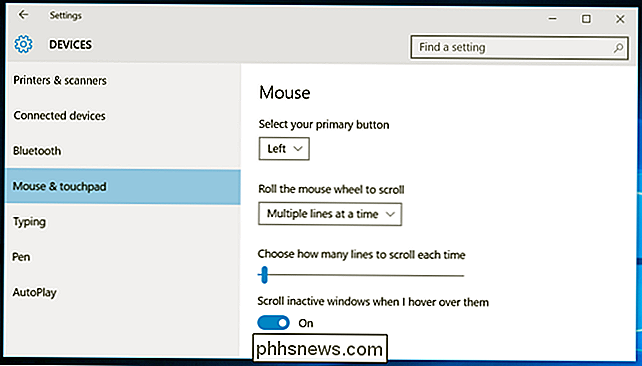
Bättre skärmskalning
RELATERAD: Hur man gör Windows fungerar bättre på högupplösta skrifter och fixa suddiga teckensnitt
Windows 10 förbättrar skärmskalning från Windows 8.1. Nu kan du ställa in en oberoende DPI-skalningsnivå för varje ansluten bildskärm. Så om du har en högupplösningsenhet som en Microsoft Surface och en extern bildskärm med lägre upplösning kan du ge varje bildskärm sin egen DPI-skalningsnivå så att allt ser rätt ut. Tidigare delade alla anslutna bildskärmar en DPI-skalningsinställning.
För att göra detta, besök Inställningar, välj System och välj Skärmar. Om du har flera skärmar anslutna kan du ange en annan nivå för var och en av dem. Med det här gränssnittet kan du bara välja en nivå i steg om 25 procent. Om du behöver mer konfigurerbarhet väljer du "Avancerade visningsinställningar" här, välj "Avancerad storlek på text och andra objekt" och klicka på länken "Ange en anpassad skaleringsnivå" i den gamla kontrollpanelen för att ange en mer exakt skaleringsnivå.
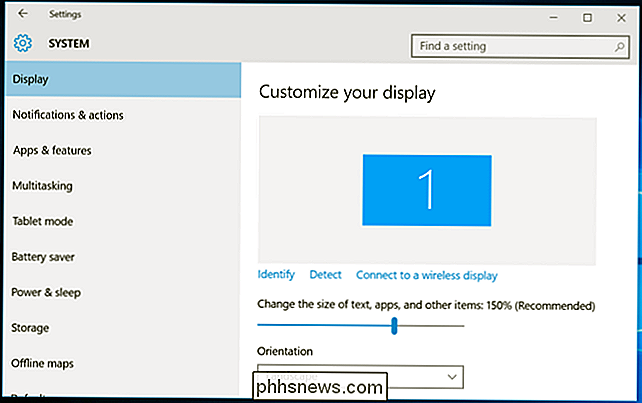
Sidladdningsprogram
RELATERAD: Windows 10 tillåter dig att sidelåda universella appar, precis som Android Har
Windows 10 inte längre ett låst system i iPad-stil. Ja, Windows Store är fortfarande kvar, och det är normalt den enda källan till de nya "universella" applikationerna i ny stil. Men du kan aktivera app sidladdning med ett snabbt tryck i appen Inställningar. När du har gjort det kan du installera universella appar från utsidan av appbutiken. Som i Windows 8 kan du få traditionella stationära appar från var som helst utan att möjliggöra sidladdning.
Det här är inte bara en fördel för användare som vill installera okontrollerade appar - det betyder att företag kan sidlösa affärsappar på egen hand utan en obnoxious installationsprocess. De kan även sidlösa apps till en Windows 10-enhet, medan detta tidigare krävde Windows 8 Professional, en domänförbunden dator och en "sidladdningsproduktnyckel" endast tillgänglig genom volymlicensavtal.
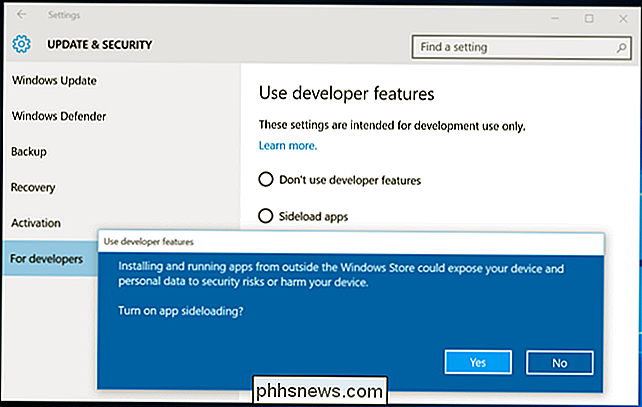
Snabb åtkomst i File Explorer
RELATED: Hur inaktiverar du snabb åtkomst i File Explorer på Windows 10
File Explorer har fått lite över en översyn. Det är nu en "Quick Access" -vy som visar dig dina mappar med ofta åtkomst och filer som nyligen öppnats. Visningen "Snabb åtkomst" i sidofältet ger snabb åtkomst till ofta använda mappar från var du än är. Detta är tydligt utformat för att hjälpa mindre erfarna användare att hitta sina viktiga filer snabbare, vilket eliminerar frustrationen att gräva igenom filsystemet.
Om du inte gillar den här ändringen kan du inaktivera snabbåtkomstvyn och göra File Explorer öppen till den här datorn.
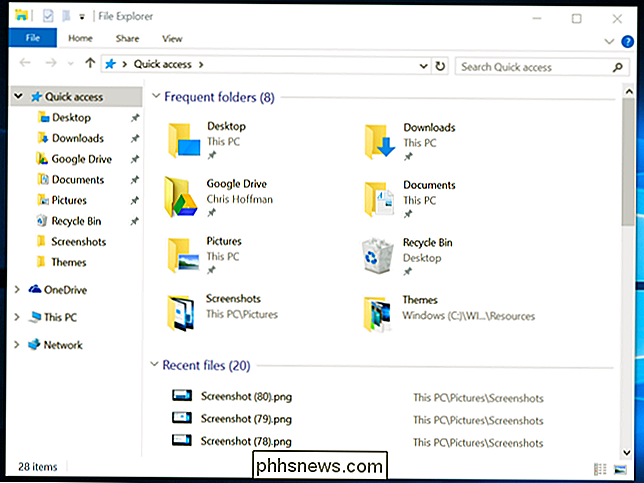
Några andra ändringar är mindre uppenbara. Till exempel aktiverar Windows 10 inte systemåterställning som standard. Detta sparar utrymme på enhetens lagringsutrymme som annars skulle användas av återställningspunkter. I teorin kan Windows 10: s återställningsfunktionalitet och verktyg som kommandon SFC och DISM hjälpa till att få Windows 10 tillbaka till ett fungerande tillstånd om det någonsin blir skadat. Men Systemåterställning är fortfarande en del av Windows, och du kan aktivera det själv från Kontrollpanelen om du vill ha det som ett säkerhetsnät.

Hur man berättar om du har 32-bitars eller 64-bitarsversionen av Google Chrome
Google Chrome är extremt populär hos våra läsare, men visste du att de också har en 64- lite version av webbläsaren dessa dagar? Så här berättar du vilken version du kör och hur du byter om du inte är. RELATERAD: Vad är skillnaden mellan 32-bitars och 64-bitars Windows? Om du är osäker vad skillnaden mellan 64-bitars och 32-bitars Windows är, bör du noga läsa vår artikel om det ämnet först, men om du har en ganska ny dator finns det en bra chans att du kör 64-bitars Windows.

Hur man lägger till mer lagring till din Android-TV för appar och spel
Android TV är en utmärkt set-top-boxplattform, men många av de enheter som finns tillgängliga på marknaden idag har extremt begränsat lagringsutrymme . När ATV-katalogen växer, kommer användarna att vilja installera fler appar än någonsin tidigare, även om du inte anser de nyare, rymdsätande spelen. Den goda nyheten är att du faktiskt kan expandera lagringsutrymmet i din Android TV-box.



