10 Sätt att öppna kommandotolken i Windows 10

Kommandotolken har funnits för evigt, och det är fortfarande en bra resurs att ha till ditt förfogande. Idag visar vi dig alla olika sätt att öppna kommandotolken. Vi satsar på att du inte känner till dem alla.
Kommandotolken är ett ganska användbart verktyg. Det gör att du kan göra saker snabbare än du kan göra dem i grafikgränssnittet och erbjuder några verktyg som du inte bara kan hitta i det grafiska gränssnittet alls. Och i äkta tangentbord-ninja-andan stöder kommandotolkningen också alla typer av smarta kortkommandon som gör den ännu mer kraftfull. Även om det är lätt att bara öppna Kommandotolken från Start-menyn, är det inte det enda sättet att göra det. Låt oss ta en titt på resten.
Obs! Den här artikeln är baserad på Windows 10, men de flesta av dessa metoder borde också fungera i tidigare versioner av Windows.
Öppna kommandotolken från Windows + X Power Användarmeny
Tryck på Windows + X för att öppna menyn Power Users, och klicka sedan på "Command Prompt" eller "Command Prompt (Admin)."
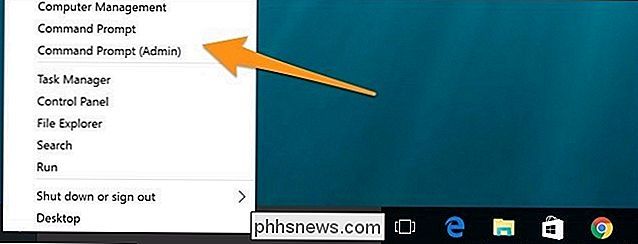
Obs : Om du ser PowerShell istället för Command Prompt på Power Users-menyn, det är en omkopplare som gällde med Creators Update for Windows 10. Det är väldigt lätt att byta tillbaka till att visa Kommandotolken på Power Users-menyn om du vill, eller du kan ge PowerShell ett försök. Du kan göra ganska mycket allt i PowerShell som du kan göra i Command Prompt, plus många andra användbara saker.
Öppna en kommandoprompt från Aktivitetshanteraren
RELATED: Sju sätt att öppna Windows Task Manager
Öppna Aktivitetshanteraren med mer information. Öppna menyn "Arkiv" och välj sedan "Kör ny uppgift." Skrivcmdellercmd.exeoch klicka sedan på "OK" för att öppna en vanlig Kommandotolk. Du kan också kolla "Skapa den här uppgiften med administratörsbehörighet" för att öppna Kommandotolken som administratör.
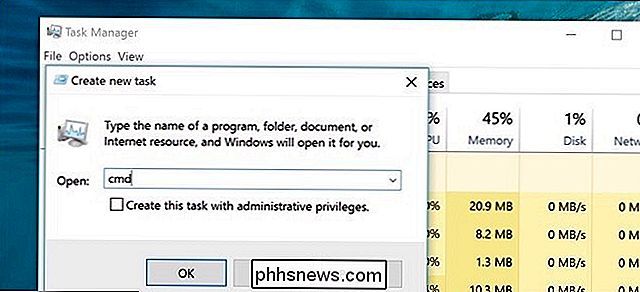
Öppna ett kommandotolk i administratörsläge från Aktivitetshanteraren Secret Easy Way
För att snabbt öppna en kommandoprompt med administrativa behörigheter från Aktivitetshanteraren, öppna menyn "Arkiv" och håll sedan CTRL-tangenten samtidigt som du klickar på "Kör ny uppgift". Detta öppnar omedelbart Kommandotolken med administrativa behörigheter. Det behöver inte skrivas något.
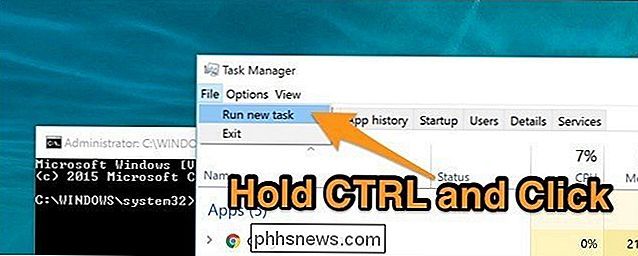
Öppna kommandotolken från en startmenysökning
Du kan enkelt öppna kommandotolkningen genom att klicka på Start och sedan skriva "cmd" i sökrutan. Alternativt klickar du på / knackar på mikrofonikonen i Cortanas sökfält och säger "Starta kommandotolken."
För att öppna Kommandotolken med administrativa behörigheter högerklickar du på resultatet och klickar sedan på "Kör som administratör". Du kan också markera resultatet med piltangenterna och tryck sedan på Ctrl + Shift + Enter.
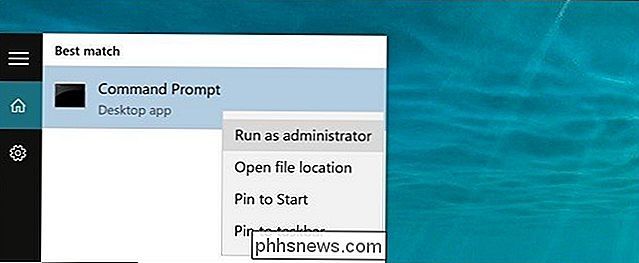
Öppna kommandotolkning genom att rulla genom Start-menyn
Klicka på Start. Bläddra ner och expandera "Windows System" -mappen. Klicka på "Kommandotolk". För att öppna med administrativa behörigheter högerklickar du på Kommandotolken och väljer "Kör som administratör".
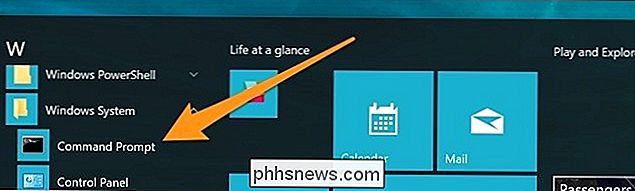
Öppna kommandotolken från Filutforskare
Öppna Filutforskare och navigera sedan tillC : Windows System32mapp. Dubbelklicka på filen "cmd.exe" eller högerklicka på filen och välj "Kör som administratör". Du kan också skapa en genväg till den här filen och lagra genvägen var du än vill.
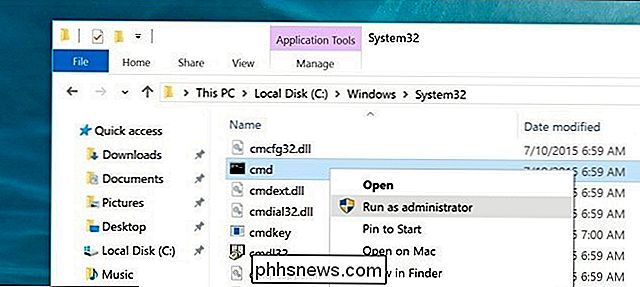
Öppna kommandotolken från körningen Box
Tryck på Windows + R för att öppna "Kör" -rutan. Skriv "cmd" och klicka sedan på "OK" för att öppna en vanlig Kommandotolk. Skriv "cmd" och tryck sedan på Ctrl + Shift + Enter för att öppna en administratörs kommandoprompt.
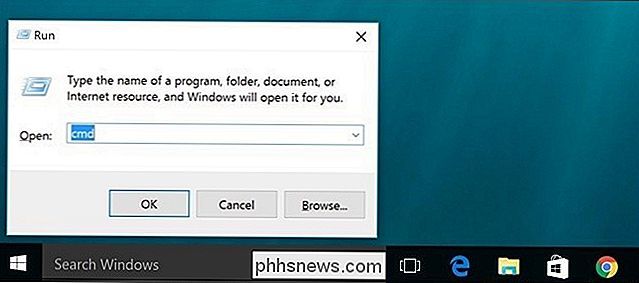
Öppna kommandotolken från adressfältets adressfält
Klicka på adressfältet i adressfältet för att välja det (eller tryck på Alt + D). Skriv "cmd" i adressfältet och tryck på Enter för att öppna Kommandotolken med sökvägen för den aktuella mappen som redan är inställd.
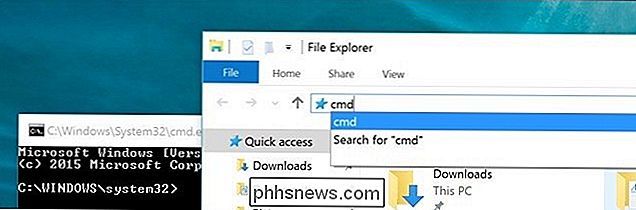
Öppna kommandotolk här från File Explorer-menyn
Navigera till en mapp i File Explorer du vill öppna på Command Prompt. Från menyn "Arkiv" väljer du något av följande alternativ:
- Öppna kommandotolken. Öppnar ett kommandotolk i den valda mappen med standardbehörigheter.
- Öppna kommandotolken som administratör. Öppnar ett kommandotolk i den valda mappen med administratörsbehörigheter.
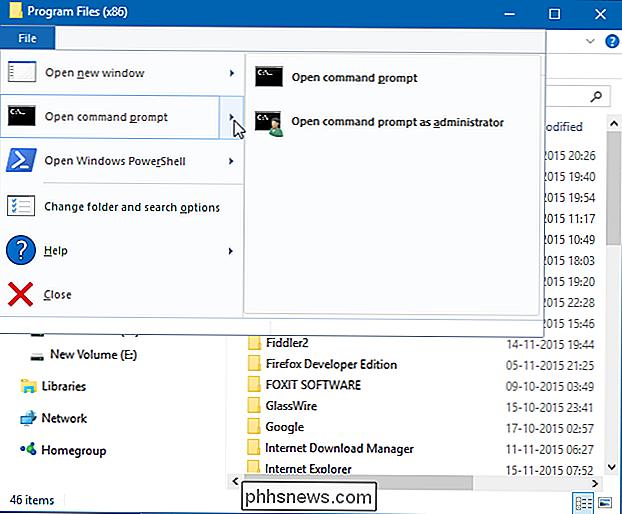
Öppna kommandot Fråga från en mapps kontextmeny i File Explorer
För att öppna ett kommandotolkfönster i en mapp, skift + högerklicka på mappen i File Explorer och välj sedan "Öppna kommandofönster här."
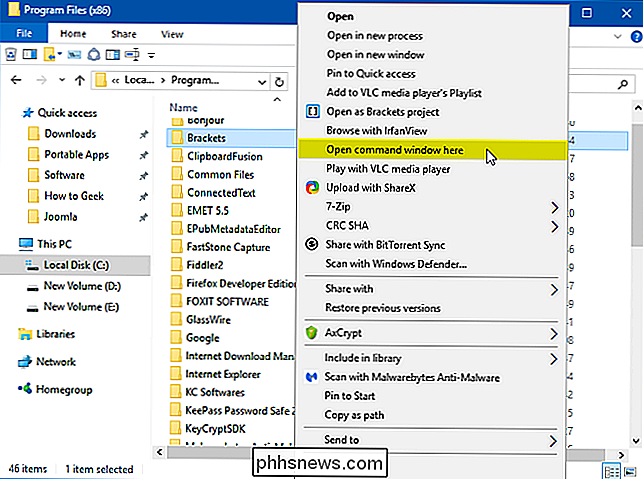
Skapa en genväg för kommando Fråga på skrivbordet
Högerklicka på en tom plats på skrivbordet. Från snabbmenyn väljer du Ny> Genväg
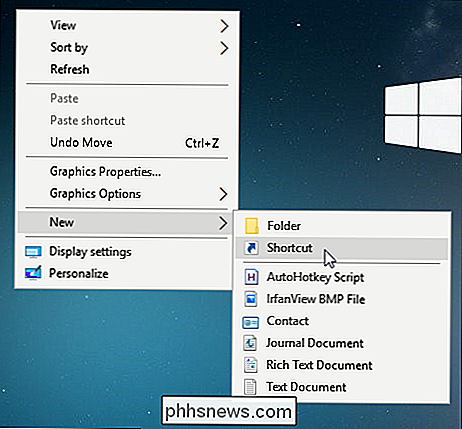
Skriv "cmd.exe" i rutan och klicka sedan på "Nästa".
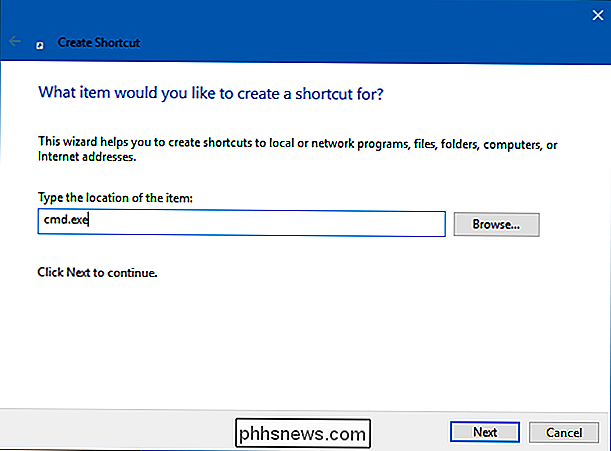
Ge genvägen ett namn och klicka sedan på "Slutför".
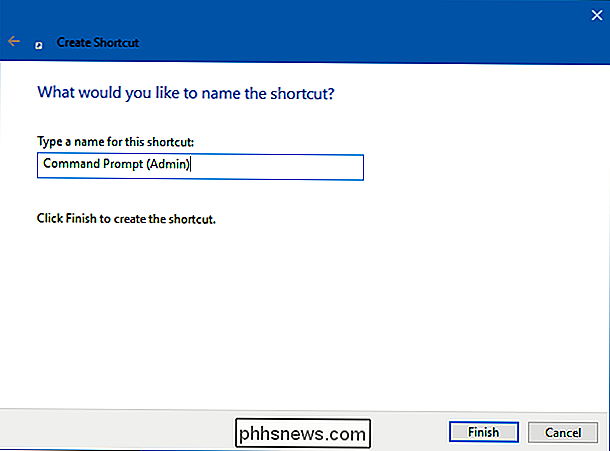
Du kan nu dubbelklicka på genvägen för att öppna Kommandotolken. Om du vill öppna Kommandotolken med administrativa behörigheter istället högerklickar du på genvägen och väljer "Egenskaper" från snabbmenyn. Klicka på "Avancerat" och välj alternativet "Kör som administratör". Stäng båda öppna egenskaper windows
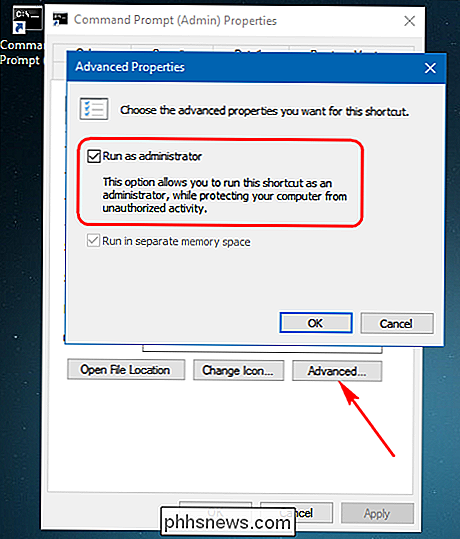
Nu måste du bara dubbelklicka på genvägen för att öppna Command Prompt som administratör.

Så här får du Windows 10: s Fall Creators Nu uppdateras
Microsoft har börjat rulla ut Windows 10s Fall Creators Update, men det kommer att bli några månader innan varje dator får det. Om du inte vill vänta kan du ladda ner Fall Creators Update från Microsoft just nu. En varning om uppgradering tidigt RELATERAT: Vad är nytt i Windows 10: s Fall Creators Update, tillgängligt nu Det kan vara irriterande att vänta månader för en stor uppdatering av Windows 10 för att nå din dator, men det finns en anledning till förseningen.

Hur synkroniserar du dina kontakter mellan alla dina enheter: iPhone, Android och webben
Hur många gånger har du sett ett Facebook-inlägg från en vän som ber om nummer eftersom de fick en ny telefon och förlorade sina kontakter? Så här kan du helt och hållet undvika ny telefon, vilken är den? oavsett om du använder Android eller iOS (eller båda). De två huvudalternativen: iCloud och Google Om du använder Android enheter och Google-tjänster, så är det enkelt: använd bara Google Kontakter.



