Hur man tittar på och spelar in live-tv med Kodi och NextPVR

En Kodi-baserad hemmabio PC är utmärkt för att titta på dina rippade eller nedladdade videoklipp, men även om du har klippt kabeln från din livet, det finns fortfarande en tid och plats för levande tv-liknande sporter. Att inte tala om inspelning visar på en DVR. Så här tittar du på och spelar in live-tv från Kodi på Windows.
Vad du behöver

För att titta på live-tv på en Windows-dator behöver du en TV-mottagare för att ansluta till din antenn eller kabel låda. Det finns gott om TV-tuners där ute och det du använder beror på vad du försöker göra.
RELATERAD: 5 Alternativ till Windows Media Center på Windows 8 eller 10
Om du använder en antenn
Om du bara tittar på sändnings-TV från en antenn har vi haft en bra erfarenhet av Hauppauges linje med PCI-tuners. Ta WinTV-HVR-1265 ($ 70) för ett bra billigt alternativ som kan spela in en show i taget. Om du vill spela in två shows samtidigt, eller titta på en show medan du spelar in en annan, vill du ha WinTV-HVR-2255-dubbla mottagaren ($ 112 för den boxade versionen, $ 99 för OEM-versionen som inte innehåller programvaran) . Du behöver inte programvaran, men det kan vara till hjälp om du kör Windows 8 eller 10, som du ser senare i guiden. Nyttigt men inte nödvändigt. Dessa installeras i din dator precis som alla andra expansionskort (som ett grafikkort), så det ska vara en fem minuters uppgift. Om du använder en bärbar dator måste du förmodligen använda Hauppauges USB-mottagare ($ 65).
Om du har kabel
Kabel-TV är lite mer komplex. Eftersom de flesta kabelsignaler krypteras i USA behöver du en TV-mottagare som stöder en CableCARD. SiliconDust HDHomeRun Prime ($ 130) kommer starkt rekommenderat för detta ändamål. Till skillnad från Hauppauge-tunrarna, som du installerar direkt i datorn, är HDHomeRun en separat enhet. Du måste få ditt kabelföretag att komma hem och installera en CableCARD i HDHomeRun och koppla sedan HDHomeRun upp till datorn med en Ethernet-kabel.
Du kanske vill kolla med din lokala kabelleverantör för att se om deras kabelsignal är krypterad. Om inte, kan Hauppauge-tunern fungera bra för dig. Men i vår erfarenhet i USA behövs en CableCARD-utrustad HDHomeRun oftare än inte.
Programvaran
Kodi kan inte se live-tv ensam. Det behöver vad som kallas en "backend" för att avkoda sändningssignalerna från din antenn eller kabelbox. Då kommer Kodi att ansluta till den bakåt genom en tillägg, och ge "frontend" -gränssnittet du använder för att bläddra i kanaler och titta på TV.
Vi använder NextPVR-programvaran för Windows som vår backend, eftersom Det är i allmänhet den mest populära och ofta rekommenderade. NextPVR-tillägget levereras med Kodi, så du behöver inte installera något annat (men beroende på installationen kan du behöva installera några extra codecs under processen nedan.)
Så här installerar du och installerar NextPVR
Gå till NextPVRs hemsida och hämta den senaste versionen. Dubbelklicka på den resulterande EXE-filen för att installera NextPVR, precis som om du skulle något annat Windows-program.
Starta NextPVR. Du kommer att hälsas med inställningsfönstret. (Om du inte gör det, högerklicka på NextPVR-fönstret och välj "Inställningar".
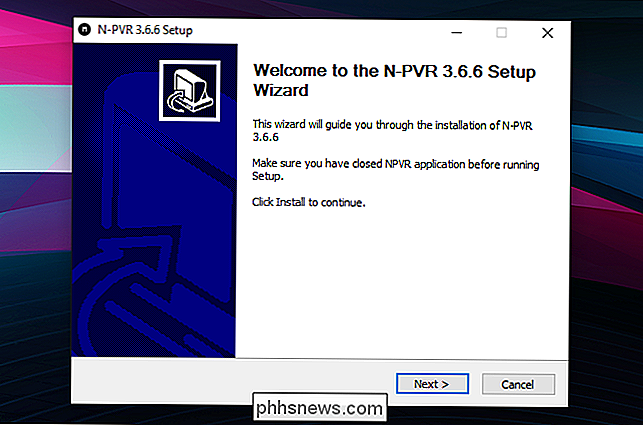
Klicka på "Devices" i den vänstra sidofältet. Din TV-mottagare ska visas i listan, eventuellt flera gånger. vår Hauppauge WinTV-mottagare visas två gånger: En gång som en ATSC-mottagare (för sändningsantenner) och en gång för QAM (kabel). Välj den du vill använda - Jag använder en antenn, så jag väljer ATSC i mitt fall och klicka på "Device Setup".
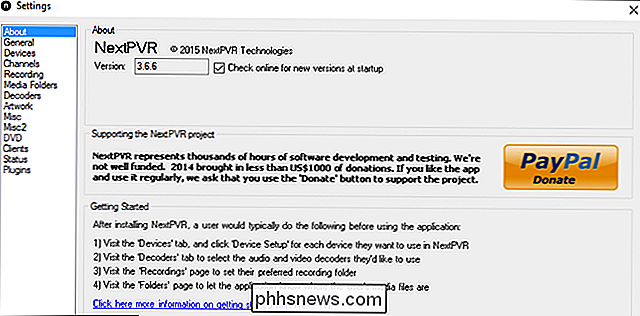
Klicka på knappen "Scan" för att söka efter tillgängliga kanaler.
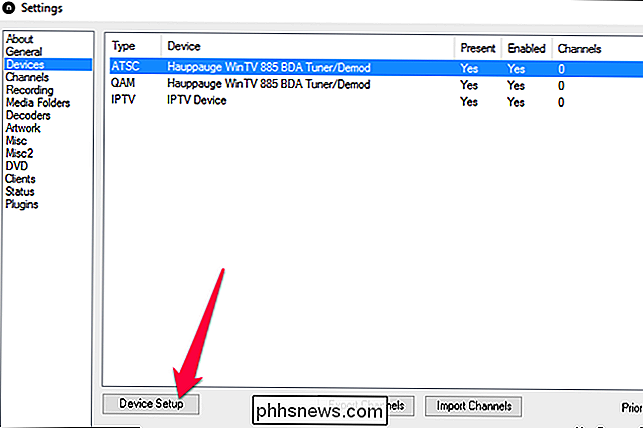
Det tar några minuter. När det är klart kommer raden överst att säga "Scan Complete" och Klicka på OK.
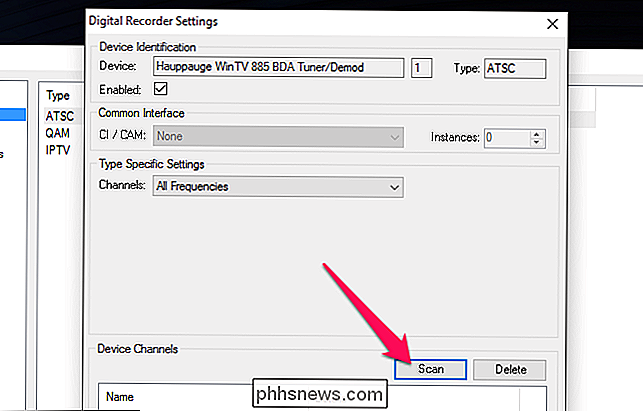
På skärmen Digital Recorder Settings klickar du på OK.
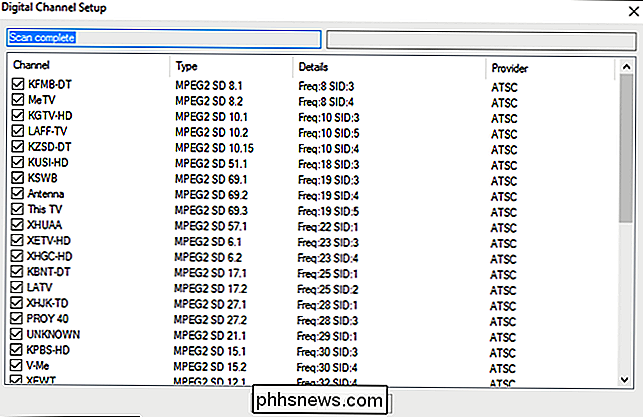
Klicka sedan på "Channels" i den vänstra sidofältet. Klicka på "Uppdatera EPG" knappen längst ner - detta kommer att fylla i TV-guiden så att du kan se vad som är på en viss tidpunkt. (EPG ska automatiskt uppdatera regelbundet efter detta.)
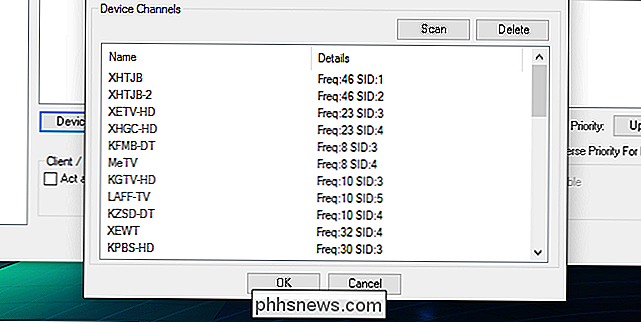
Klicka sedan på "Inspelning" i den vänstra sidofältet. Som standard lagrar NextPVR tillfälligt video i
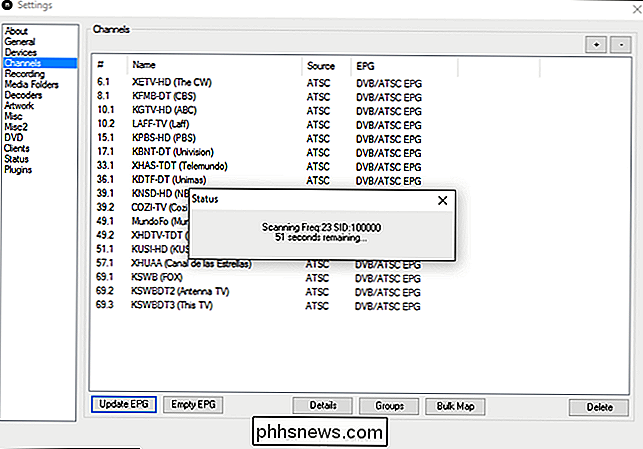
C: Tempmedan det spelas in. Du kan ändra den här mappen genom att klicka på "Redigera" -knappen. Du behöver inte göra detta om inte din C-enhet är särskilt liten (som om du använder en SSD).På liknande sätt lagrar NextPVR en buffert för live-tv i
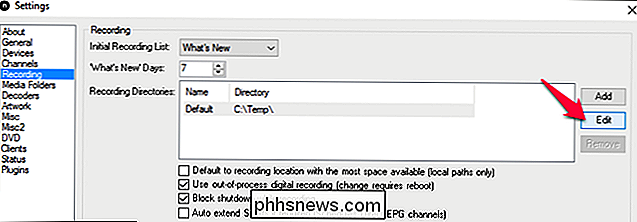
C: Temp. Du kan ändra detta genom att klicka på "Diverse" i vänster sidofält och klicka på knappen Bläddra bredvid "Buffertkatalog". Återigen är standard förmodligen bra om du inte har en bra anledning att ändra den.Slutligen klickar du på "Dekodrar" i vänster sidofält. Om du använder Windows 7, ändra så många av dessa listrutor som du kan till "Microsoft DTV-DVD Video Decoder". De flesta TV-tunrar ska fungera med den inställningen.
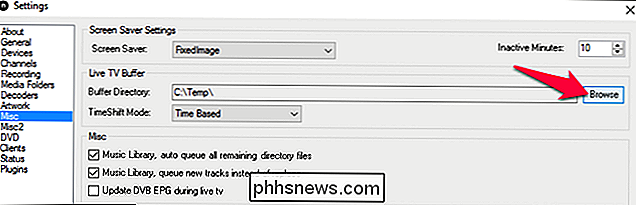
Om du använder Windows 8 eller Windows 10 kommer Microsoft DTV-DVD Video Decoder inte att vara tillgänglig för de flesta av dessa alternativ, särskilt MPEG2 (som många TV-tunare använder). Klicka på rullgardinsmenyn för att se om du har några avkodare tillgängliga - du kanske redan har några installerade från andra program på ditt system. Jag hade till exempel LAV-dekoder installerade, så jag valde det här.
Om du inte har några avkodare tillgängliga måste du installera en separat. Om din TV-mottagare kom med någon programvara kan det komma med några avkodare, så försök att installera den programvaran och sedan återvända till dekoder-sidan. Om inte, rekommenderar NextPVR att du installerar SAF codecs-paketet, vilket ger några bra codecs gratis.
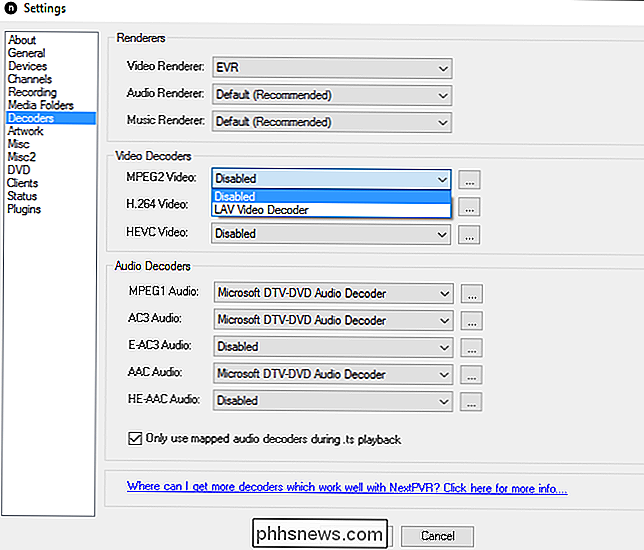
Du behöver inte nödvändigtvis välja en avkodare för alla alternativ - bara de som din TV-mottagare använder. Om vissa kanaler inte fungerar eller inte har ljud, försök att aktivera fler dekoder för att se om det hjälper. Du kanske måste göra lite experiment innan du hittar rätt dekoder.
När du har valt dekoderna, klicka på OK för att spara dina inställningar. Du får se det huvudsakliga NextPVR-gränssnittet, som du kan använda för att titta på Live TV. Bläddra ner till "Live TV" och tryck på Enter för att se om det fungerar.
Om det gör, grattis! Du kan titta på Live TV från din dator.

Om du vill kan du gå tillbaka till NextPVRs inställningar, klicka på Kanaler i den vänstra sidofältet och radera alla kanaler du inte vill ha. Till exempel bor jag i San Diego, så det finns massor av standarddefinition spansktalande kanaler som jag vet att jag aldrig kommer att titta på. Jag har tagit bort de flesta av dem från NextPVR, vilket ger mig ett mycket mindre och mer raffinerat urval av kanaler.
Du kan också dubbelklicka på en kanal för att byta namn på den, vilket är användbart om du inte kan komma ihåg vad varje samtal teckenorgan. Till exempel har jag bytt namn på KFMB-DT till KFMB-DT (CBS) och så vidare. Det här är inte obligatoriskt, men det är användbart.
Så här tittar du på och spelar in Live TV i Kodi
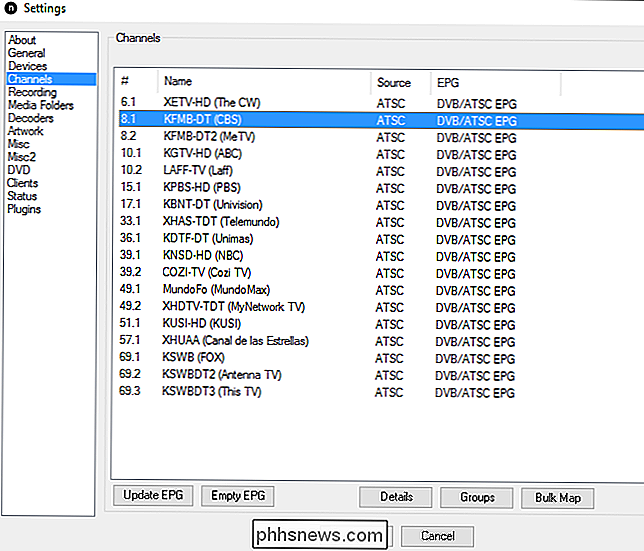
NästaPVR fungerar bra för att titta på Live TV, men om du använder Kodi på din hemmabiosystem kan du integrera NextPVR så Du kan titta och spela in dina visar direkt från Kodi, medan NextPVR gör det tunga i bakgrunden.
Starta Kodi och gå till System> TV och, under fliken Allmänt, markera rutan "Aktiverad" för att aktivera Live TV.
Kodi uppmanar dig att välja ett PVR-tillägg. Bläddra ner i listan och hitta NextPVR. Tryck på Enter.
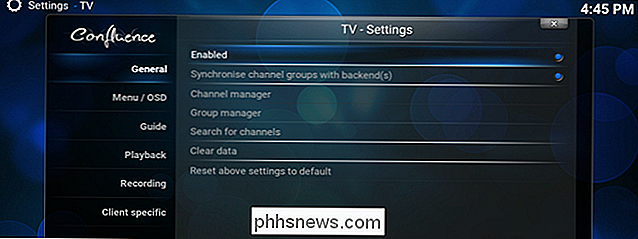
Bläddra ner till "Aktivera" -knappen och tryck på Enter för att aktivera NextPVR-tillägget.
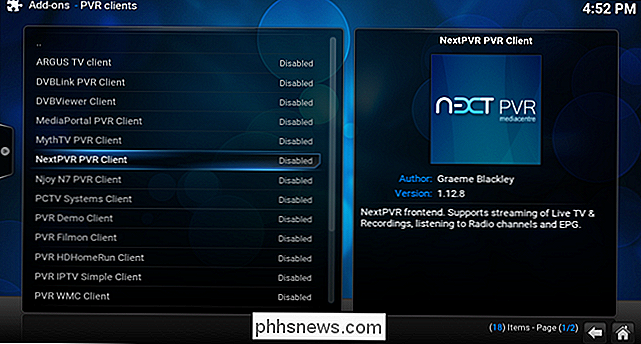
Bläddra till "Konfigurera" -knappen och tryck på Enter. På fliken "Avancerad" rekommenderar jag att du aktiverar "Aktivera TimeShift with Live TV" (som låter dig pausa, spola tillbaka och spola fram live-TV när du tittar). Tryck på OK när du är klar.
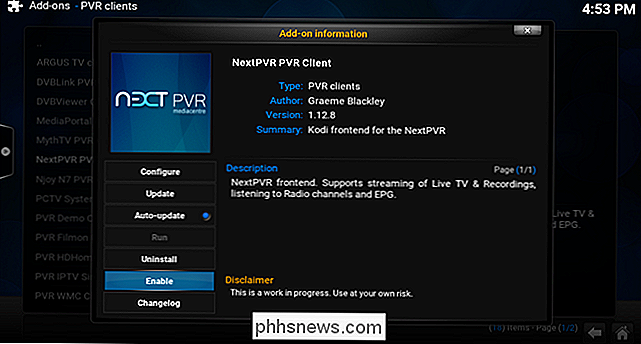
Tryck på bakåtknappen på fjärrkontrollen (eller Backspace på tangentbordet) tills du återgår till menyn "TV-inställningar". Justera alla andra inställningar du vill ha. Jag rekommenderar att du går till fliken "Uppspelning" och inaktiverar "Starta uppspelning minimerad".
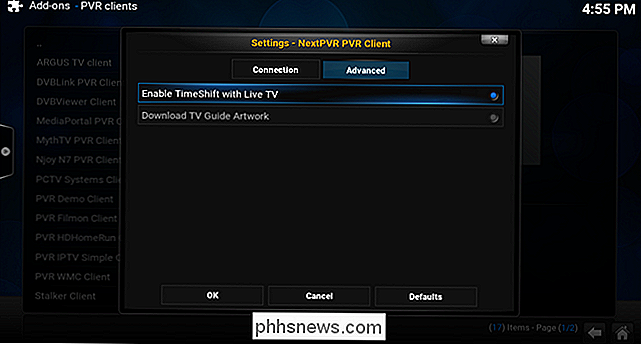
När du är klar, gå tillbaka till huvudmenyn och bläddra till det nya alternativet "TV" som visas. (Om du inte ser det kan du behöva stänga Kodi-appen och starta om den.)
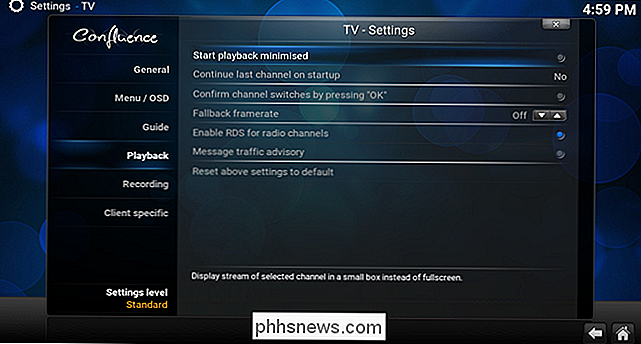
Välj den och du bör se en lista över alla dina kanaler. Bläddra till kanalen du vill titta på, tryck på Enter och live-tv bör börja spela direkt i Kodi.

Om du vill göra din kanalguide lite snyggare kan du till och med hämta logotyper för var och en av TV-kanalerna och tillämpa dem i Kodi. Välj bara en kanal, tryck på "C" på tangentbordet och gå till Hantera> Kanalhanteraren. Därifrån kan du rulla över till "Kanal Ikon" och välja den för att bläddra till en bildmapp på din dator. Det är lite tråkigt, men det ser ganska bra ut när du är klar.
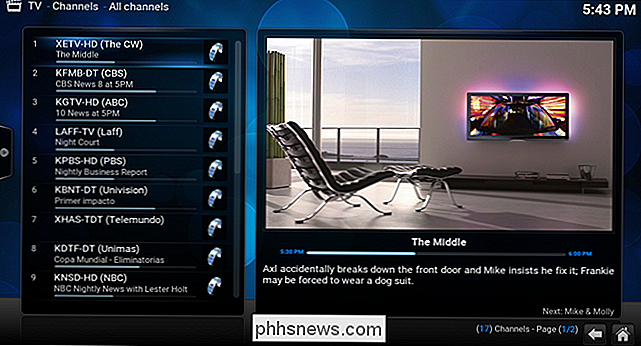
Det är alla grunderna. Bläddra till vänster för att visa episodguiden, eller för att visa din lista över inspelningar från popup-sidopanelen. Från kanalguiden kan du se vad som kommer och schemalägga inspelningar för senare. Så länge din dator är på när den visar airs, kommer den spela in den för dig. Du kan också spela in en kanal omedelbart genom att markera den, trycka på "C" på tangentbordet och välja "Spela in".
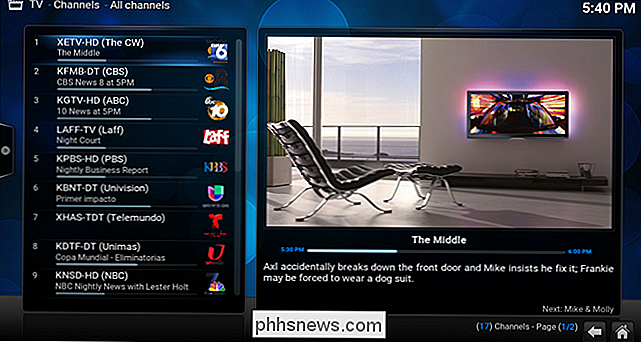
Det finns mycket mer du kan göra med en NextPVR-driven Kodi-maskin, men det borde hämta dig och löpning. Njut av din nya, mer fullt utrustade hemmabiosystem!
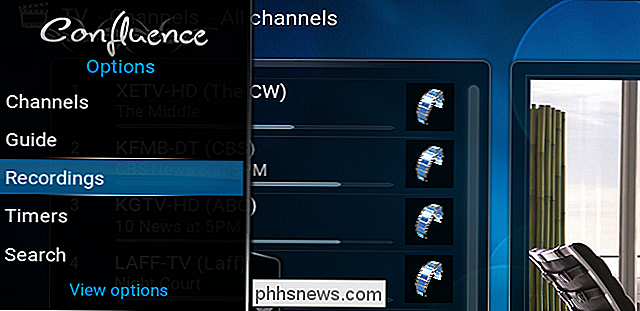

CPU-basics: Multiple CPUs, Cores och Hyper-Threading Explained
Den centrala bearbetningsenheten (CPU) i din dator gör i grunden de datoriserade arbetsprogrammen. Men moderna processorer erbjuder funktioner som flera kärnor och hyper-threading. Vissa datorer använder även flera processorer. Vi är här för att hjälpa till att sortera allt. RELATED: Varför kan du inte använda CPU-klockhastighet för att jämföra datorens prestanda?

Hur man får återbetalningar för ångspel
Steam erbjuder ett generöst återbetalningssystem. Du kan återbetala vilket spel du köper via Steam, av någon anledning, om det inte fungerar korrekt på din dator, eller om du bara inte tycker om det roligt. Denna funktion uppmuntrar dig att prova spel du är osäker på . Om du inte gillar ett spel kan du alltid återbetala det och få tillbaka pengarna.



