30 Sätt Dina Windows 10-datortelefoner Hem till Microsoft

Windows 10 telefoner hem mer än någon annan version av Windows före den. Tillsammans med Windows 10 släppte Microsoft ett nytt avtal om integritetspolicy och tjänster som innehåller 45 sidor legales. Om Google skrev dessa kan Microsoft säga att du var "Scroogled".
RELATERAD: Varför Microsofts scroogledannonser är felaktiga om Chromebooks
Gillar det eller inte, Microsoft är inte ensam här. Vad Windows 10 gör är vanligt och normalt på webben, Android, iOS och andra moderna plattformar. Microsoft hämtar upp alla data som den kan få för att bättre rikta annonser, anpassa operativsystemet och förbättra programvaran och tjänsterna.
Redaktörens anmärkning: nästan allt skickas data till någonstans - till exempel om du använder Chrome, allt du söker efter skickas tillbaka till Google. Annonsnät spårar dig på varje webbplats (inklusive den här). Facebook och Amazon har annonssystem som gränsar till obehagligt. Vi fördömer inte nödvändigtvis Microsoft med den här artikeln, men med det senaste intresset för integritet och Windows 10 bestämde vi oss för att bygga en lista över alla saker som skickas tillbaka i Windows 10 och låta dig bestämma vad du tycker.
Sekretessalternativ, personliga annonser, plats, lära känna dig och feedback
RELATED: Vad är skillnaden mellan Windows 10: s Express eller Custom Setup?
Du kan faktiskt ändra många av dessa alternativ direkt efter installationsprocessen om du väljer "Anpassa inställningar" i stället för "Använd expressinställningar." Men de flesta kommer förmodligen att klicka direkt och använda expressinställningarna. Detta aktiverar många funktioner som delar data med Microsoft.
Du hittar många av dessa funktioner under Sekretess i den nya inställningsappen. (Klicka på Start-knappen, klicka på Inställningar och välj Sekretess.) Några av alternativen här kontrollerar helt enkelt vilka appar som har tillgång till olika data - till exempel vilka appar som kan styra din webbkamera. Andra tillåter dig att ställa in hela systemet för integritet.
Under Allmänt hittar du:
- 1. Låt appar använda mitt annonserings-ID för upplevelser över appar (sätta på det här kommer att återställa ditt ID) - Detta möjliggör ett unikt annonserings-ID som du kan spåra över olika "Windows Store" eller universella appar. Microsoft kan spåra din användning av appar och visa riktade annonser i olika appar.
- 2. Slå på SmartScreen-filtret för att kontrollera webbinnehåll (webbadresser) som Windows Store-appar använder - Detta gör det möjligt för SmartScreen-filtret i universella appar. Som vi påpekar nedan är det också aktiverat i File Explorer, Microsoft Edge och Internet Explorer med olika inställningar.
- 3. Skicka Microsoft-information om hur jag skriver för att hjälpa oss att förbättra skrivning och skrivning i framtiden - Det här är relaterat till inställningarna "Tal, bläckning och typing" nedan. Med det aktiverat skickas information om hur du skriver och skrivs till Microsofts servrar.
- 4. Låt webbplatser ge lokalt relevant innehåll genom att öppna min språklista - Webbplatser du får tillgång till kan se de språk du har installerat på ditt system och väljer att tjäna dig på ditt föredragna språk med det här alternativet aktiverat.
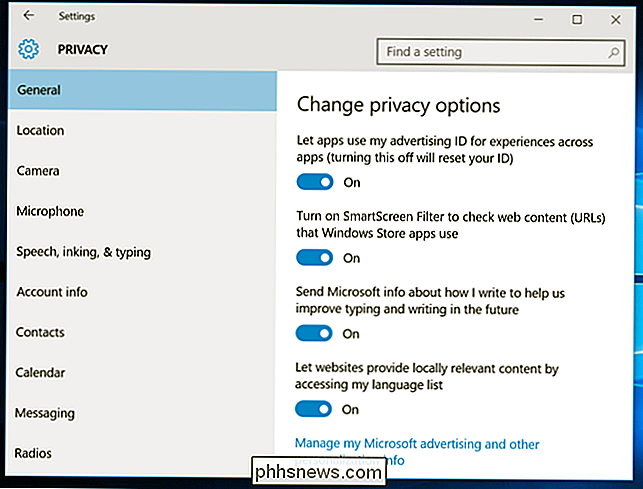
Du får se en "Hantera min Microsoft-annonsering och andra personuppgifter" -länk längst ner här. Klicka på den och klicka sedan på "Personliga annonsinställningar" på webbsidan som visas. Du kan också få åtkomst till den här sidan på //choice.microsoft.com/sv-us/opt-out.
- 5. Personliga annonser i den här webbläsaren - Det här alternativet är specifikt för varje enskild webbläsare du använder och kontrollerar om Microsoft visar dig personliga annonser i den webbläsaren.
- 6. Personliga annonser varhelst jag använder mitt Microsoft-konto - Det här alternativet är kopplat till ditt Microsoft-konto och kontrollerar om du ser personliga annonser på Windows, Windows Phone, Xbox och andra enheter där du använder ett Microsoft-konto.
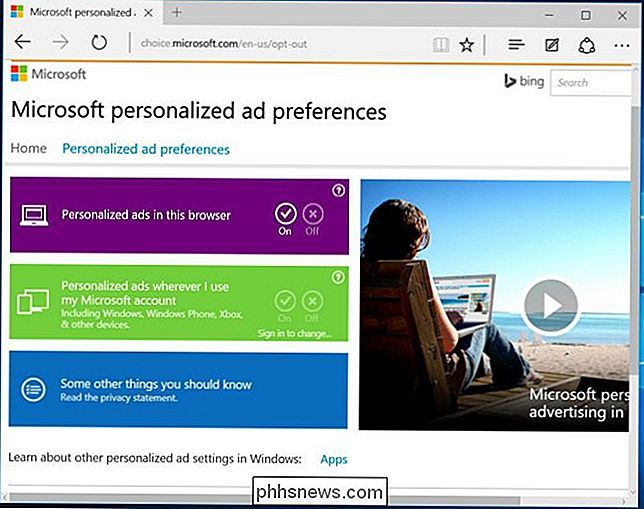
Plats skärmen aktiverar platstjänster. Detta nämns inte i fönstret Platsinställningar i sig själv, men den anpassade inställningsskärmen anger att detta också kommer "skicka Microsoft och betrodda partners några platsdata för att förbättra platstjänsterna."
- 7. Plats och platshistorik - Din plats delas med enskilda appar som du väljer att dela med. Platshistoriken är också tillgänglig för appar och lagras endast på din lokala enhet - och bara i 24 timmar. Men uppenbarligen delas vissa data med Microsoft och dess betrodda partners om du har platstjänster aktiverade.
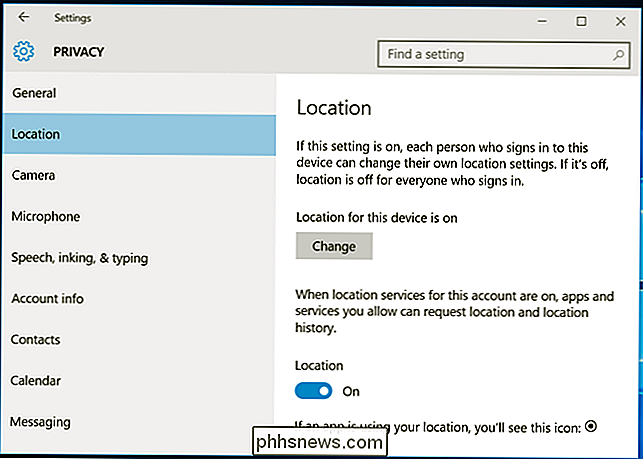
Avsnittet "Tal, färgning och typing" täcker en överraskande mängd data:
- 8. Tal, bläckning och typing - Windows och Cortana kan "lära känna dig" genom att logga in din röst, skrivning, kontakter, kalenderhändelser, tal och handskriftmönster och skrivhistorik. Du kan berätta för Windows att "Sluta lära känna mig" härifrån. Detta rensar data som endast lagras på din Windows-enhet.
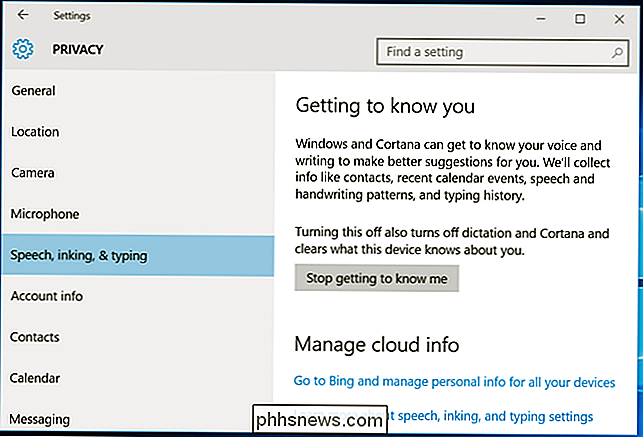
- 9. Tal, bläckning och inskrivning i molnet - Klicka på alternativet "Gå till Bing och hantera personlig information för alla dina enheter" för att rensa personuppgifter som lagras på Microsofts servrar som är kopplade till ditt Microsoft-konto. Den här länken tar dig till //bing.com/account/personalization-sidan. Använd "Rensa" -knappen under avsnittet "Annan Cortana Data och Personlig Tal, Inking och Typing" för att radera den här informationen.
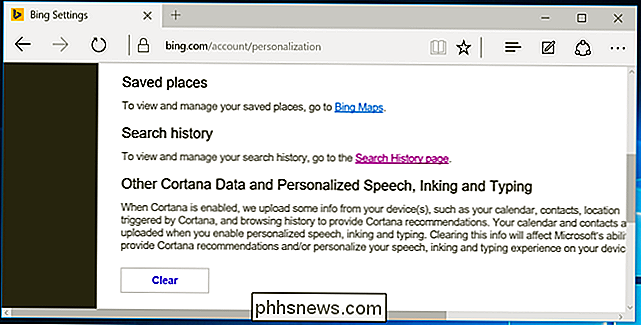
Inställningen "Feedback & Diagnostics" har ett överraskande alternativ. Vad som är särskilt förvånande är att Windows 10 inte låter dig avaktivera det här alternativet.
- 10. Diagnostik- och användardata - Som standard skickar Windows 10 "Fullständig" diagnos- och användardata till Microsoft. Detta verkar vara Microsofts nya telemetrisystem kodenamed "Asimov." Du kan bara välja Enhanced eller Basic diagnostiska och användardata. Du kan endast inaktivera detta på Enterprise-utgåvor av Windows, och det krävs att du ändrar alternativet Tillåt telemetri i grupprincipredigeraren. Den här ändringen fungerar inte ens på professionella utgåvor av Windows. Ja, du kan ställa in alternativet till "0" som normalt skulle inaktivera det, men grupprincipredaktören anger att inställningen "0" ignoreras, utom i Enterprise-versioner av Windows. I stället skickar alternativet till "0" bara "Grundläggande" telemetri data.
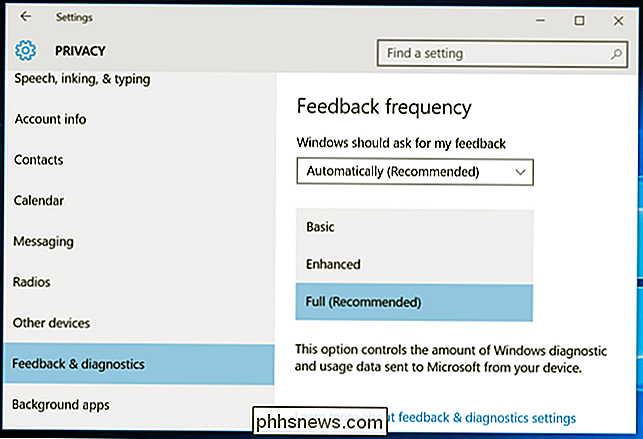
Cortana och Bing Search
RELATED: Så här inaktiverar du Bing i Windows 10 Startmeny
Självklart, när du använder Microsofts inbyggda Cortana-assistent, Cortana kräver att mycket information ska fungera.
- 11. Cortana - Som du kan se när du aktiverar Cortana kommer Cortana att samla in och använda "plats- och platshistorik, kontakter, röstinmatning, sökhistorik, kalenderinformation, innehålls- och kommunikationshistorik från meddelanden och appar och annan information om din enhet. "Cortana fångar också din surfhistorik från webbläsaren Microsoft Edge. Cortana som helhet kräver att mycket data delas med Microsoft, precis som Google Now och Siri gör med Google och Apple.
- 12. Bing Search i Start-menyn - Även om du har inaktiverat Cortana, kommer sökningar du gör i den nya Start-menyn också att returnera sökförslag från Bing och Windows Store. Det betyder att Microsoft skickar dina Start-menysökning till sina servrar om du inte inaktiverar Bing-integrationen.
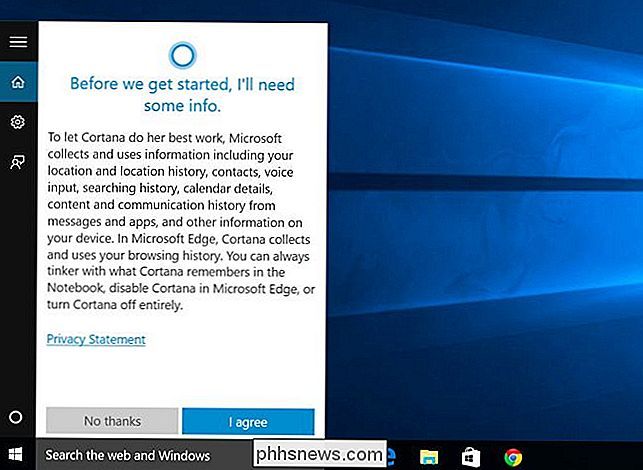
Enhetskryptering och BitLocker Recovery-nyckeln
RELATERAD: Här är varför Windows 8.1: s kryptering inte verkar skrämma FBI
Den här delen vidarebefordras från Windows 8.1. Om du köper en ny enhet och har den nödvändiga hårdvaran - som de flesta nya Windows 8.1 och 10 enheter gör - krypteras den automatiskt med BitLocker-liknande kryptering som kallas enhetskryptering.
- 13. Enhetskrypteringens BitLocker-återställningsnyckel - Det här händer faktiskt bara automatiskt om du använder ett Microsoft-konto. Och om du gör det kommer det att ladda upp din krypteringsåterställningsnyckel till Microsofts servrar. Det betyder att du kan få tillgång om du någonsin tappar det, men det betyder också att Microsoft eller någon som kan få nyckeln från Microsoft - som en regering - kan dekryptera dina krypterade filer. Självklart är det fortfarande en uppgradering över den tidigare situationen där alla Windows Home-enheter var okrypterade. I så fall kan någon läsa sin data.
Du kan undvika detta genom att inte logga in med ett Microsoft-konto, men då kommer din enhet inte att krypteras alls. Om du hellre inte gör det kan du uppgradera till en professionell utgåva av Windows och använda standard BitLocker-funktionen. BitLocker frågar om du vill lagra din återställningsnyckel med Microsoft för förvaring, men det är valfritt. Du hittar dessa nycklar på //onedrive.live.com/recoverykey.
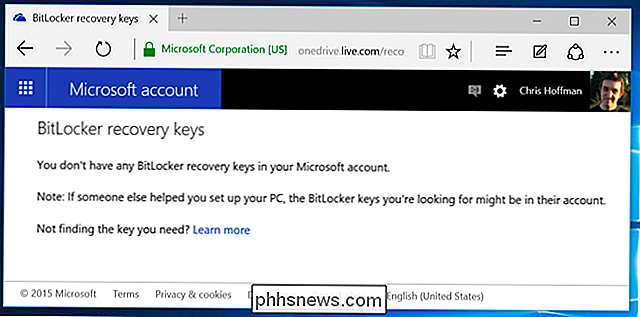
Windows Defender
RELATED: Så här använder du det inbyggda Windows Defender Antivirus-programmet på Windows 10
Windows 10 innehåller Windows Defender-antivirusprogrammet, och det är aktiverat direkt ur rutan. Det här är efterträdaren till Microsoft Security Essentials-antivirusprogrammet som var tillgängligt gratis på Windows 7. Inställningar för detta finns tillgängliga under Update & Security> Windows Defender i Inställningar-appen. Windows Defender aktiverar automatiskt realtidsskydd. Även om du stänger av det är det bara tillfälligt - det kommer att göra det antivirusskydd i realtid tillbaka senare. Det enda riktiga sättet att stänga av det är att installera ett tredjeparts antivirusprogram. Windows Defender kör inte om ett annat antivirus körs.
- 14. Cloud-based Protection - Cloud-baserat antivirusskydd "skickar Microsoft-information om potentiella säkerhetsproblem Windows Defender hittar."
- 15. Exempel på inlämning - Det här hjälper till att förbättra Windows Defenders skydd "genom att skicka MIcrosoft malware-prover" som Windows Defender hittar. Båda dessa funktioner liknar funktionerna i populära tredjeparts antivirusprodukter och kan inaktiveras.
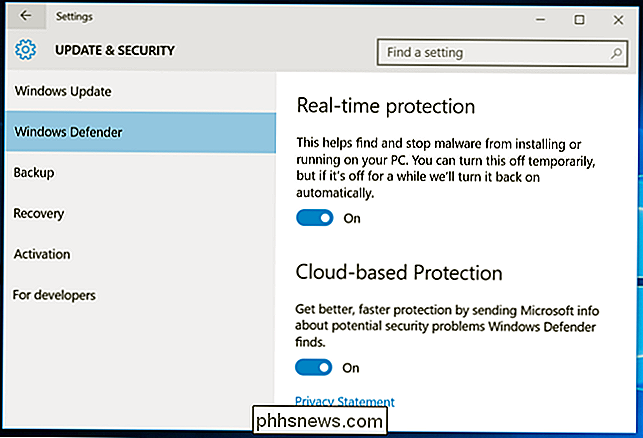
SmartScreen Application-Checking
RELATERad: Hur SmartScreen-filtret fungerar i Windows 8 och 10
Windows 10 innehåller även SmartScreen-filtret som introduceras i Windows 8. När du kör en applikation som laddas ned från Internet, kontrollerar SmartScreen med Microsofts servrar för att kontrollera att applikationens rykte. Om det är en välkänd applikation kör Windows 10 det normalt. Om det är en känd-dålig applikation kommer Windows 10 att blockera den. Om det är okänt kommer Windows 10 att varna dig och få ditt tillstånd innan du kör det.
- 16. Windows SmartScreen i File Explorer - Dessa inställningar kan styras från den gamla kontrollpanelen. För att komma åt dem, öppna Start-menyn, skriv "smartscreen" och klicka på "Ändra SmartScreen-inställningar." Detta tar dig till fönstret System och säkerhet> Säkerhet och underhåll i Kontrollpanelen. Klicka på länken "Ändra Windows SmartScreen-inställningar" och du kommer att kunna inaktivera SmartScreen, om du vill.
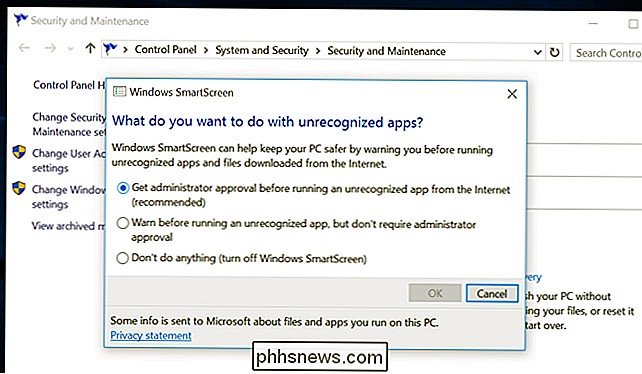
Microsoft Edge
RELATERAD: 11 tips och tricks för Microsoft Edge på Windows 10
SmartScreen och Cortana ingår också i Microsoft Edge, Windows 10: s nya webbläsare. Du hittar de sekretessrelaterade alternativen under menyn i Kant - välj Inställningar och välj sedan "Visa avancerade inställningar."
- 17. Har Cortana hjälp mig i Microsoft Edge - När Cortana är aktiverat i Microsoft Edge, kommer Cortana att spåra din surfhistorik och annan information, spara den.
- 18. Visa sökförslag när jag skriver - När du börjar skriva i adressfältet skickas din skrivning till din sökmotor - Bing om du inte ändrar sökmotorn - och det kommer att returnera sökförslag. Det betyder att Bing kommer att se din typ även om du skriver en webbadress direkt. Alla moderna webbläsare, förutom Firefox med separat adressfält och sökrutan, fungerar så här.
- 19. Hjälp mig att skydda mig mot skadliga webbplatser och nedladdningar med SmartScreen-filtret - Som Google Safe Browsing i Chrome och Firefox använder Edge ett filter som hjälper till att blockera farliga webbplatser.
Om du väljer att spara andra typer av data i Edge, Det kommer att synkroniseras online med ditt Microsoft-konto.
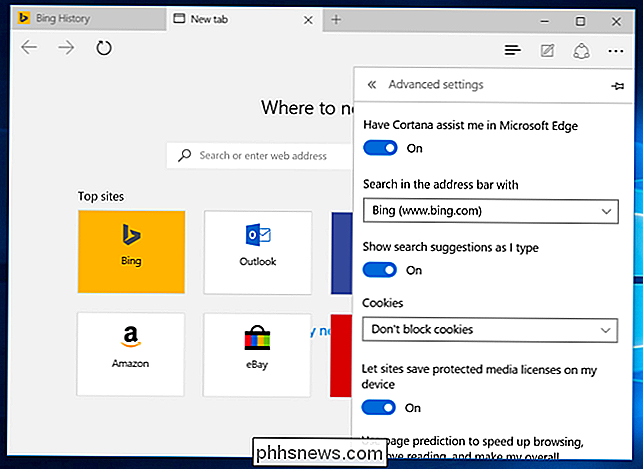
Internet Explorer
RELATED: Inaktivera och ta bort förslag till webbplatser från Internet Explorer 8
Internet Explorer är fortfarande kvar, även om det inte är standardwebbläsaren. > 20. SmartScreen
- - Internet Explorer använder även SmartScreen, och detta kan kontrolleras genom att klicka på kugghjulmen, peka på Säkerhet och välja Stäng av SmartScreen-filtret. 21. Aktivera föreslagna webbplatser
- - Detta är en äldre funktion och är inte aktiverat som standard, men erbjuds fortfarande under Avancerad lista över inställningar i fönstret Internetalternativ. Den här kända funktionen i Internet Explorer har funnits länge, och den laddar upp din webbhistorik till Microsoft om du aktiverar den. 22. Bing-förslag
- - Som i Edge skickas allt du skriver i adressfältet till Microsofts Bing-sökmotor för att ge dig sökförslag om du inte ändrar sökmotorer eller klickar på "Stäng av förslag (sluta skicka tangenttryckningar till Bing)" efter skriver i adressfältet. Microsoft-konto och synkronisering
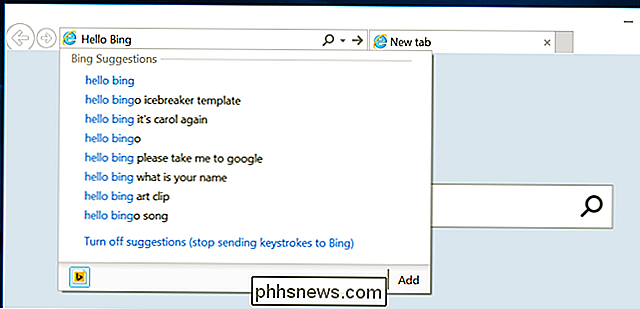
Windows 10 rekommenderar att du loggar in med ett Microsoft-konto, precis som Windows 8. Det här låter dig logga in med samma konto som du använder för andra Microsoft-tjänster som Outlook .com, Office 365, OneDrive, Skype, MSN och andra tjänster. Detta möjliggör också många onlinefunktioner i Windows 10, till exempel åtkomst till Windows Store och många inkluderade appar som kräver ett Microsoft-konto, OneDrive-filåtkomst i File Explorer och olika synkroniseringsfunktioner. Du kan välja att använda ett lokalt användarkonto om du föredrar.
23. Synkroniseringsinställningar
- - En mängd olika Windows-inställningar som dina sparade lösenord och webbläsardata synkroniseras som standard om du loggar in med ett Microsoft-konto. Dessa alternativ finns under Inställningar> Konton> Synkronisera dina inställningar. 24. Enheter du har loggat in från
- - Microsoft kommer att hålla reda på enheter som du har loggat in med ditt Microsoft-konto. Du kan se den här listan på //account.microsoft.com/devices. Personlig historia och intressen
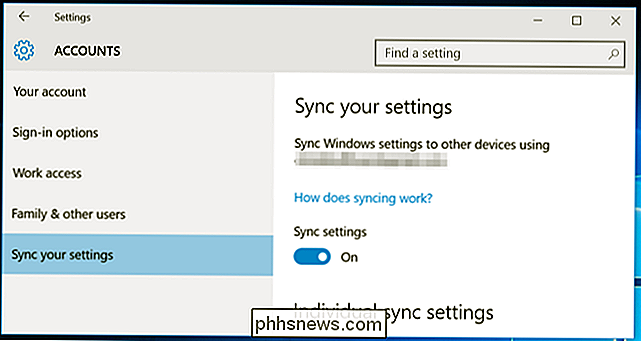
Som Microsoft säger: "När du är inloggad på ditt Microsoft-konto kan Microsoft-tjänster som Bing, MSN , och Cortana personifierar din upplevelse. "
25. Personlig historia och intressen
- - Du kan rensa personlig information och "intressen" i Bing, MSN och Cortana från sidan //bing.com/account/personalization. 26. Bing-sökhistorik
- - Sök med Windows 10: s Start-meny och Bing-sökningen i Edge, och du bygger upp en Bing-sökhistorik kopplad till ditt Microsoft-konto. Du kan visa och rensa den här historiken från //bing.com/profile/history. Windows Update, Store och Activation
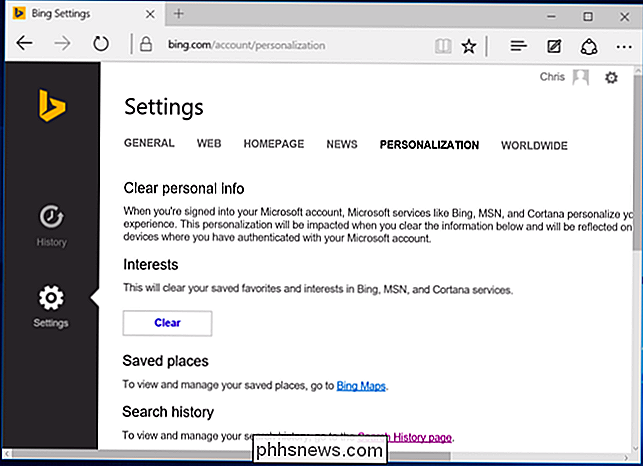
RELATED:
Vad du behöver veta om Windows Update på Windows 10 Medan det inte är tekniskt att ringa hem, använder Windows Update din uppladdningsbredd som standard för att ladda upp Windows-uppdateringar till andra användare. Det är lite som BitTorrent, och liknar hur Blizzards Battle.net-nedladdare distribuerar speluppdateringar. Dessa inställningar kan styras under Inställningar> Uppdatering och säkerhet> Windows Update> Avancerade alternativ> Välj hur uppdateringar levereras. Du kan få Windows endast att dela uppdateringar med datorer i ditt lokala nätverk, inte hela Internet.
27. Windows Update
- - Windows 10 Home kräver att du automatiskt installerar säkerhets-, drivrutins- och funktionsuppdateringar, och du kan bara hindra att Windows 10 automatiskt hämtar uppdateringar genom att ställa in enhetens anslutning som en uppmätt anslutning eller uppgradering till Windows 10 Pro. Lyckligtvis finns det åtminstone ett sätt att blockera uppdateringar som du inte vill ha. 28. Windows Store
- - Windows Store checkar automatiskt in med Microsoft och laddar ner nya versioner av inkluderade universella appar som Microsoft Edge. Även Cortana och Start-menyn kan uppdateras via Windows Store. 29. Windows Activation
- - Windows innehåller fortfarande Windows Activation, som checkar in med Microsofts servrar för att säkerställa att du använder en korrekt licensierad och aktiverad version av Windows. Wi-Fi Sense
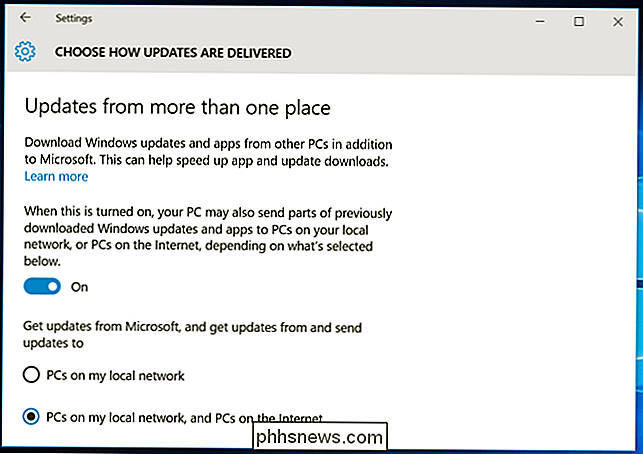
RELATED:
Vad är Wi-Fi-känsla och varför vill du ha ditt Facebook-konto? Funktionen Wi-Fi-känsla är som standard aktiverad och den kommer automatiskt att anslutas till föreslagna öppna hotspots och nätverk som kontakterna Outlook.com, Skype och Facebook har delat med dig.
30. Wi-Fi Sense
- - Dessa alternativ kan kontrolleras under Inställningar> Wi-Fi> Hantera Wi-Fi-inställningar. Observera att Windows 10 inte delar ditt Wi-Fi-nätverks lösenordsnamn med någon annan om du inte väljer att manuellt dela det enskilda nätverket. Men om du ger en vän tillgång till ditt lösenfras och de ansluter och klickar på Share-alternativet kan de dela det med hela nätet av Facebook, Skype och Outlook.com-e-postkontakter och ge dem tillgång till ditt Wi-Fi-nätverk. Det här är bara en konservativ lista, och är förmodligen inte komplett. Det finns många andra sätt att Windows 10 antagligen telefoner hemma. Windows 10 innehåller appar för en mängd olika Microsoft-tjänster: Cortana, Bing, Outlook.com, OneDrive, Groove Music, MSN och Xbox. Var och en av dessa tjänster kan ha sin egen integritetspolicy och lagra data om dig på en annan plats om du använder dem.
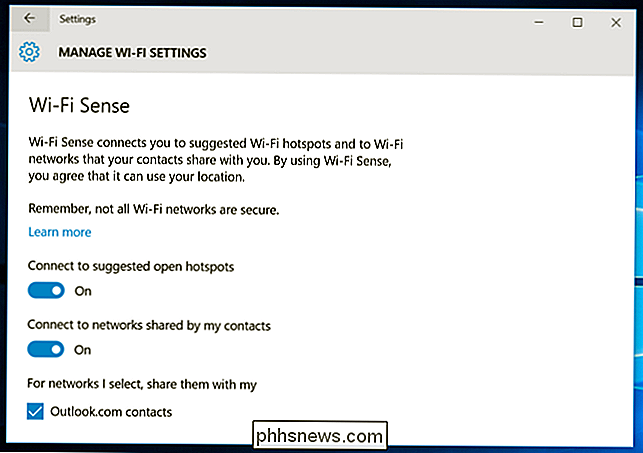
Och det här är inte ovanligt i dag och ålder. Oavsett om du älskar det eller hatar det - det är faktiskt som om du är likgiltig eller hatar det - många operativsystem och tjänster fungerar nu på det här sättet. Vad är nytt här är Windows hoppar ombord. Många av dessa funktioner var redan närvarande i Windows 8 och 8.1.
Men Microsoft kan säkert göra ett bättre jobb att lägga dessa alternativ på en enda plats och bättre förklara dem. De sprids inte bara över gränssnittet för Windows 10, men på en mängd olika Microsoft-webbplatser.

Så här ser du andra enheter som loggats in på ditt Facebook-konto
Du loggade in på ditt Facebook-konto på din väns dator och du är inte säker på om du loggat ut. Eller kanske du är orolig någon annan har ditt lösenord. Lyckligtvis följer Facebook var du är inloggad så att du kan se varje enhet som är inloggad på ditt konto och avsluta alla sessioner som du inte vill ha aktiva.

Granska - iClever Portable Wireless Bluetooth 4.0 Högtalare
Letar du efter en Bluetooth-högtalare som låter bra, stöder den senaste tekniken och är inte super dyr? Tja, teamet över på iClever skickade mig flera av sina prylar för att testa ut och den som jag antagligen är mest imponerad av är Bluetooth trådlös högtalare.Det bör noteras att jag har fått en översynsenhet av iClever, men det här är inte ett sponsrat inlägg eller jag har betalats för att skriva det. Jag kommer att li



