Hur man speglar din Mac, iPhone eller iPad-skärm på din Apple TV

Du kan stråla alla typer av musik och video till din TV med en Apple TV, men visste du att du kan speglar också skärmen på din iPhone, iPad eller Mac på storskärmen? Så här gör du.
Först: Se till att din AirPlay är aktiverad på din Apple TV
För att spegla din Mac eller IOS-skärm, använder du AirPlay, som är inbyggd på Apple TV. Det första du bör göra är att verifiera att AirPlay faktiskt är tillgängligt, det är tillgängligt på andra generationens Apple TV-apparater och därutöver. Jag använder en fjärde gen Apple TV här, men stegen borde åtminstone likna på äldre modeller.
Gå vidare och hoppa in i dina Apple TV-inställningar och rulla sedan ner till AirPlay. Klicka på den här menyn.
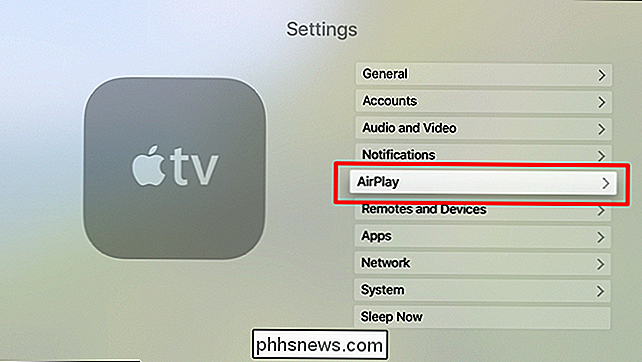
Det första alternativet är AirPlay, och det är en enkel växel-det ska vara på som standard, men om det läser "av" här, fortsätt och ge det ett klick på
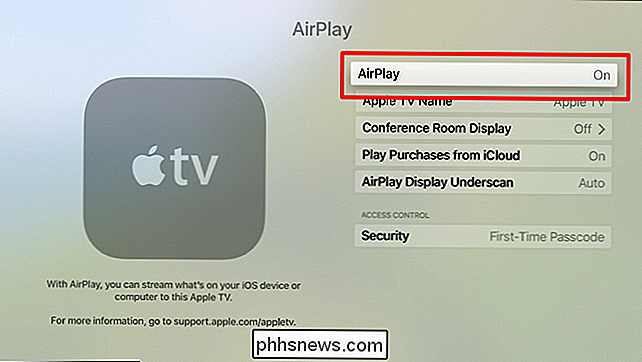
Med den lilla delen är du redo att spegla dina andra apparaters skärmar till Apple TV.
Så här speglar du din iPhone eller iPad-skärm på en Apple TV
Innan du komma in i detta vilda och galna speglingseventyr, se till att din iPhone och Apple TV finns på samma Wi-Fi-nätverk.
Om du har tagit hand om Wi-Fi-problemet, fortsätt och svep upp från botten av Din iPhone-skärm för att öppna Control Center. Tryck på "AirPlay Mirroring" -knappen och välj sedan din Apple TV.
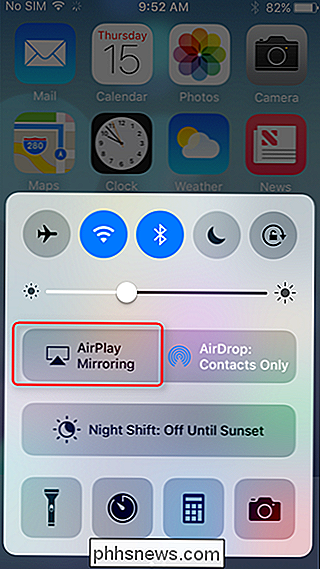
Apple TV visar ett lösenord som du sedan måste ange på iPhone. Se till att dessa saker är säkra!
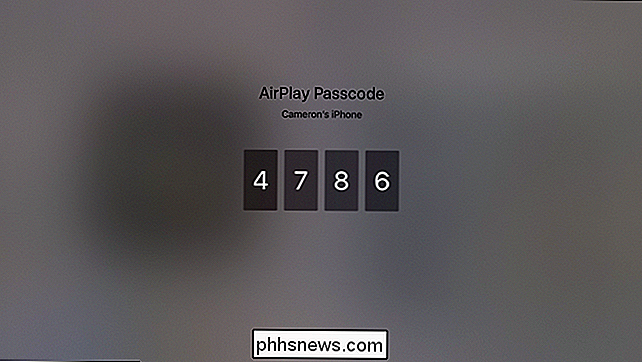
Boom, det är det. För att stoppa spegling, svep bara Öppna Control Center och tryck på "Apple TV" -knappen och välj "Stäng av AirPlay Mirroring", som stänger anslutningen.
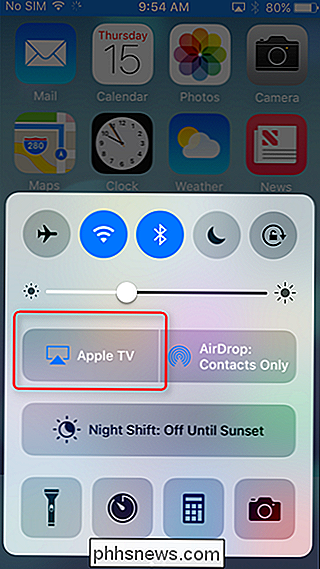
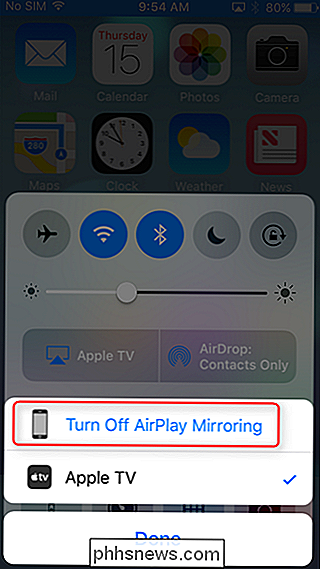
Så enkelt.
Hur speglar du din Macs skärm på en Apple TV
Precis som att spegla din iPhone-skärm till din Apple TV, se till att båda enheterna befinner sig i samma Wi-Fi-nätverk innan du börjar.
Hoppa sedan fram till menyraden längst upp till höger och klicka på AirPlay-ikonen.
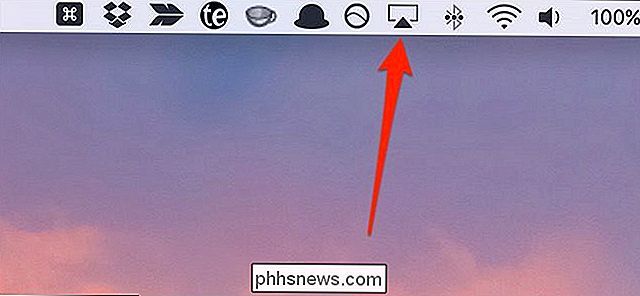
Om den inte visas här måste du ändra en inställning så att den visas i menyraden. För att göra det, öppna Systeminställningar och välj "Displays".
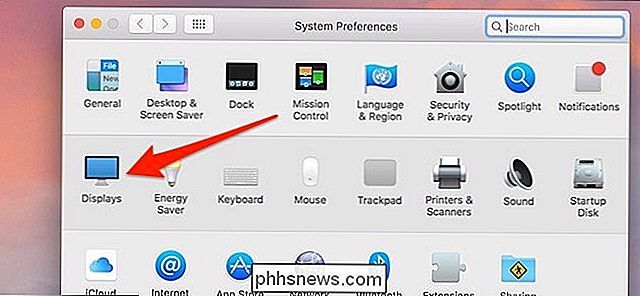
Längst ned i rutan bredvid "Visa speglingsalternativ i menyraden när den är tillgänglig". AirPlay-ikonen kommer nu att visas i menyraden.
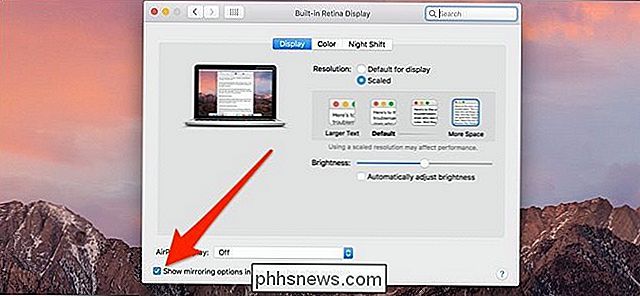
När du har klickat på ikonen AirPlay väljer du Apple TV som du vill spegla din Macs skärm till.
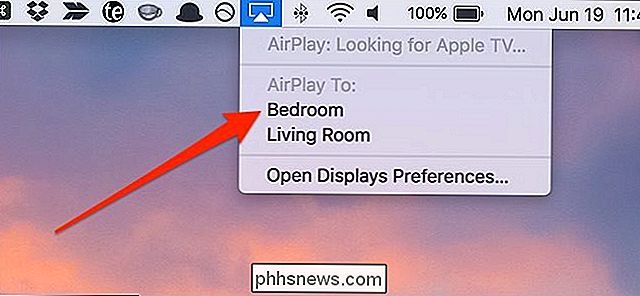
Ett popup-fönster visas på din Macs skärm Du ska ange koden som visas på din Apple TV. Skriv in koden som visas och klicka på "OK".
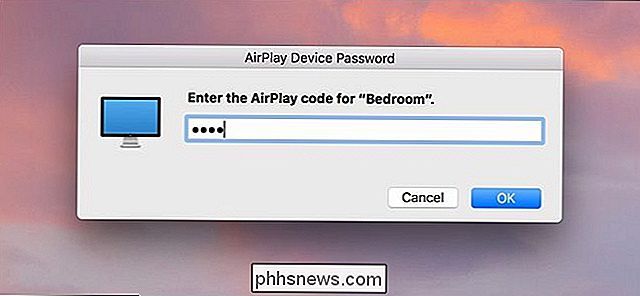
Därefter visas din Macs skärm på din TV-skärm medan din Mac-skärm bara visar din bakgrundsbild. För att spegla din Mac-skärm, gå upp till AirPlay-ikonen igen och klicka på "Mirror Built-In Retina Display".
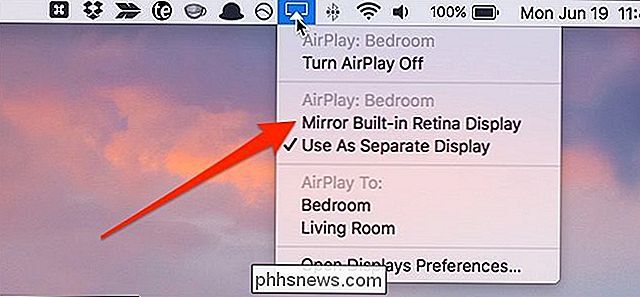
För att stoppa spegling, klicka bara på "Turn AirPlay Off" i AirPlay-menyn.
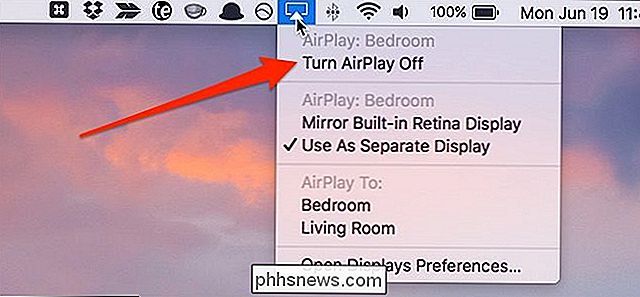
När du vill göra det igen i framtiden behöver du inte skriva in den fyrsiffriga koden varje gång, först när du först ställer in den på din Mac och Apple TV.

Så här torkar du Mac och installerar om MacOS från scratch
ÄR det dags att sälja eller ge bort din gamla Mac? Eller vill du bara ha en nybörjare att rengöra din maskin? Så här raderar du alla filer säkert och installerar sedan en ny version av macOS. Om du säljer eller ger bort datorn, är det enda sättet att se till att den som slutar med din Mac inte kan komma åt till dina filer, och kommer inte behöva hantera några ändringar du har gjort till macOS genom åren.

Så här öppnar du Windows-fjärrskrivbord via Internet
Som standard fungerar Windows-fjärrskrivbordet bara på ditt lokala nätverk. För att få åtkomst till Fjärrskrivbord via Internet måste du använda VPN eller framåtportar på din router. Vi har täckt flera lösningar för åtkomst till ditt skrivbord via Internet. Men om du har en Professionell, Enterprise eller Ultimate Edition av Windows, har du redan fullt Windows Remote Desktop installerat.



