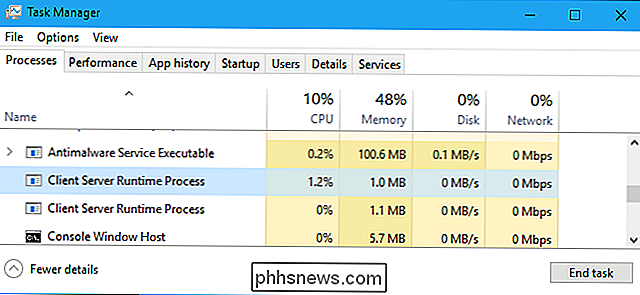Så här kontrollerar du dina smarthome-enheter med textmeddelanden

Som om det inte fanns tillräckligt många sätt att styra alla dina smarthome-enheter, kan textmeddelanden vara den bekvämaste metoden för vissa användare. Så här får du det att fungera med hjälp av IFTTT och några hashtags.
När textmeddelanden kan fungera bra
Vissa människor spenderar mer tid i appen Meddelanden än någon annan app. Således har du förmodligen din telefon inställd på ett sådant sätt att du snabbt och enkelt kan skicka ett textmeddelande när du behöver.
Så här skickar du textmeddelanden från din dator med din Android-telefon Dessutom har Apples användare en ännu bättre fördel när det gäller att styra smarthome enheter med textmeddelanden. Med iMessage kan du skicka och ta emot textmeddelanden direkt från din Mac. Så när du arbetar på din dator kan du snabbt öppna popup iMessage och ta ett snabbt textmeddelande till vem som helst, vilket är ännu snabbare och enklare än att hämta telefonen. Du kan också göra det med Android med ett verktyg från tredje part.
Med det sagt har jag hittat textmeddelanden en av de snabbaste och enklaste metoderna för att styra några av mina smarthome-enheter. Beviljas, röststyrning med Alexa eller Google Assistant ligger precis där också, men om jag inte kan skrika i Alexa är textmeddelanden kung och det fungerar oavsett var jag är.
För att göra detta arbete, Vi använder IFTTT och dess sms-tjänst för att styra våra smarthome-enheter. Om du inte är bekant med IFTTT, kolla in vår fullständiga guide för hur du ställer in och skapa appletter.
För vårt exempel ska vi skapa en applet för att sätta på och stänga av TV: n med Logitech Harmony Hub-men det här kommer att fungera med dina Philips Hue-lampor, din Nest-termostat eller andra smarthome-enheter som fungerar med IFTTT.
För att komma igång, besöka IFTTT-webbplatsen och klicka på "Mina applets" i det övre högra hörnet på skärmen.
Klicka sedan på "Ny applet".
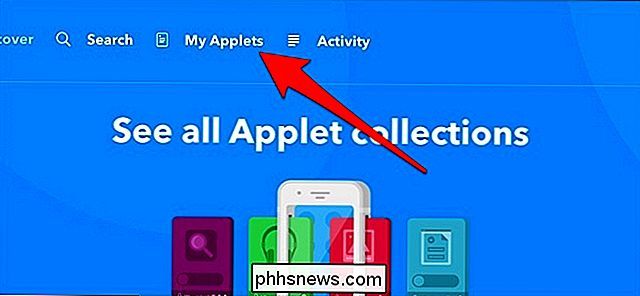
Klicka på "This" markerat i blått.
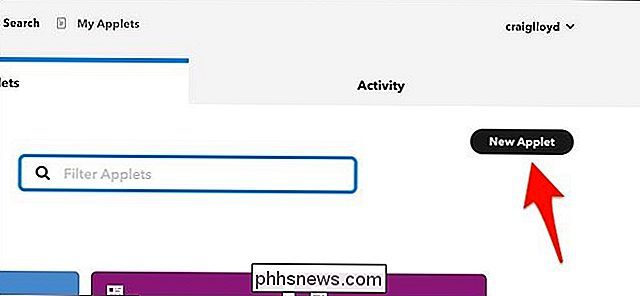
Skriv "SMS" i sökrutan eller hitta den i nätet av produkter och tjänster nedan . Klicka på den när du hittar den.
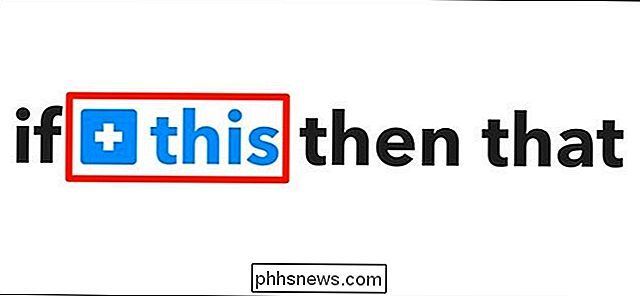
Klicka sedan på "Skicka IFTTT ett SMS-taggat".
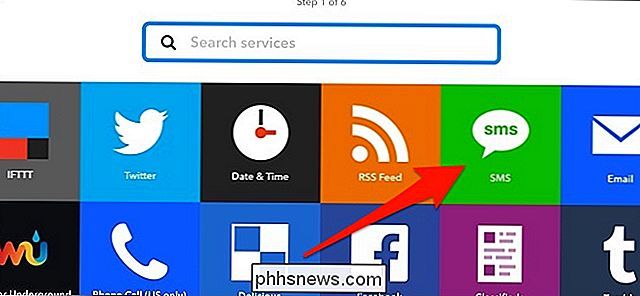
Skriv in den hashtag som du skickar i SMS. I det här fallet använder jag "tvon" för att slå på TV: n. Det betyder att jag måste skriva in "#tvon" och skicka den till IFTTT i ett textmeddelande. Klicka på "Create Trigger" när du är klar med det här steget.
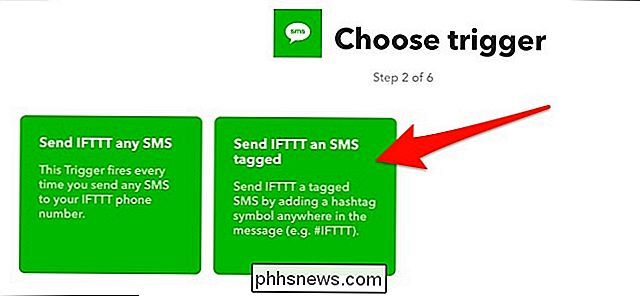
Klicka sedan på "That" markerat i blått.
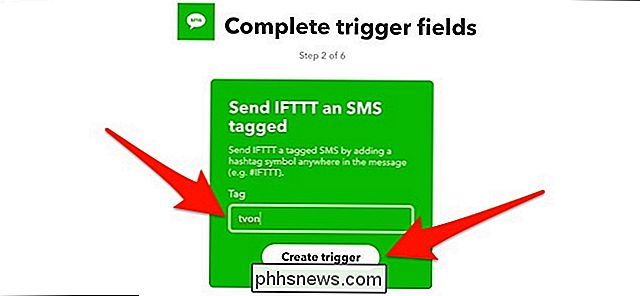
Hitta smarthome-enheten du vill styra-skriv till "Harmony" i vårt fall sökrutan eller hitta den i nätet av produkter och tjänster. Klicka på den när du hittar den. Du kan behöva ansluta det till ditt Harmony-konto till IFTTT om det inte redan är anslutet.
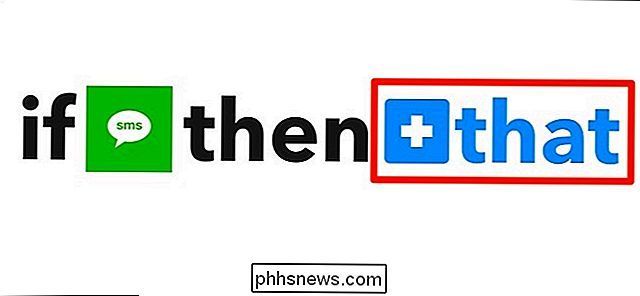
Klicka sedan på "Startaktivitet".
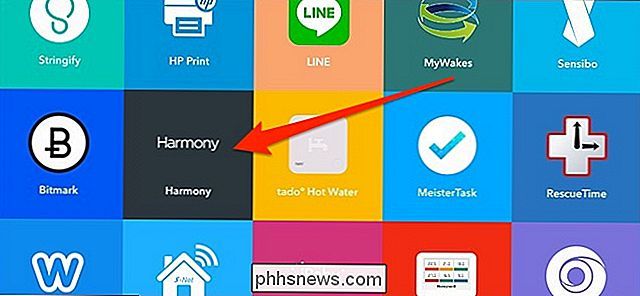
Välj din aktivitet från rullgardinsmenyn. I det här fallet har jag bara en och den är redan vald. Klicka på "Skapa åtgärd" när du har valt en aktivitet.
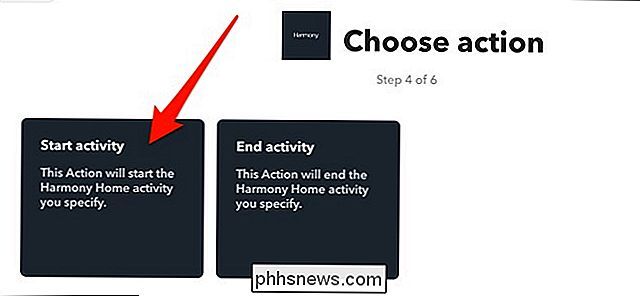
På nästa skärm, ge appleten ett namn (standardnamnet är typ av en röra). Här kommer du också att se det telefonnummer som du skickar SMS till.
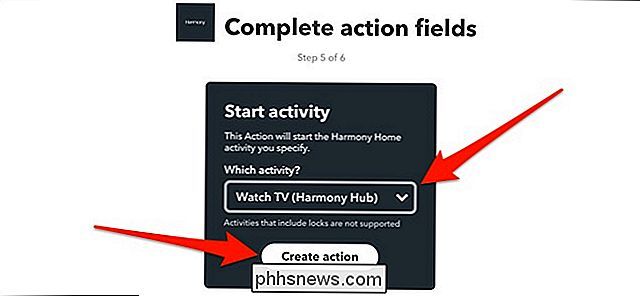
Nedan väljer du om du vill få en meddelande varje gång den här appleten används.
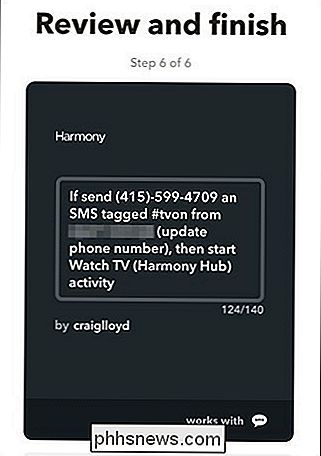
Klicka på den stora blåen "Slutför" -knappen för att slutföra och skapa appleten.
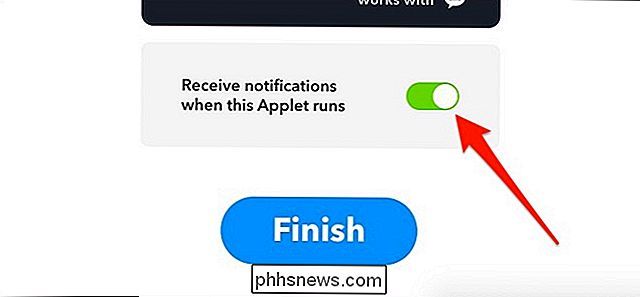
Därifrån är appleten officiellt live och du kan börja använda den direkt. Den stora växlaren i mitten gör det möjligt att tillfälligt inaktivera och aktivera appleten när som helst.
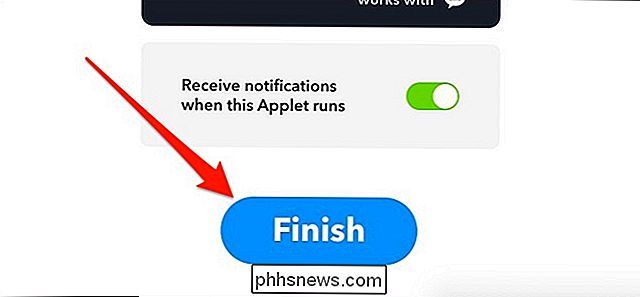
Jag använder den här specifika applet hela tiden för att stänga av vår tv-sovrum, eftersom min fru tycker om att somna med TV: n på. Så skrika på Alexa är inte det bästa alternativet här, och skicka en snabb text från min dator eller telefon är mycket lättare än att hitta Harmony-appen eller fumla för fjärrkontrollen.
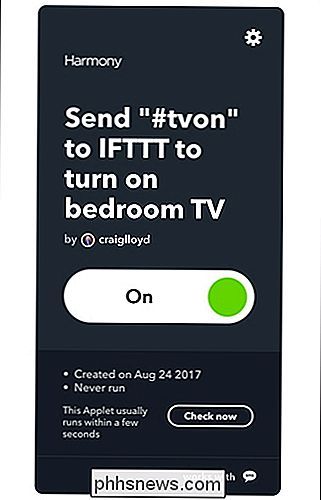

Vad är skillnaden mellan anteckningsblock och WordPad i Windows?
Om du har utbildats i Microsoft Word sedan du började använda en dator kanske du aldrig har tittat på de andra skrivalternativen i Windows. Anteckningsblock och WordPad är båda utvecklade av Microsoft själv och ingår i alla kopior av Windows. Avvisa dem inte ur hand och inte lika kraftfulla som betalad programvara i samma nischer, de kan bara göra för dig.

Så här sänker du en VirtualBox Virtual Machine och frigör diskutrymme
Som standard skapar VirtualBox dynamiska diskar som växer över tiden när du lägger till data. Om du tar bort data från den virtuella maskinen senare kommer du dock märka att disken inte automatiskt krymper. Men du kan manuellt krympa en dynamisk skiva med ett dolt kommando. RELATERAD: Nybörjargeek: Så här skapar du och använder virtuella maskiner Kom ihåg att det här bara kommer att krympa disken om den är vuxen i storlek och du ve sedan borttagna data.