5 Fotoåterställningsverktyg Testade och granskade
Hoppsan! Du har formaterat ditt digitalkamera minneskort av misstag och nu är alla dina bilder borta! Eller kanske ditt kort blev skadat och ingen av bilderna kan läsas längre? Tyvärr förlorar eller tar bort bilder från ett minneskort ett mycket vanligt problem helt enkelt för att ibland människor bara trycker på fel knappar på kameran!
Lyckligtvis finns det många program som kan hjälpa dig att återställa dina förlorade digitala foton. Bilder kan återställas eftersom när ett foto raderas från ett minneskort, bortförs länken till fotot, men inte de faktiska data. Du kan tänka på det på så vis: du går till ett bibliotek och tittar upp en bok i databasen, men hittar ingen information. Kanske var boken ny och hade inte blivit satt i sitt online-system än, men den fysiska boken finns fortfarande i biblioteket, du kan bara inte hitta den lätt.
Fotoåterställningsprogram, för att ignorera länken och läsa alla böcker i biblioteket och bara spotta dem tillbaka för dig. De fungerar vanligtvis mycket bra om inte några allvarliga skador har gjorts på ditt kort. I den här artikeln kommer jag att nämna några program som jag använde på en testuppsättning av data och visar hur bra de utförde. Jag har i princip kopierat ett par mappar bilder på ett minneskort och sedan raderade bilderna med Windows. Sedan försökte jag varje program för att se hur många bilder de kunde återställa.
Obs! Om du bara vill se vilka program som fungerade bäst, hoppa ner till slutsatsen och läs sedan avsnittet om det aktuella programmet och hur du använder det.
De program som jag kommer att nämna här används bäst för att återställa data från ett SD-minneskort eller från en flashminnesenhet som en USB-minnepinne. Om du vill återställa filer från en dators hårddisk, kolla in mitt tidigare inlägg om att återställa oavsiktligt raderade filer, som använder ett annat program.
Pandora Recovery
Pandora Recovery har ett gratis bildåterställningsverktyg som kan användas för att återställa foton från en rad olika enheter. Gå vidare och ladda ner och installera det. När du öppnat den visas en guide som dyker upp automatiskt. Avmarkera rutan för guiden, som sedan tar dig till huvudgränssnittet.

Klicka på din minnesenhet på vänster sida och det börjar automatiskt utföra en skanning. Om du har tur börjar topplådan fylla i namnet på bilderna som raderades. I mitt test tog jag bort cirka 105 bilder från minneskortet och det hittades 128!
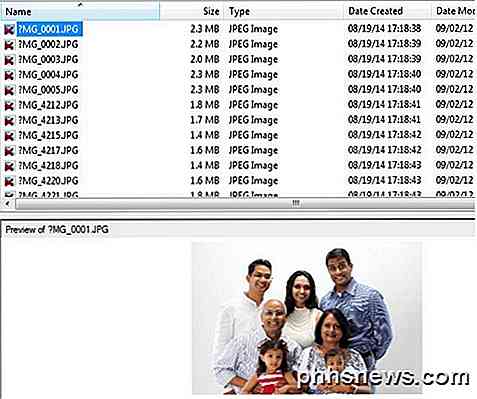
Du kan klicka på filerna längst upp och det visar en förhandsgranskning av bilden, om det är möjligt att återställa. För att återskapa bilderna, använd sedan SHIFT-tangenten för att välja alla foton i topplådan och klicka sedan på Recover- knappen, vilken är den lilla ikonen för orange orange papperskorgen. Detta kommer att hämta återställningsdialogrutan.
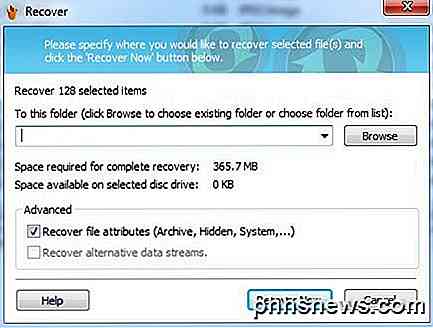
Välj en mapp där du vill spara de återställda filerna och klicka på Återställ nu . Se till att platsen för de återställda filerna inte ligger på samma plats som de raderade filerna. Nu ge det lite tid och du bör se dina bilder återhämtas!
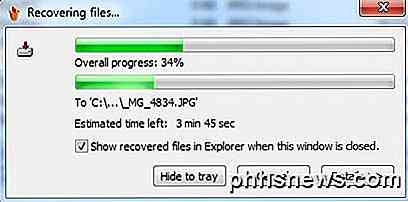
När det var klart, som tog cirka 10 minuter, fick jag tillbaka 80 av 105 bilder som ursprungligen lagrades på kortet. Inte så illa, men jag hoppades på mer. Det var faktiskt fler bilder som återställdes, men av någon anledning kunde de andra inte öppnas. Låt oss försöka med ett annat program.
Återställning av nollupptagning
ZAR (Zero Assumption Recovery) är också gratis för att återställa foton. Det är fortfarande en provversion som du måste ladda ner, men av någon anledning gjorde de bildåterställningen del av programmet gratis. När du har installerat det och kör det ser du huvudgränssnittet.
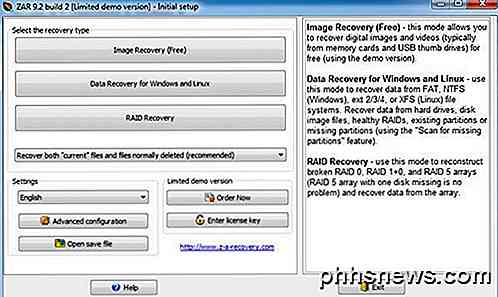
Klicka på knappen Image Recovery (Free) för att komma igång. Det kommer att lista ut de enheter som är anslutna till datorn, så fortsätt och välj din minnesenhet och klicka sedan på Nästa.
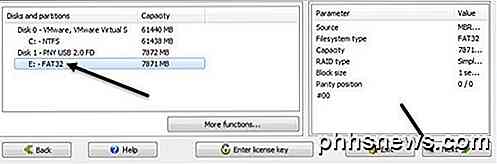
Nu ser du en fin liten karta över din enhet uppdelad efter datasektorer. När programmet skannar enheten kommer det att färgkod sektorerna enligt datafragment, inget intressant, filsystemstrukturer och dåliga sektorer.
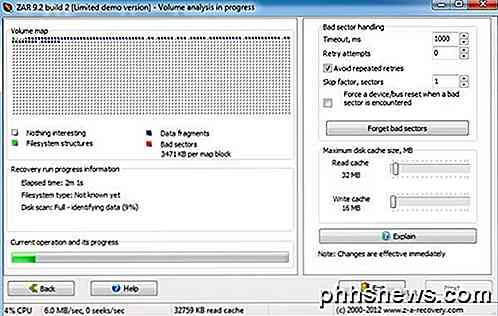
Vid denna tid måste du bara luta dig tillbaka och vänta. ZAR tog cirka 20 minuter, så dubbelt så länge som Pandora. När du är klar får du en lista med bilder som kan återställas. Fortsätt och kolla rutrutan så att alla bilder också kontrolleras.
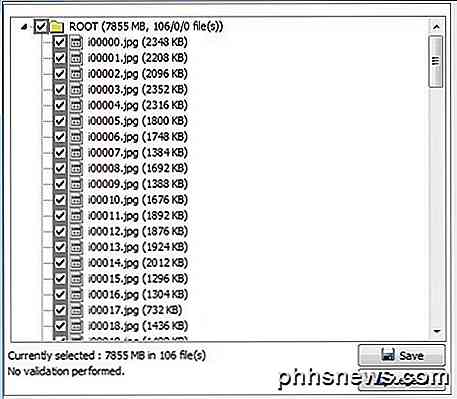
Klicka på knappen Nästa längst ner till höger (inte Spara-knappen under fillistan) och välj en destination för dina återställda bilder. Fortsätt sedan och klicka på knappen Starta kopieringen av den valda filen.
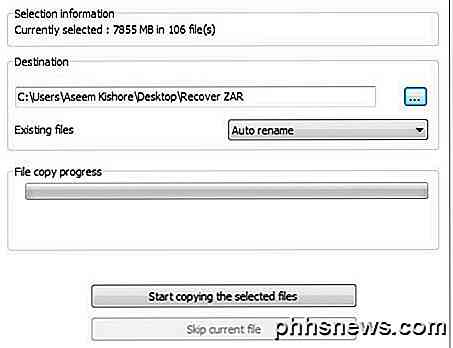
När du är klar, gå och kolla mappen och förhoppningsvis blir du så glad som jag var. Programmet kunde återställa alla 105 av 105 bilder ! Programmet tog längre tid, men det var väl värt att vänta! Hittills ZAR var resultaten 100% återhämtning i mitt lilla test. Låt oss försöka fler program.
Undelete 360
Undelete 360 är vårt tredje program för fotoåterställningstestet, så låt oss komma in i det. När du har installerat det och kör det, klicka på Sök- knappen längst upp och välj den enhet du vill återställa data från och klicka sedan på Start .
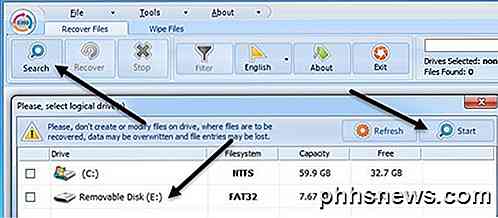
Inom några sekunder visade programmet att det fanns 105 filer att återhämta sig och gav mig statusen, vilket var mycket bra . Det enda irriterande med den fria versionen är att det gör att du väljer varje fil individuellt, så om du har mycket bilder att återställa, kommer du att klicka ett tag om du inte köper den betalda versionen. Hur som helst, när du väl valt, fortsätt och klicka på Recover .
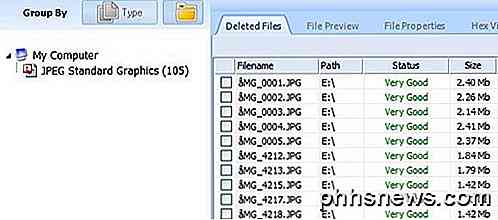
Välj en plats där du vill spara de återställda filerna och klicka sedan på Start . Jag valde inte någon av alternativen bara för att jag ville ha så mycket av bilddata som hämtats och inte bryr sig om de andra sakerna.
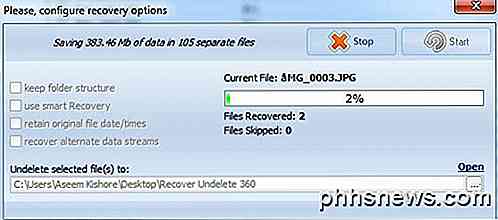
Så vad var resultatet? Tja, de var samma som Pandora. Undelete 360 återfanns endast 80 av 105 bilder och de oåterkalleliga var samma som för Pandora. Så det verkar som om de 25 bilderna hade något problem, men Zero Assumption Recovery kunde få tillbaka dem med långsam och stadig återhämtning. Undelete 360 tog bara ca 5 minuter att köra, så det snabbaste, men inte det bästa resultatet. Låt oss fortsätta titta på fler program.
PhotoRec
PhotoRec är ett intressant gratis bildåterställningsverktyg eftersom det har en version som körs i kommandotolken och också en grafisk version, men den versionen körs bara på 64-bitars Windows. Dessutom har GUI-gränssnittet färre funktioner, så du borde försöka använda kommandorampversionen. I mina test återhämtade kommandotolutionsversionen också mer av mina bilder också. Jag är inte säker på vad skillnaden är, men det är betydande.
När du går till hämtningssidan, se till att ladda ner från länken som bara säger Windows och inte 64-bitarsversionen.
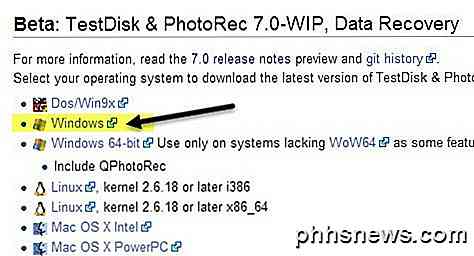
När du har laddat ner det, plocka ut det och klicka på photrec- programmet i testdisk-7.0-WIP- mappen. Observera att detta är 7.0-versionen, som fortfarande är i beta, men fungerade bra för mig.
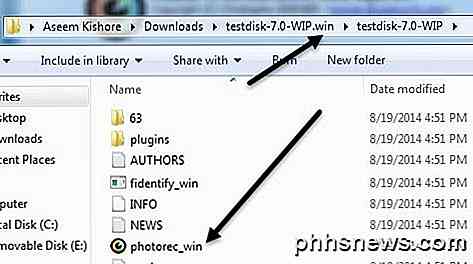
Nu är här den roliga delen. När kommandofönstret dyker upp visas det en lista med enheter på datorn direkt. Du måste välja den som är för ditt minneskort eller USB-enhet. Använd piltangenterna på tangentbordet för att flytta upp och ner och tryck på Enter för att välja. Gränssnittet är lite skrämmande, men det är inte så illa. Dessutom lyckades det att återställa alla 105 bilder på bara några minuter.
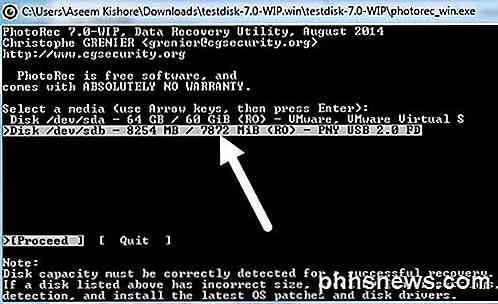
Som du kan se ovan är min USB-enhet 8GB och den heter PNY USB 2.0, så det är vad jag valt. På nästa skärm var jag lite förvirrad själv. Det verkar som om du måste välja den som säger FAT32 eller FAT16 eller vilken linje som helst som har filformatet för enheten. I mitt fall var det FAT32, så jag valde den där istället för No partitionen en ovanför den.
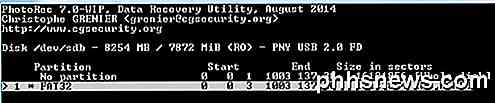
På nästa skärm är det lite förvirrande eftersom du måste välja filsystemtyp, men jag fortsatte försöka gå till höger och välja FAT / NTFS, etc, men det skulle inte fungera. Sedan tänkte jag ut att de två alternativen är [ext2 / ext3] och [other] . Om enheten är i något FAT- eller NTFS-format, se till att du väljer Other. Om du inte vet säkert är det förmodligen andra, så välj bara det.
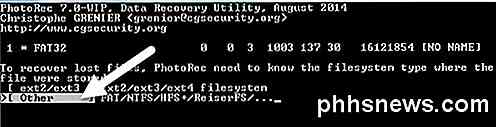
Nu blir du ombedd om du vill skanna på ledigt utrymme eller hela enheten. Jag skulle bara gå med hela för att undvika att köra programvaran igen. Kan också få allt och behåll bara vad du behöver.
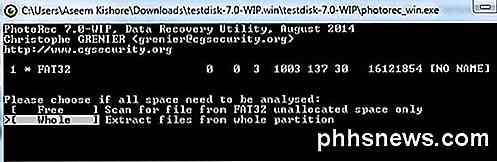
På den här senaste skärmen måste du välja destinationen för de återställda filerna. Som standard startar den dig i katalogen där programmet själv är installerat. För att navigera runt, flytta ner till katalogen med [.] Och [..] i namnet. Den ena punkten är den aktuella katalogen, så om du vill spara filerna där markerar du den och trycker sedan på C. De två punkterna flyttar dig upp en katalog. Du kan då välja vilken mapp som helst och trycka på C.
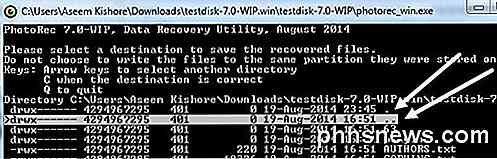
Det är lite förvirrande, men när du förstår hur det fungerar är det meningsfullt. Nu startar programmet och du ska förhoppningsvis se hur många återställda bilder går upp!
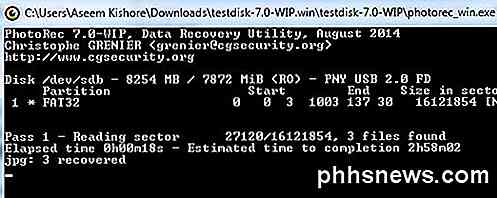
Som jag nämnde tidigare kunde kommandopromptversionen återställa alla 105 av 105 bilder på bara några minuter. Så det var det snabbaste och det kunde återställa 100% av bilderna. Definitivt ett bra val, men önskar GUI-gränssnittet kan göra samma sak som den DOS-baserade versionen. Nu för det sista programmet.
EaseUs Data Recovery
Jag lämnade EaseUs Data Recovery för sist eftersom det bara låter dig återställa upp till 1 GB i data gratis. Alla andra program låter dig återställa obegränsade data, vilket är riktigt bra. När du har installerat det kommer du märka att gränssnittet är lite annorlunda.
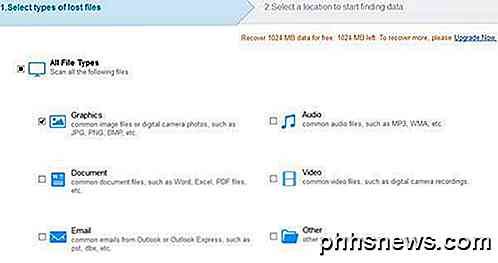
För det första väljer du vilka typer av filer du vill återställa. Som standard är de alla valda, men eftersom jag bara hade bilder på min enhet valde jag Graphics . Därefter måste du välja vilken enhet du vill skanna.
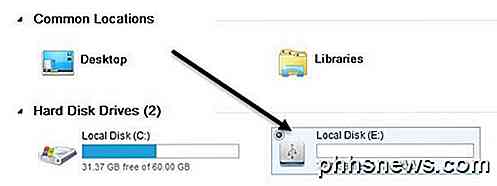
Klicka på knappen Skanna och programmet kommer att börja återställa raderade bilder. Du ser dem dyka upp i en lista på höger sida. Fortsätt och klicka på kryssrutan längst upp för att välja alla filer och klicka sedan på Recover . Som du kan se sa det att det fanns 105 bilder hittades, nu får vi se om det faktiskt kan återställa dem alla.
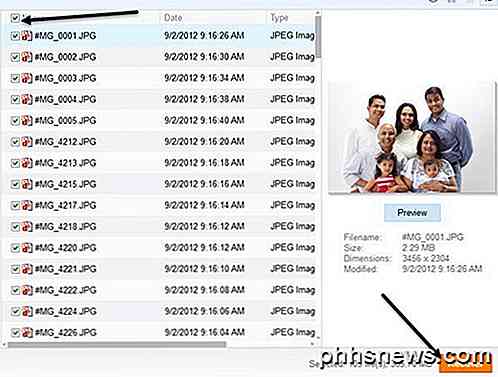
Tyvärr kunde EaseUs bara återhämta 80 av 105 bilder också. De 25 andra bilderna var där igen i mappen, men kunde inte öppnas. Så det är 5 gratis fotoredigeringsprogram granskade! Låt oss sammanfatta.
Slutsats
Så med det här enkla testet kan vi snabbt se vilket bildåterställningsprogram som gjorde det bästa jobbet. Av 5 ser det ut som att endast 2 kunde fullständigt återställa alla 105 bilder som ursprungligen fanns på enheten.
Pandora Recovery - 80 av 105 bilder - 10 minuter
Zero Assumption Recovery - 105 av 105 bilder - 20 minuter
Undelete 360 - 80 av 105 bilder - 5 minuter
PhotoRec - 105 av 105 bilder - 5 minuter
EaseUs Data Recovery - 80 av 105 bilder - 3 minuter
Så det bästa alternativet är att försöka Zero Assumption Recovery först, eftersom det har ett bra GUI-gränssnitt, även om det är lite långsamt. Efter det är det PhotoRec med den bästa tillförlitligheten och hastigheten. Om du har ett stort SD-kort eller en USB-enhet skulle jag föreslå PhotoRec eftersom det förmodligen kommer att spara dig mycket tid. Om du har några frågor om något av programmen, lämna en kommentar nedan. Njut av!

Sluta tro på TV: s lögner: Den verkliga sanningen om "Förbättrad" bilder
Du har sett det om och om igen. FBI använder sin avancerade teknik för att "förbättra" en suddig bild och hitta ett skurkans ansikte i värsta möjliga fotografi. Nå, hur-till-geek ringer sina bluffar. Läs vidare för att se varför. Det är en av de vanligaste troperna i tv och film, men finns det någon möjlighet att en myndighet verkligen kan få tekniken att hitta ansikten där det bara är suddiga pixlar?

Hur man byter namn på flera filer på en gång i MacOS
Macs har många dolda talanger, men om det finns en som vi har funnit nödvändigt är det möjligheten att byta namn på flera filer samtidigt. Låt oss säga att vi har fyra skärmdumpar vi vill byta namn på. För att göra det, välj dem alla, högerklicka och välj "Byt namn på 4 objekt". En dialogruta dyker upp.



