Hur man genererar en batterihälsorapport på Windows 8 eller Windows 10

Windows 8 och 10 innehåller båda en dold "Battery Report" -funktion. Generera en rapport för att se hälsoinformation om batteriet, hur dess kapacitet har minskat över tiden och annan intressant statistik.
RELATERAD: Använd PowerCfg i Windows 7 för att utvärdera effektseffektivitet
Denna batteriladdningsfunktion är uppbyggd in i kommandotpowercfg, så måste du komma in i Command Prompt eller PowerShell för att köra kommandot. Vi använder PowerShell i den här handledningen, men det fungerar bara bra. Du kan också använda powercfg för att generera en energirapport som ger dig rekommendationer om hur du kan minska datorns energianvändning och förlänga batteriets livslängd.
Generera en batterirapport
Den faktiska batterirapporten du genererar är en lättfattlig webbsida fil. Du måste bara köra ett enda kommando för att skapa det.
Först öppna ett PowerShell-fönster. Tryck på Windows + X och välj "PowerShell" från Power User-menyn.
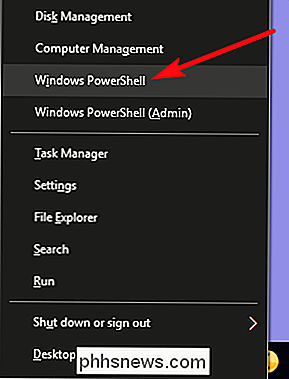
Skriv följande kommando i PowerShell-prompten och tryck sedan på Enter:
powercfg / batteryreport
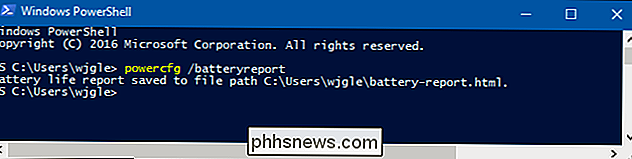
Detta kommando sparar en batterirepport i HTML format till följande plats:
C: Users YOUR_USERNAME batteri report.html
Hoppa bara till din användarkatalog i ett File Explorer-fönster och dubbelklicka på filen för att öppna den i din standardwebbläsare.
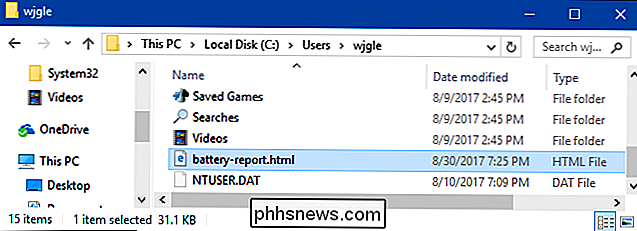
Läs batterirepporten
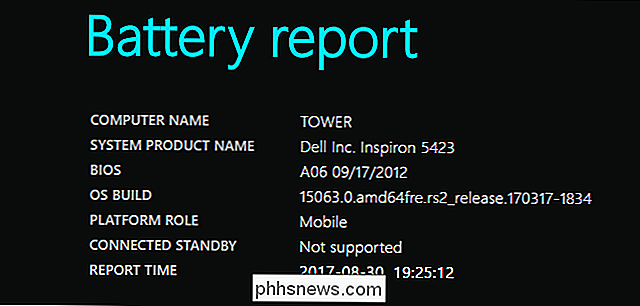
Batteristatusrapporten är en enda HTML-sida uppdelad i en mängd olika avsnitt. I det första avsnittet beskrivs namnet och produktnamnet på din dator, BIOS- och OS-versionen, om datorn stöder ansluten vänteläge och den tid rapporten genererades.
Installerade batterier
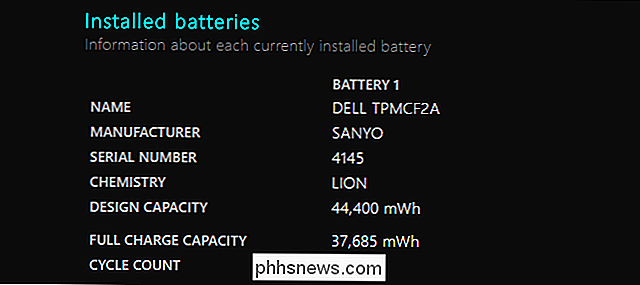
avsnittet "Installerade batterier" visar information om dina installerade batterier, och du ser bara ett batteri på de flesta enheter. Batteriinformationen innehåller namn, tillverkare, serienummer och kemi-typ av batteriet.
De viktigaste detaljerna här är dock konstruktionskapaciteten, full laddningskapacitet och cykeltalsnummer.
Till exempel i skärmbilden ovan kan du se att batterikapaciteten är 44,400 mWh, medan den nuvarande fulladdningskapaciteten är 37.685 mWh. Detta är ett resultat av det normala slitage som batteriet upplever över tiden, och det låter dig se hur slitna batteriet är. Batteriet var ursprungligen konstruerat för att rymma 42 002 mWh, men har nu högst 40 226, vilket betyder att den håller lite mindre laddning än den brukade. Som referens var den bärbara datorn vi använde ungefär fem år gammal. Detta nummer fortsätter att gå ner över tiden när du använder batteriet och lägger det genom fler laddningscykler.
Obs! Om du har en ny enhet kan den faktiskt ha en högre strömuppladdningskapacitet än dess designkapacitet. Det talet kommer att minska över tiden då batterikemin ändras.
RELATED: Debunking batterilivslivsmyter för mobiltelefoner, tabletter och bärbara datorer
Cykelantalet i avsnittet "Installerade batterier" visar hur många Laddningscykler Ett batteri har gått igenom. En full laddningscykel mäts med 100% batteriavlopp. Så, en cykel kan vara en fullständig ansvarsfrihet från 100% till 0%. Eller en fullständig cykel kan vara utsläpp från 100% till 50%, en avgift på upp till 100% och sedan en annan utsläpp till 50%. Båda dessa räknas som en enda cykel. Batterier kan bara hantera så många laddningscykler, och olika batterier är klassade för olika antal laddningscykler.
Ny användning
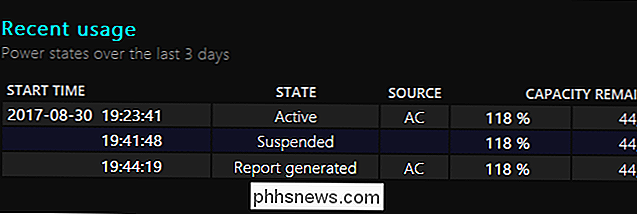
I avsnittet "Nylig användning" i batteribeslutet visas enhetens strömtillstånd under de senaste tre dagarna. Du kan se när enheten startade, när den var avstängd och hur mycket batterikapacitet tömdes över tiden. Återstående kapacitet visas som både ett batteri och ett antal i mWh.
Användning av batterier
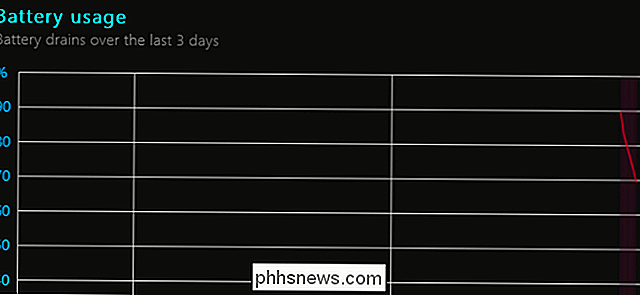
Avsnittet "Batterianvändning" innehåller ett diagram som visar hur batteriet dräneras över tiden. Både detta och avsnittet "Nylig användning" visar endast data för de senaste tre dagarna.
Användningshistorik
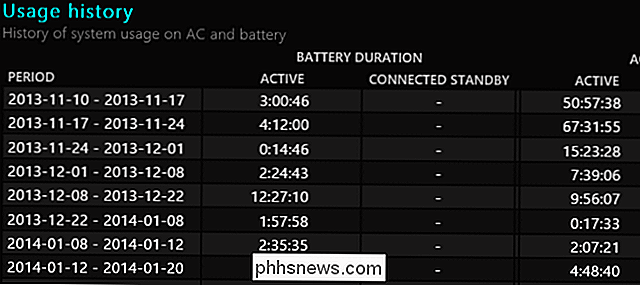
Avsnittet "Användningshistorik" visar batteriets användning och varaktighet över tiden. Du kan se hur mycket tid enheten spenderade på batteriström och hur mycket tid den tillbringade ansluten till ett vägguttag. Statistiken här går hela tiden tillbaka till när du ursprungligen konfigurerat Windows på datorn, eventuellt när du köpte enheten.
Batterikapacitethistorik
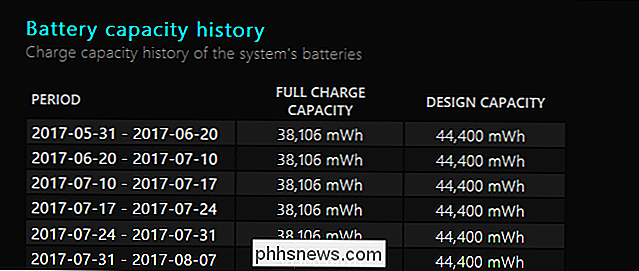
Avsnittet "Batterikapacitethistorik" är också intressant. Du kan se hur batteriets fulla laddningskapacitet successivt minskade med tiden jämfört med dess designkapacitet. Precis som med ovanstående avsnitt går statistiken här till när du ursprungligen konfigurerar Windows på datorn.
Beräkningsbarhetsberäkningar
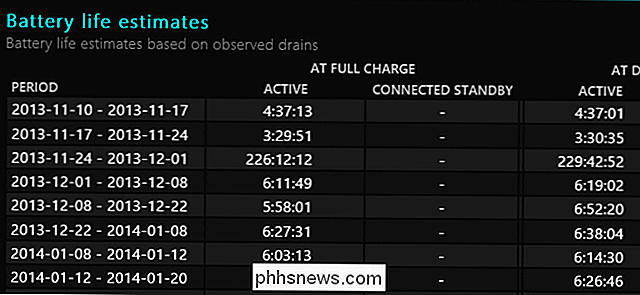
Avsnittet "Batterilivslängd" visar en uppskattning av enhetens genomsnittliga batterilivslängd för olika tidpunkter perioder, baserat på hur du faktiskt använde den. Intressant nog jämför den den observerade batterilivslängden vid enhetens fulla laddning för teoretisk batterilivslängd vid dess designkapacitet.
Exempelvis visar de flesta siffrorna som visas i skärmdumpen nedan att enheten klarade fyra timmar och fyrtiofemta batteri livet vid sin nuvarande fulladdningskapacitet, men att det skulle ha lyckats fyra timmar och femtioåtta minuter om batteriet fortfarande befann sig i sin konstruktionskapacitet.

RELATERAD: Hur vet du när det är dags att byta batteri ?
Detaljer som den här kan hjälpa dig att bestämma när det är dags att byta ut batteriet. Om skillnaden är drastisk kan du få ett nytt batteri för din bärbara dator eller surfplatta.
Batteribeslaget ger inga instruktioner eller rekommendationer, som energirapporten gör. Den djupgående informationen om batteriets kapacitet över tiden hjälper dig att få en uppfattning om batteriets hälsa och förstår om du behöver ersätta det eller kanske i framtiden.
Bildkredit: Intel Free Press på Flickr

Foto med tillstånd av wheatfields - allispossible.org.uk (Flickr). Fråga SuperUser-läsaren user40780 vill veta vilken nyckel på ett Mac-tangentbord som motsvarar symbolen Jag tittade på PyCharm dokumentation som har följande instruktioner: Ändra indragning av ett textfragment, gör något av följande: 1.

Så här skapar du en collage, animation eller film med Google Foton på Android
Google Foton är en stor förbättring i Android-appen på gamla Applikationer, men det gör mycket mer än bara dina saker organiseras och synkroniseras. Du kan enkelt manipulera dina foton till några väldigt coola, delbara collage, animationer och till och med filmer. Om du har en modern Android-telefon har du troligtvis Google Photos app installerad.



