Så här ändrar du färgtonens färg baserat på vädret utanför

Innan du drar ut dörren, skulle det vara praktiskt att veta om du behöver en jacka eller om du kan hoppa över den . För att ge dig en snabb indikator kan du ställa in en av dina Hue-lampor för att ändra färger när det är för varmt eller för kallt ute. Så här konfigurerar du det.
RELATED: Så här automatiserar du dina favoritapplikationer med IFTTT
För detta ska vi använda en tjänst som heter IFTTT (If This Then That). Om du inte har använt IFTTT tidigare, kolla in vår guide för att komma igång för information om hur du skapar ett konto och ansluta appar. Kom tillbaka hit för att skapa det nödvändiga receptet.
För att göra detta måste du aktivera Philips Hue och Weather Underground-kanalerna i IFTTT. Du behöver också ett färgton som kan ändra färger. Några andra smarta ljus som LIFX kan också ändra färger, men vi kommer att demonstrera med Philips Hue. För din bekvämlighet har vi skapat en provapplet med Philips Hue-lampor här, eller du kan följa stegen nedan för att göra det själv.
För att komma igång, gå till IFTTTs hemsida och logga in. Klicka sedan på din profilbild.
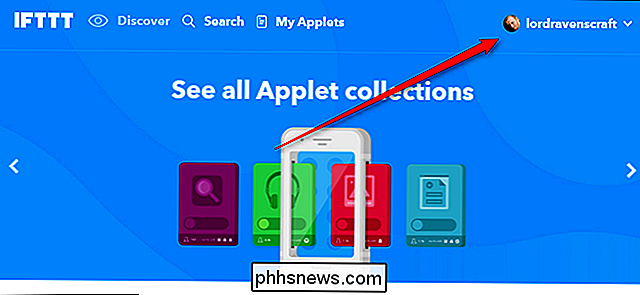
Klicka sedan på "Ny applet".
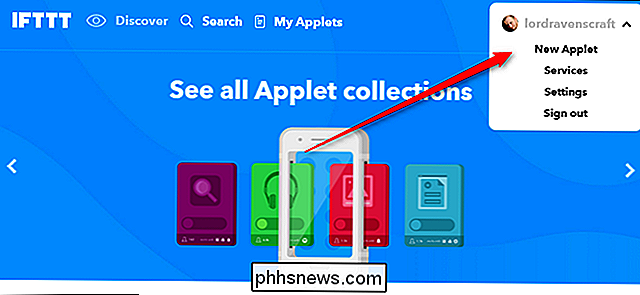
Klicka på ordet "this" markerat i blått.
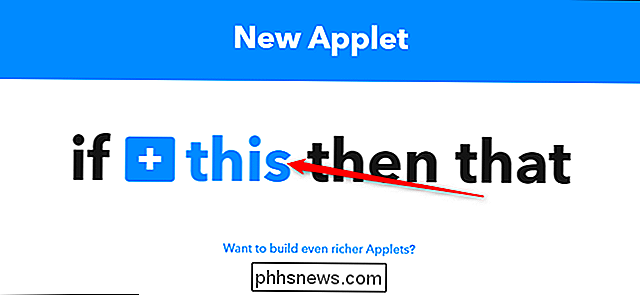
Sök efter "Weather Underground" eller hitta den i raden av produkter nedan. Klicka på den när du hittar den.
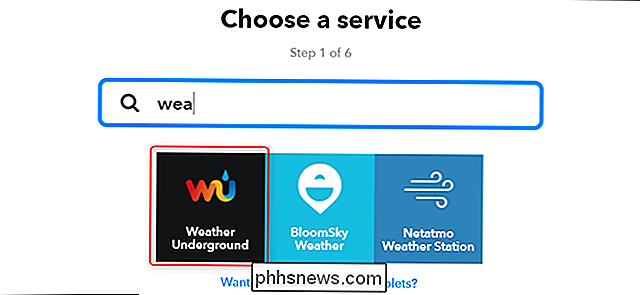
I listan över utlösare finns två som är relevanta här. En, märkt "Aktuell temperatur sjunker nedan" och en märkt "Aktuell temperatur stiger över". Du kan ställa in dessa baserat på hur vädret är som om dig och vad du är bekväm med. Till exempel kanske du vill bli informerad om den faller under 40 grader så att du vet att du har på sig en kappa eller när den blir över 75 så du vet att det är dags för dina varmare väderkläder. Välj den du vill ha och fortsätt vidare. Observera: Du kan bara välja en trigger per applet, så om du vill att dina lampor ska byta till en färg när det är mycket varmt och en annan färg när det är väldigt kallt, så kommer du att visa Du måste gå igenom denna process två gånger.
På nästa sida anger du en temperatur i den första rutan som du vill bli underrättad om. I mitt fall vill jag veta när det är hetare än 75 grader ute. Du kan också välja mellan Fahrenheit och Celsius i den andra rutan om du behöver. När du är klar klickar du på "Skapa utlösare."
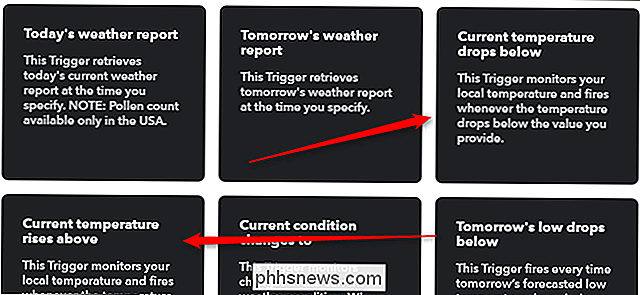
På nästa sida klickar du på ordet "det" som är markerat i blått.
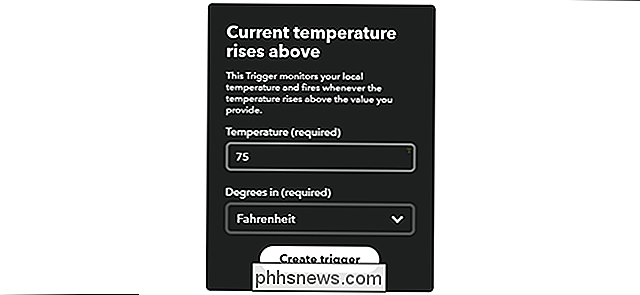
Sök efter ditt smarta ljusets IFTTT-kanal. I det här fallet söker vi efter Philips Hue. Klicka på kanalen när du hittar den. Härifrån kan stegen skilja sig något beroende på vilket märke smarta lampor du använder, men grunderna ska alla vara desamma.
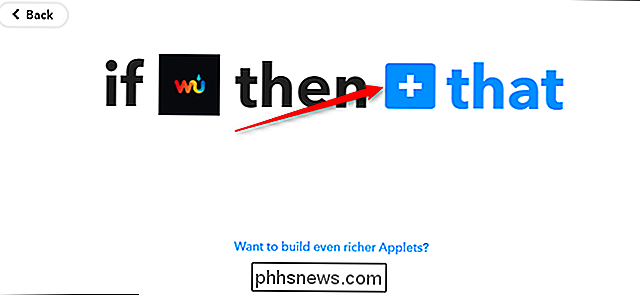
Hitta "Ändra färg" i listan över utlösare och klicka på den.
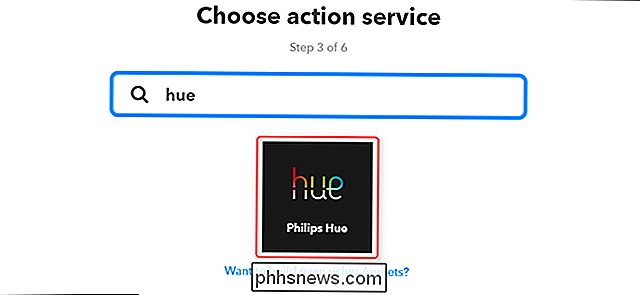
På Nästa sida, välj det ljus som du vill ändra från rullgardinsmenyn. Ange sedan ett färgnamn eller hex-kodvärde för den färg du vill ha. Jag föredrog att lätt tona färgen på mina lampor utan att göra dem en skarp färg som fast röd eller blå. För varmt väder satte jag mitt ljus på # ffee99, och för kallt väder använde jag #ccddff. Dessa färger ger en distinkt noggrann färg för att veta att vädret har förändrats utan att belysningen i rummet ser hemskt ut. (Även om du kan använda något mer mättat om du gjorde det här, säg du en veranda.)
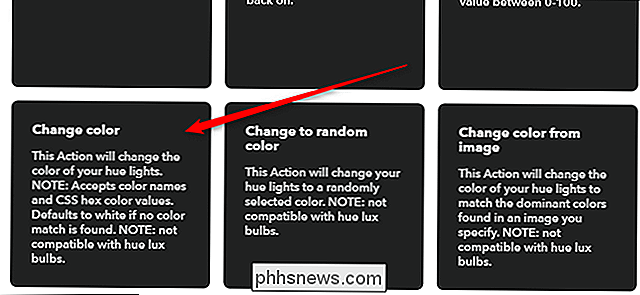
På den sista skärmen, namnge din applet och klicka på Slutför.
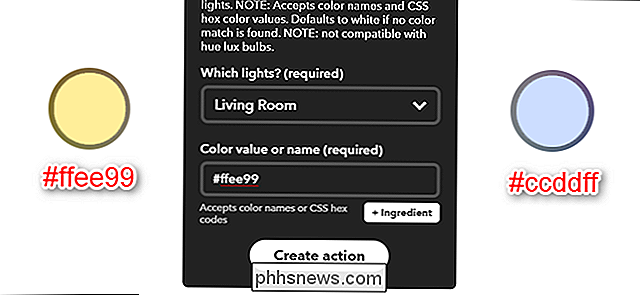
Upprepa dessa steg för att skapa ett andra recept för kallt väder. Detta recept fungerar bäst på ett ljus i ett rum där du sannolikt ser det och att du inte stänger av mycket ofta. Till exempel ska du förmodligen inte använda detta i ditt hemmabiosal. Det kan dock vara mycket praktiskt för en sovrumslampa eller utomhuslampa som du ser när du gör dig redo på morgonen.


Så här delar du din plats med Androids pålitliga kontakter
Säkerhet är viktigt, men i dag och i ålder kan det ibland vara svårt. Lyckligtvis är vi omgivna av strålande teknik som kan användas till nytta. Googles betrodda kontakter gör det bara genom att låta dig dela din plats med, ja, folk du litar på. Oavsett om du går hemma ensam efter jobbet, förlorat i skogen eller i naturkatastrof kan den här appen hjälpa dig (eller dina nära och kära) att vara säker.

Så här lägger du till "Open PowerShell Here" till högerklick-menyn för en mapp i Windows
Om du är en fan av att använda Windows PowerShell istället för Kommandotolken kan du njuta av kunna komma åt det direkt från den snabbmeny du får när du högerklickar på en mapp i Windows. Så här gör du det. Windows innehåller redan ett "Öppna kommandofönster här" när du Shift + klickar på en mapp. PowerShell erbjuder en mer kraftfull funktionalitet, dock, speciellt om du gör någon form av automatisering via skript.



