7 Program för att göra datorn till ett Streaming Media Center
Efter att jag köpt min iPad insåg jag att jag inte använder min laptop lika mycket längre. Det betyder att jag verkligen använder mitt skrivbord mycket mindre! Tyvärr är mitt skrivbord, som har några anständiga specifikationer, oftast i viloläge. Jag trodde att detta var lite ledsen och slöseri med pengar, så jag bestämde mig för att göra lite forskning och hitta på något sätt för att utnyttja det.
Tidigare skrev jag om hur du kan installera Windows 8 på en äldre dator för att återuppliva den och det är något som jag gjorde med mitt skrivbord. Jag har också tidigare skrivit om hur du automatiserar din dator när du inte använder den för att utföra vissa uppgifter. Förutom att uppnå dessa två uppgifter, ville jag att skrivbordet skulle bli ännu mer användbart!
Efter några dagar med testning och spelning med programvara kan jag nu lyckligtvis strömma musik och videor till en webbläsare eller till min smartphone medan du inte är hemma! Eftersom mitt skrivbord har några extra hårddiskar, gjorde jag till och med det till en NAS, även med hjälp av gratis programvara. Nu kan jag FTP till min server för att ladda ner / ladda upp filer och jag kan även använda den för Time Machine-säkerhetskopior för min Mac. Ljuv! Så här är en lista över program du kan använda för att konvertera din tråkiga gamla dator till något lite mer användbart.
FreeNAS

Jag köpte en Synology DS411 + II och trots att jag är väldigt glad med det, insåg jag att jag ganska mycket kan göra allt jag vill ha genom att bara installera open source-programvara på skrivbordet! Ett av de kulaste programmen där ute som jag alltid hört talas om, men aldrig använt hittills, var FreeNAS. Det är egentligen precis vad namnet säger: ett gratis NAS-operativsystem för din dator, Mac eller Linux-låda.
Det är ett mycket kompetent och kraftfullt operativsystem som också stöder ytterligare funktioner via plugins. Jag blev förvånad över vad jag kunde göra med denna programvara. Observera att om du använder FreeNAS på en dator, kan du verkligen inte använda den datorn för något annat. Några av de andra program som jag nämner nedan går inuti Windows. FreeNAS är det egna operativsystemet och hanterar alla hårddiskar som är installerade på datorn etc.
En annan sak att notera att FreeNAS är att det är väldigt användbart om du har ett skrivbord med flera hårddiskar och minst 4 GB RAM. Hårddiskarna behöver inte vara super snabbt eller jätte i storlek, men hela poängen med att använda FreeNAS är att lagra filer och sedan antingen strömma dessa filer eller använda dem på något annat sätt.
För att komma igång på din väg, kolla in dessa FreeNAS guide artiklar från Lifehacker och Engadget. De går igenom alla steg för att installera NAS och hur du installerar alla extrafunktioner som streaming, nedladdning och mer.
XBMC

Ett av de bästa sätten att konvertera en dator till ett mediecenter. XBMC är ett open source-projekt som ganska mycket kan spela alla populära ljud- och videoformat. Det kan även spela direkt DVD och Blu-ray-rippor, vilket är riktigt bra. Du kan strömma något av dina media runt ditt hus eller över Internet. Du kan också styra hela spelningen med en fjärrkontroll och njut av massor av ytterligare funktioner med deras stora uppsättning tillägg.
XBMC är helt fantastisk, men du får maximal nytta om du har ett litet skrivbord. Jag har två skrivbord, en jätte Dell och en annan är ett mindre nyare HP-skrivbord. Jag bestämde mig för att använda HP-skrivbordet och ansluta det till min HDTV hemma XBMC. Det fungerar bra, men jag insåg att jag inte kunde ha gjort det om jag inte hade det mindre skrivbordet. Om du har ett äldre skrivbord som är ganska stort kan du prova något av det andra programmet som nämns nedan.
PS3 Media Server

PS3 Media Server är en klientprogram som du installerar på din dator som XBMC, men till skillnad från XBMC får du tillgång till allt innehåll via streaming. XBMC kan strömma också, men det är för det mesta menat att det är anslutet till din TV eftersom det har ett frontpanel på programvaran. PS3 Media Center var ursprungligen utformat för att strömma media till bara PS3, men stöder nu en hel del enheter, inklusive xBox 360, Sony Bravia TV, Android-enheter, Samsung TV, Boxee box och till och med XMBC Media Center.
PS3 Media Server har också en hel del plugins så att du kan lägga till extra innehåll och kanaler till dina streaming-alternativ. Det är ganska populärt bland hemlössande junkies och det är därför jag listade det här.
TVersity
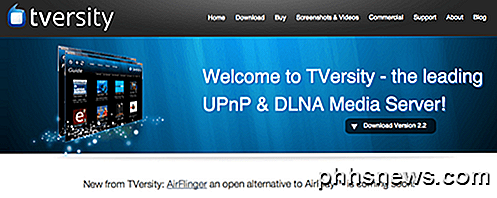
TVersity är ett annat bra val för media streaming. Det brukade vara gratis, men nu verkar det som att du måste köpa en licens. Du kan få en för $ 4 eller betala $ 20 för Pro-licensen. Pro-versionen låter dig i princip prenumerera på premium online-innehåll som Hulu, NFL, CNN, etc. Om du har egna videor och du bara vill att de ska strömma runt huset, är standardlicensen för $ 4 värt det.
Det som är snyggt om Pro-versionen är att du kan strömma Internet-videoströmmar från TVersity till en Xbox 360. Det brukade vara mer användbart eftersom du kan prenumerera på CNN, till exempel genom tversity och titta på den på TV: n att din Xbox 360 är ansluten till. Men Xbox har lagt till mycket innehåll nyligen och du kan ganska noga titta på vad du vill använda de inbyggda programmen. Ändå är TVersity bra för strömmande videoklipp till andra enheter.
Subsonisk
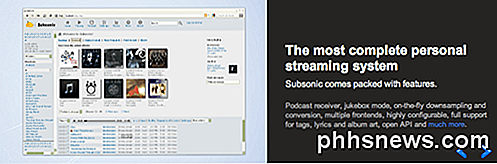
För ljudfiler med enorma musiksamlingar är Subsonic det bästa sättet att strömma din musik överallt! Subsonic kan automatiskt återprova låtar som strömmar över Internet till en bitrate som förhindrar att låtar hoppar över eller slutar spela. Vad är fantastiskt om Subsonic är att de har appar för Android, iOS, Windows Phone 7, Roku och mycket mer. Dessutom kan det förutom streaming musik också strömma video. Men det här programmet passar bäst för musikströmmar.
VLC Media Player
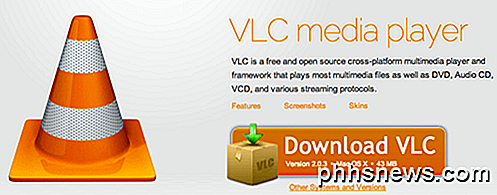
VLC Media Player spelar inte bara någon musik- eller videofil du kan kasta på den, men låter dig också strömma musik och videoklipp lokalt över nätverket eller via Internet! Jag visste verkligen aldrig detta trots att jag har använt programmet i 5 år nu! Kolla in How-To-Geeks guide för att ställa in streaming med VLC. Det är inte något fint, men det blir jobbet gjort och eftersom de flesta redan har det installerat kan det vara värt att kolla in.
Klot
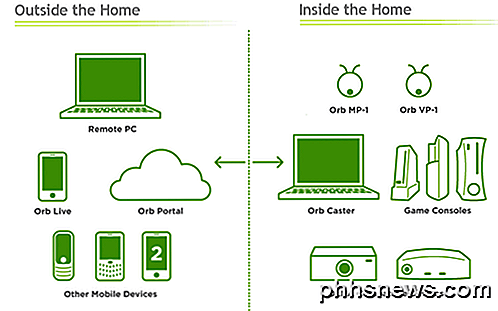
Orb har funnits länge och deras produkter är ganska coola. Orb Caster är en personlig mediaserver som inte bara låter dig strömma dina videoklipp och musik, men kan även strömma live-TV om du har ett TV-tunerkort installerat på datorn. De har också en Orb Live, som innehåller appar för iPhone, iPad och Android-enheter så att du kan strömma allt från Orb Caster till din mobilenhet, inklusive live-tv. Du kan i princip använda Orb som en SlingBox.
Så här är 7 fantastiska program som du kan använda för att konvertera en ledig dator till en streamingmediaserver som du då kan använda för att komma åt din musik och videoklipp överallt i världen. Det tar en helg att ta reda på vilket program du vill använda och att installera allt, men det är definitivt värt tiden. Njut av!
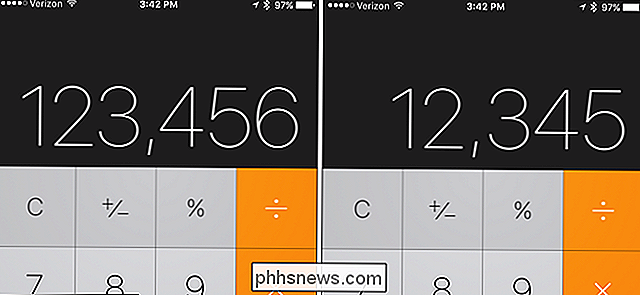
Snabbt radera siffror i iOS-kalkylator med en svep
IOS-inbyggd kalkylator är en enkel, enkel att använda kalkylator som är väldigt praktisk för att göra några snabba beräkningar, som att beräkna tipset på din restaurangräkning. Det är också användbart för längre, mer komplicerade beräkningar. Men det saknas en knapp. Vi är bekanta med backspace-knappen på ett tangentbord, oavsett om det är på en mobil enhet eller dator, så att du kan radera det sista tecknet du skrev.

Hur man använder Spotlight Search på din iPhone eller iPad
Spotlight-sökning är inte bara för Mac-datorer. Kraftfull sökning på webben och på enheten är bara en snabb svepning bort från din iPhone eller iPads startsida. Det är ett bekvämt sätt att starta appar, söka på webben, utföra beräkningar och göra mycket mer. Spotlight har funnits ett tag men det blev bara mycket kraftfullare i IOS 9.



