Så här rensar du din webbläsningshistorik i Google Chrome

Om du använder Googles Chrome-webbläsare, och chanserna gör du förmodligen, kanske du vill rensa din surfhistorik från tid till annan. Det är alltid en bra idé att göra detta för integritetsskäl.
Nästan varje webbläsare, från Mozilla Firefox till Safari och Microsoft Edge, håller en historia av var du går på Internet. De flesta av dessa platser är vad du förväntar dig att vara, men ibland kan du hamna någonstans du inte förväntade dig att vara, och som sådan kanske inte vill ha det i din historia. Andra gånger kanske du bara vill rensa ut allt och börja färskt.
RELATED: Så här rensar du Safaris sökhistorik och cookies på OS X
Oavsett att vi rekommenderar att du rensar din surfhistorik åtminstone från tid till tid. Det är bara en bra vana att komma in och kan potentiellt rädda dig från någon skam om någon annan behöver använda din dator för lite.
Det enklaste sättet att komma åt din surfhistorik är att använda tangentbordsgenväggen Ctrl + H i Windows eller Kommando + Y på en Mac. I endera webbläsaren kan du också klicka på de tre raderna i övre högra hörnet och välj "Historik> Historia" från den resulterande menyn.
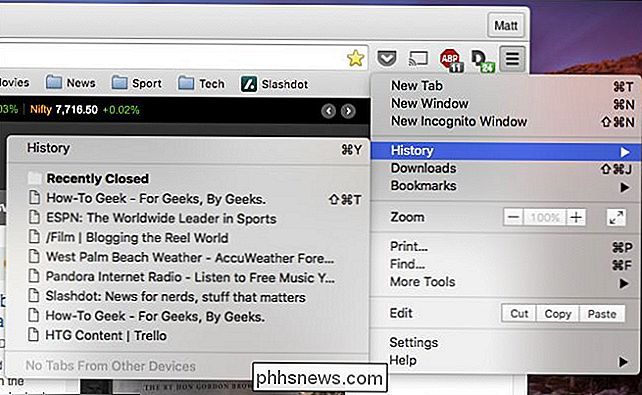
Din historia kan vara lång och omfattande. Det kommer att beställas efter datum så att du kan resa tillbaka i tid för att se var du har varit.
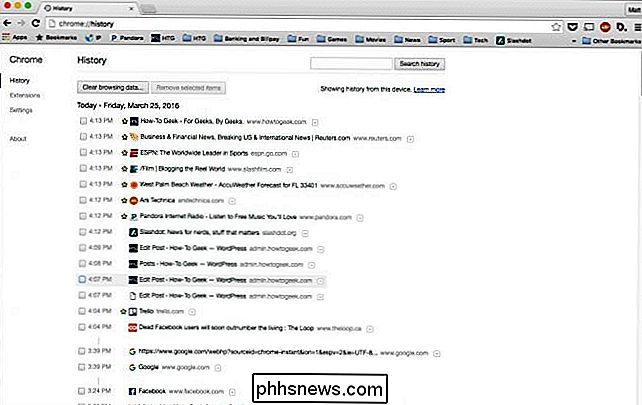
Överst på historiksidan finns två knappar. Om du vill ta bort en webbplats eller flera kan du välja var och en som slats från radering och klicka sedan på knappen "Ta bort valda objekt".
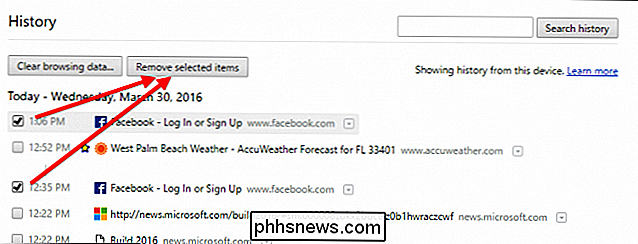
Annars klickar du på knappen "Ta bort webbläsar ..." och en annan meny kommer att visas. Här har du alternativ om vad du tar bort och hur länge tillbaka. I det här fallet tar vi bara bort vår webbläsningshistorik från "början av tiden", men vi kan även ta bort vår historik från den senaste timmen, dagen, veckan eller fyra veckor.
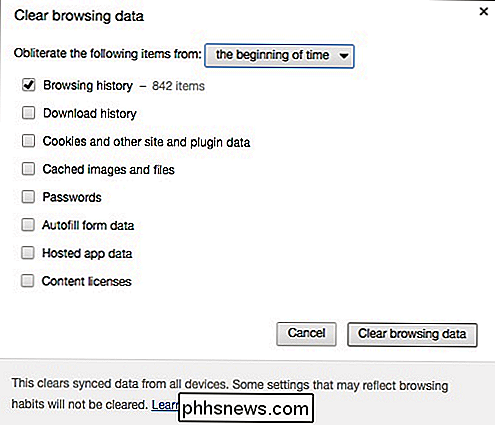
När du har tagit bort, tas dina webbläsningsdata bort och alla spår av var du har varit kommer att raderas. Du kommer att märka att ofta besökta webbplatser också raderas på den nya fliksidan.
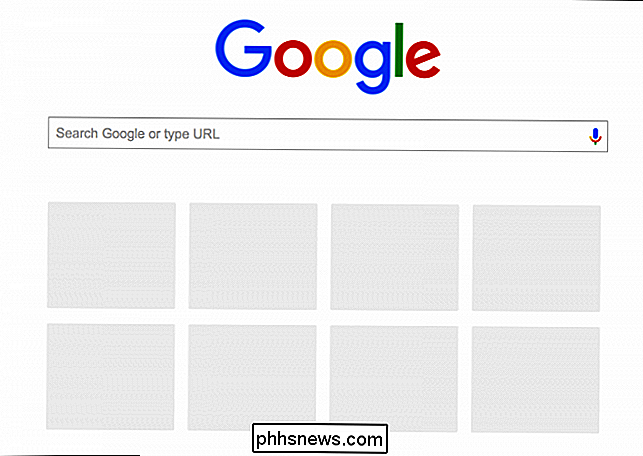
Att rensa Kroms historia är en vana du kommer att vilja använda med jämna mellanrum. Kom ihåg att du inte behöver rensa allt, du kan bara rensa vissa saker.
Det är dock lite kunskap som kommer att gå långt för att hjälpa dig att behålla en känsla av integritet. Nej, du får inte ha något att dölja, eller mer exakt, inget att skämma över. Men du kan besöka länkar som direkt påverkar din arbetssäkerhet eller avslöja med vem du har bankkonton.
Således rensar du din historia, åtminstone innan du lånar din dator till en annan familjemedlem eller vän, är det ett sätt att komma in i vanan, så var inte blyg om det. Nästa gång någon frågar om att använda din bärbara dator för att snabbt se upp något, var noga med att ursäkta dig själv en minut och rensa bort din historia och du kommer noga att vara glad att du gjorde det.

Fix Mac Safari YouTube Black Screen Blank spelare
En vanlig fråga med Mac-datorer och Safari Internet-webbläsaren är att YouTube-filmerna ibland visas felaktigt: bara en svart skärm eller ett svart spelarfönster.Lyckligtvis, om YouTube-videor inte laddas korrekt för dig, är lösningen ganska lätt. Dessa två steg ska få dig på väg att titta på videor igen på nolltid. Observera att

Lägg till en Linear Regression Trendline till en Excel Scatter Plot
Även om Excel kan beräkna ett antal beskrivande och inferentiell statistik för dig, är det ofta bättre att visa en visuell representation av data när du presenterar information för en grupp. Med hjälp av Excels inbyggda trendlinjefunktion kan du lägga till en linjär regressionslinje för varje Excel-scatterplot.Infoga ett



