8 Saker du kan göra med Quicktime på OS X

OS Xs Quicktime Player är inte VLC, vilket är viktigt att komma ihåg, men det är skickligt och gör många coola saker du kanske inte har vetat om. Det här är 8 saker som Quicktime Player kan göra bortom spelfilmer och videor.
Quicktime Player i sin senaste form, Quicktime X, finns för närvarande tillgänglig som version 10.4.
Sammantaget kommer Quicktime inte nödvändigtvis att behaga den mest döda media geek. Det spelar inte ut vanliga videoformat som .MKV, vilket ofta är en avbrottsbrytare för alla som hanterar olika digitala videoformat.
Å andra sidan är det en mycket fin, polerad videospelare som spelar de flesta vanliga videoformat du kastar på det. Dessutom finns det några ganska snygga funktioner Quicktime har att du kanske inte har varit medveten om allt du har använt det för att spela en tillfällig film.
Använd två fingrar för att gå framåt och bakåt
En av Quicktimes slickest funktioner är möjligheten att använda din Mac bärbar dator styrplatta till skyttel framåt och bakåt med hjälp av två fingrar. Det spelar ingen roll om din video spelas eller pausas, du behöver bara skjuta fingrarna åt höger eller vänster och det kommer att hoppa respektive spola tillbaka videon.
Detta är ovärderligt, till exempel om du tittar på en film och du bli distraherad i några minuter och sakna en del dialogrutor kan du enkelt spola tillbaka en liten bit utan att behöva lära några kortkommandon eller försöka klicka på en liten progressiv bar.
Skapa inspelningar
Om du öppnar " File "-menyn kommer du att upptäcka att du kan skapa tre typer av inspelningar.
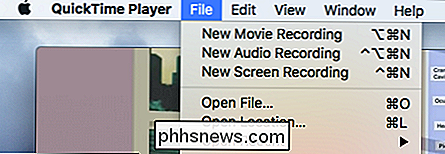
Du kan skapa film- och ljudinspelningar, som låter dig prova videor, till exempel du har en favorit dialog eller scen du vill bevara och dela med andra.
Vi har faktiskt redan diskuterat hur man skapar skärminspelningar. Dessa är användbara, till exempel om du vill visa någon hur man utför en åtgärd på sin dator eller åtgärda ett problem som du inte enkelt kan förklara över telefonen.
Använd alternativa språk och undertext
Om du spelar en titel med ytterligare språk och undertexter, du kan välja dem från undermenyerna på menyn "Visa".
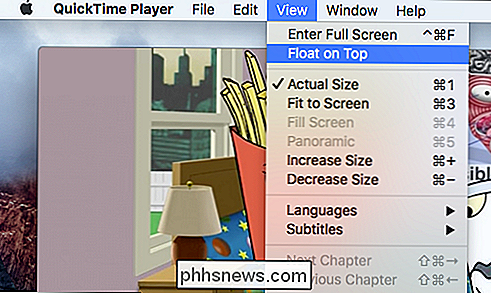
Det är trevligt att kunna byta språk eller du inte känner för att läsa undertexter, eller du är en filmpurist och du föredrar att titta på en film på sitt modersmål.
Visa klipp
En annan användbar funktion är möjligheten att "Visa klipp" från menyn "Visa".
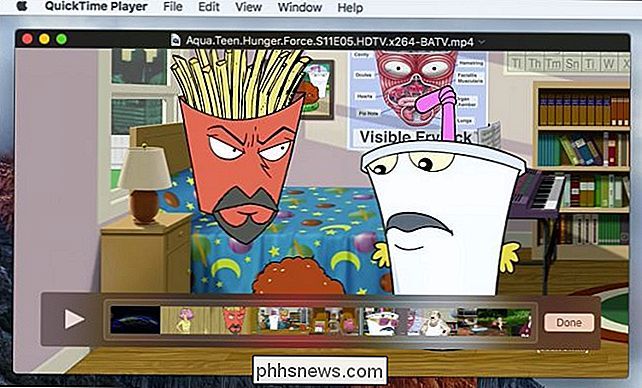
Med klipp kan du enkelt hoppa över till specifika delar av din video, så igen istället för att försöka hitta var du slutade med hjälp av framskridaren, kan du hitta den med hjälp av klipp som praktiska visuella hjälpmedel. Du kan hoppa till en sektion och sedan använda tvåfingerdia för att gå framåt eller bakåt.
Spela med klipp
Det finns ett antal saker du kan göra på menyn "Redigera", inklusive delning av klipp och trimning.
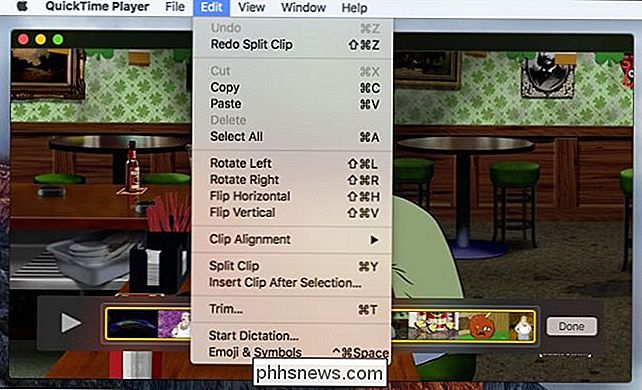
Trimming är ett särskilt kraftfullt verktyg som du kan använda eftersom det väsentligen låter dig klippa en film ner till bara en enda favoritbild eller dela upp den i mindre avsnitt.

Trimming är super lätt, du använd bara de gula start- och sluthandtagen för att dra där du vill att klippet ska börja och sluta. Därifrån klickar du bara på "Trim" -knappen och du är klar. Se bara till att du sparar ditt nya filmklipp som en ny fil istället för att skriva över den gamla.
Visa ljudspår
En annan snygg funktion, som också är tillgänglig från menyn "Visa", visar ljudspåret.
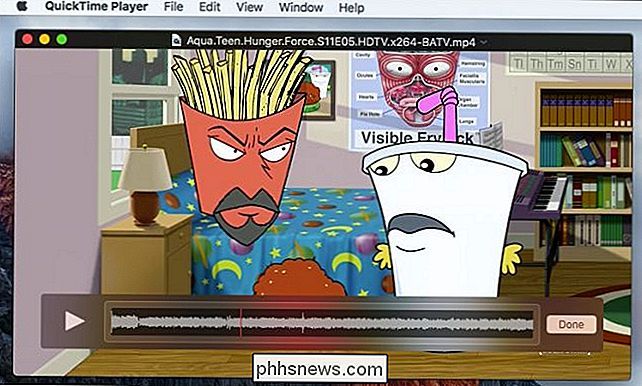
Det här är uppenbarligen mycket mer användbart när du vill göra en ljudinspelning. Visar ljudspåret så att du kan se var du vill starta och avsluta det.
Rotera och vända videor
Du kan använda menyn "Redigera" för att rotera och vända på videor.
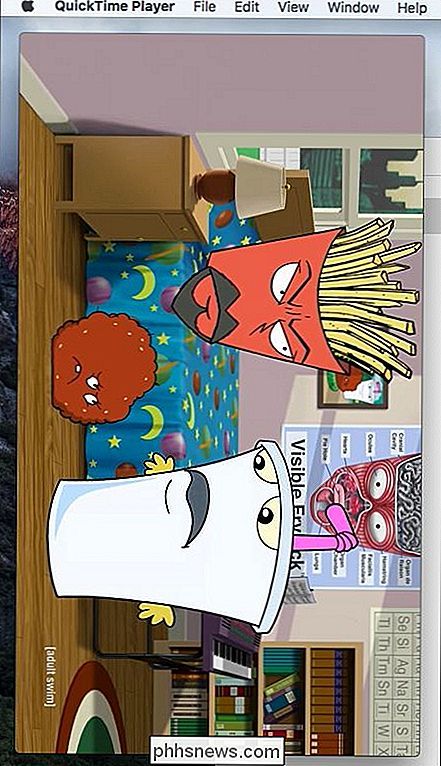
Tänk dig att filma något med din telefon och din video roteras. Du kan använda rotationsfunktionen och till och med vända den horisontellt och vertikalt.
Exportera till mobilformat
Slutligen har Quicktime Player inbyggd förmåga att exportera videor till mobilformat som till exempel iPad eller iPhone.
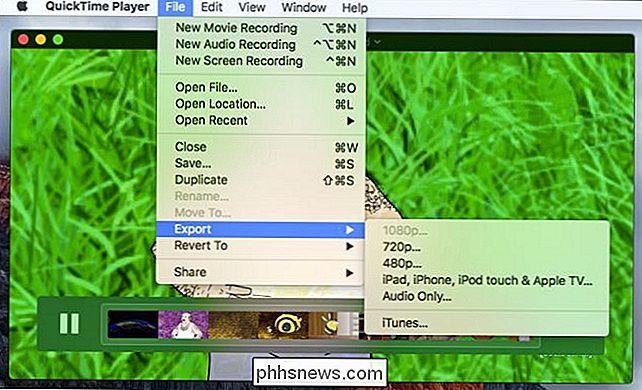
Självklart är det här ett utmärkt sätt att titta på dina favoritfilmer eller program på din surfplatta eller telefon utan att täppa upp enhetens lagring med stora källfiler. Säg till exempel att du vill krympa en DVD till något mer hanterbart som passar på din iPad, med Quicktime Player kan du göra det.
RELATED: Så spelar du in din Macs skärm (utan ytterligare programvara)
Om du använder en Mac och du helt enkelt är standard för VLC som din mediaspelare kan du ge Quicktime Player en annan utseende. Även om det inte har stöd för alla filformat som VLC spelar, gör det sport ett attraktivt gränssnitt och en hel del fina funktioner som kan överraska människor.
Om du vill lägga till något som en kommentar eller fråga, Vänligen lämna din feedback i vårt diskussionsforum.

Varför din Windows-dator inte är äkta (och exakt hur det begränsar dig)
"Du kan bli offer för programvaruförfalskning." Dessa meddelanden dyker upp regelbundet om Windows tycker att du är använder en piratkopierad version av Windows. Microsoft vill prata med dig tills du går legitim och förhindrar att PC-säljare slänger piratkopior av Windows på sina datorer. Microsoft meddelade nyligen att Windows 10 skulle vara en gratis uppgradering även för datorer utan äkta kopior av Windows.

Så här lägger du till kryssrutor i Word-dokument
När du skapar enkäter eller formulär med Microsoft Word, gör kryssrutorna enklare att läsa och svara. Vi täcker två bra alternativ för att göra just det. Den första är idealisk för dokument som du vill att folk ska fylla digitalt i själva Word-dokumentet. Det andra alternativet är lättare om du planerar att skriva ut dokument som att göra listor.



