Så här frigör du automatiskt lagringsutrymme med MacOS Sierra

Om du har en Mac som alltid löper lite, är MacOS Sierra en frisk luft. Det innehåller ett nytt verktyg som ger rekommendationer och hjälper till att frigöra utrymme på din Mac.
Om du vill hitta dessa funktioner klickar du på Apple-menyn längst upp till vänster på skärmen och väljer "Om den här datorn". Klicka på fliken "Förvaring" i fönstret som visas och klicka på "Hantera" -knappen.
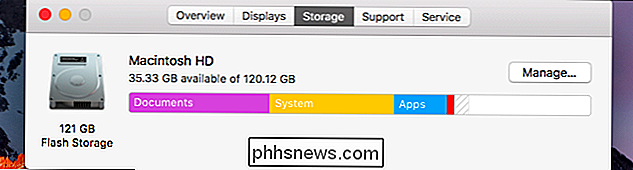
Din Mac skannar hårddisken för att filer ska ta bort och erbjuda flera rekommendationer till dig.
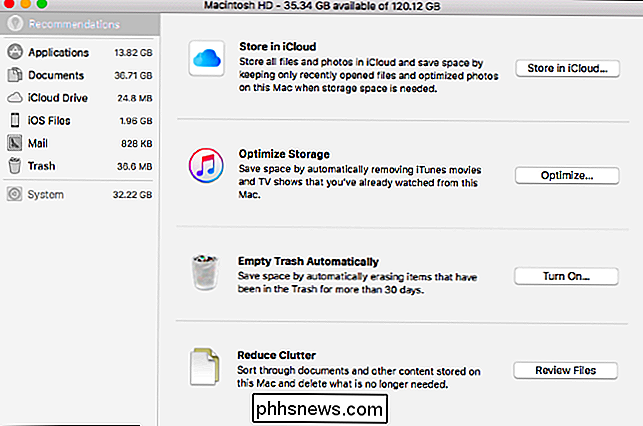
Det här är vad dessa alternativ gör.
Spara filer och foton i iCloud
RELATED: 7 sätt att frigöra diskutrymme på Mac OS X
iCloud kan nu automatiskt ladda upp och lagra filer i mapparna Desktop och Documents, samt foton. Aktivera det här alternativet och dina lokala kopior kan automatiskt raderas från lokal lagring för att frigöra utrymme. Endast nyligen öppnade filer och optimerade bilder - mindre versioner av de ursprungliga större bilderna som sparas online - sparas på den här Mac.
För att konfigurera detta, klicka på "Spara i iCloud" -knappen. Du kan också hitta dessa alternativ i Systeminställningar> iCloud. Använd alternativknapparna bredvid iCloud Drive och Photos.
Du behöver ledigt utrymme i iCloud för att kunna göra det, så du kan antingen behöva frigöra utrymme i ditt iCloud-konto eller köpa mer lagring till en månadsavgift. Om du planerar att lagra många filer i iCloud, behöver du definitivt betala en månadsavgift. iCloud ger dig bara 5 GB lagringsutrymme gratis, och det delas med dina iOS-säkerhetskopior.
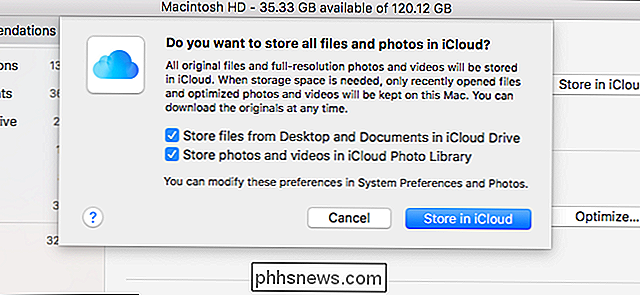
Optimera iTunes Video Storage
iTunes kan optimera lokal lagring av filmer och TV-program. Det här alternativet hjälper bara om du faktiskt har köpt och laddat ner filmer och tv-program från iTunes. Om du har kan din Mac automatiskt ta bort filmer och tv-program som du har tittat på från ditt lokala lagringsutrymme. Du kan alltid ladda ner dem senare från iTunes om du har köpt dem.
Klicka på knappen "Optimera" här och acceptera att iTunes automatiskt tar bort lokala kopior av filmer och tv-program du har tittat på.
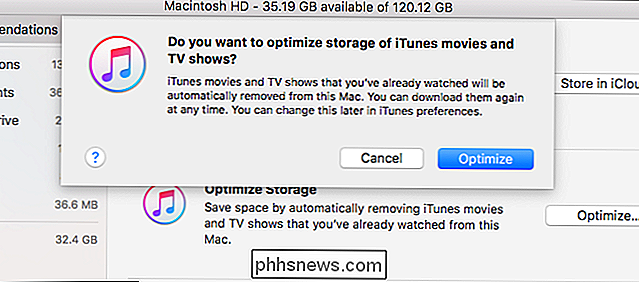
Töm din Skräp automatiskt
I MacOS Sierra har Finder en ny möjlighet att automatiskt ta bort filer från din skräp 30 dagar efter att du har lagt dem där. Om du inte tar tag i en fil ur papperskorgen inom 30 dagar, bryr du dig förmodligen inte om det. Detta sparar dig från att tömma papperskorgen manuellt.
Om du vill aktivera den här funktionen klickar du på knappen "Slå på" bredvid Töm papperskorgen automatiskt och godkänner att du aktiverar inställningen. Du kan ändra inställningen senare från Finder. Öppna ett Finder-fönster, klicka på Finder> Inställningar> Avancerat och avmarkera kryssrutan "Ta bort objekt från papperskorgen efter 30 dagar".
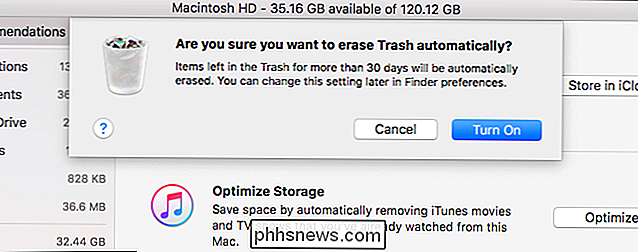
Minska Clutter och ta bort filer
Knappen "Reduce Clutter" här uppmanar dig att gräva igenom dina filer för att ta bort de som du inte längre använder. Klicka på kategorin "Dokument" i sidofältet och klicka på "Reducera kladd" -knappen tar dig också här - och du får se kategorier för "Stora filer", "Nedladdningar" och "Filbrowser".
Stora filer kategori visar speciellt stora filer på din Mac som du kanske vill ta bort för vissa märkbara lagringsutrymmen, medan Nedladdnings-kategorin visar mappen Downloads och sorterar listan över filer i den efter storlek. Filbläddraren visar dig storleken på varje mapp och dess innehåll, vilket hjälper dig att hitta stora, rymdutsläppande filer som ska raderas.
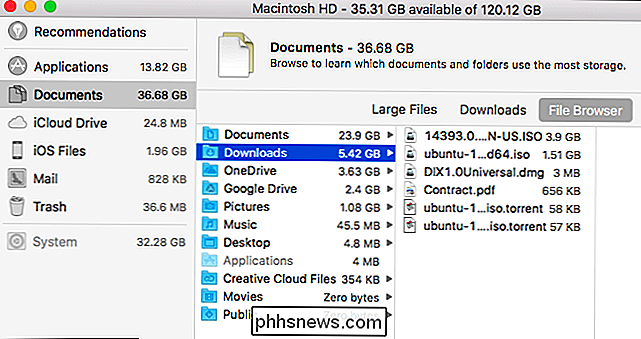
Andra alternativ i sidofältet visar vad som använder utrymme. Till exempel visar kategorin "Program" dig programmen på din Mac och sorterar dem efter din storlek. Frigör utrymme genom att ta bort appar som du inte längre använder. Appar som du hämtat från Mac App Store kan hämtas härifrån i framtiden, och appar som du hämtade från någon annanstans kan vanligtvis hämtas senare också.
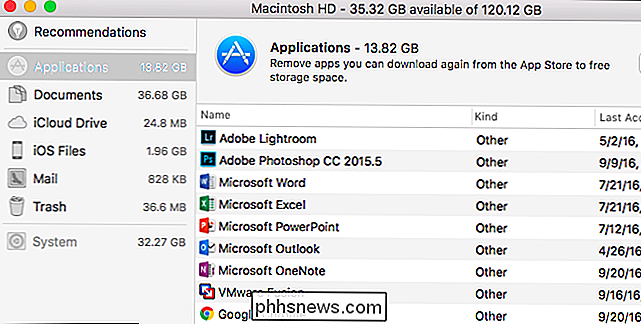
RELATERAD: Så här hittar du, säkerhetskopierar och Ta bort dina iTunes-säkerhetskopior
IOS-filer kategorin visar hur mycket utrymme iPhone och iPad relaterade filer använder på datorn. Till exempel visas enhetskopior som skapats med iTunes och iOS-installatörer här, så att du enkelt kan hitta och ta bort dem om du inte längre behöver dem.
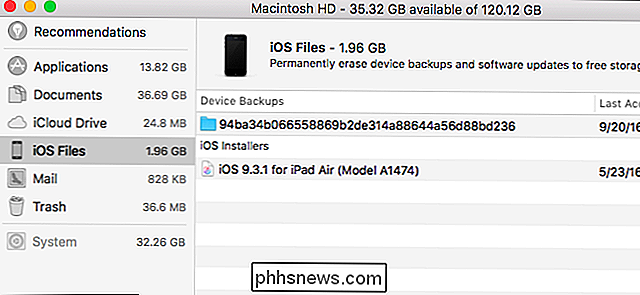
RELATERAT: Så här stoppar du Mac-postprogrammet från att slösa bort rymdgigabyte
Kategorierna Mail and Trash visar hur mycket utrymme din Macs inbyggda e-postprogram och papperskorgen använder. Om Mail använder mycket utrymme kanske du vill sluta använda Mail-appen och radera lagringsutrymmet. Om din papperskorgen använder mycket utrymme kan du ta bort enskilda filer från det eller tömma det helt.
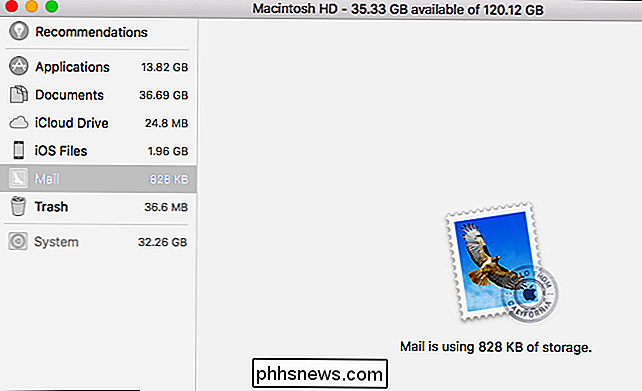
Medan det finns andra verktyg som visar dig vad som använder utrymme på din Mac och hjälper dig att ta bort data, kan MacOS Sierra nu har många användbara funktioner som ingår. Det är nu mycket lättare att frigöra utrymme på din Mac, och många av dessa alternativ kommer att göra det automatiskt, utan att du behöver lyfta ett finger (efter att du slår på dem självklart).

Så här aktiverar du Android Nougats direkta start för mindre irriterande kryptering
Om du någonsin har missat ett larm eftersom telefonen oväntat startade om på nätterna och inte skulle starta förrän korrekt PIN, mönster eller lösenord inmatades, Andorid Nougats nya Direct Boot är svaret. Nougats direkta start- och filkryptering, förklarad RELATERAD: Så här krypterar du din Android-telefon (och varför du kanske vill till) I tidigare versioner av Android använde Google fullständig diskkryptering för att säkra din enhet.

Så här delar du en nätverksmapp från OS X till Windows
Det finns otaliga sätt att kopiera filer mellan datorer, inklusive bra synkroniseringsalternativ som Dropbox, men om du bara vill dela en av dina mappar från din Mac till din Windows-dator kan du göra det enkelt. Om du vill gå motsatt sätt och montera en Windows-del på din Mac, har vi också tagit dig.



