Så här ställer du in din Preferred Autofill Manager i Android Oreo

En av de bästa nya funktionerna i Android Oreo är den automatiska autofyllstjänsten. I grund och botten om du lagrar lösenord och formar data i Chrome, synkroniserar den här informationen nu över systemet för användning i appar och liknande.
Om du inte använder Chrome: s inbyggda lösenordshanterare väljer du i stället för något som LastPass- du kan faktiskt ändra standardautofill-hanteraren till din föredragna applikation.
Innan vi kommer in i detaljerna här är det värt att notera att denna teknik kräver att appen stöder funktionen genom att implementera den med de nya API-erna. Och hittills finns det inte många alternativ där. Även LastPass erbjuder inte den i den stabila versionen av appen. Du måste välja in det offentliga LastPass-betaet för att komma in på åtgärden.
Så om du använder en annan lösenordshanterare kan du behöver gräva lite och se om de använder ett liknande system. Om inte, rekommenderar jag att du kontaktar utvecklaren och låter dem veta att du skulle vilja se detta som en del av deras app. Eller kanske att byta till en app som faktiskt stöder de senaste funktionerna.
Okej, låt oss göra det här.
Så här ställer du in standard Autofill Manager
Denna inställning är faktiskt begravd ganska djupt i operativsystemet, så få ditt tappande finger klart. Först, dra ner anmälningsskärmen och tryck på kugghjulsikonen för att hoppa till Inställningar.
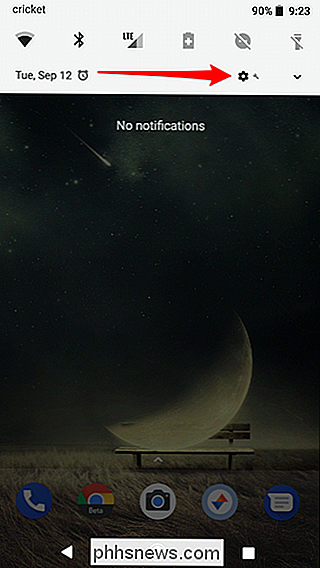
Därifrån, rulla ner och tryck på "System" -posten och tryck sedan på "Språk och ingång" på sidan "System".
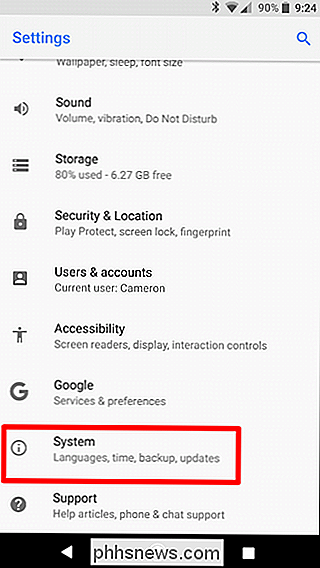
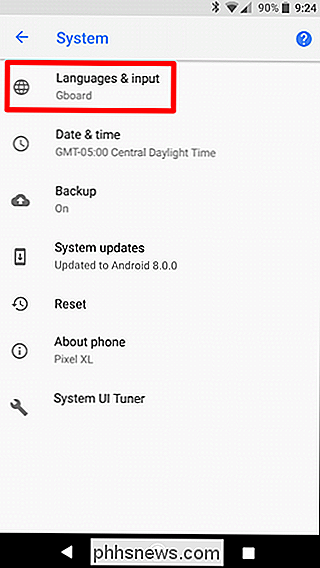
Det finns bara några alternativ på sidan "Språk och inmatning", så du måste trycka på alternativet "Avancerat" för att avslöja resten.
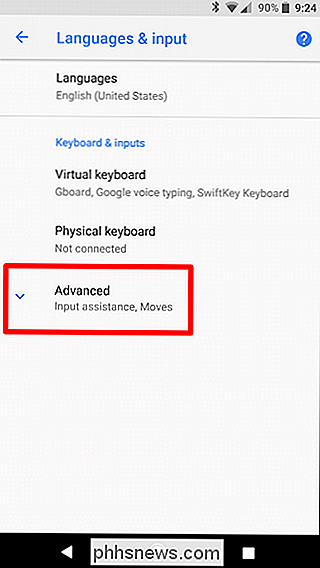
Under kategorin "Input Assistance" trycker du på "Autofyllningstjänsten" alternativ.
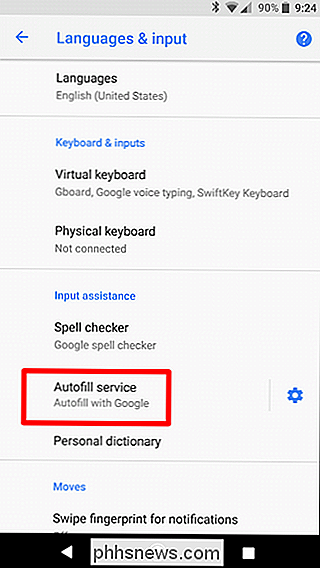
Om du inte har någon annan kompatibel app installerad, kommer det enda alternativet du ser här att vara "Autofyll med Google." Om du har behöriga appar installerade, listas de här. Du kan se att jag har valt den senaste Betas offentliga beta som jag nämnde tidigare, och det använder det nya autofill-API.
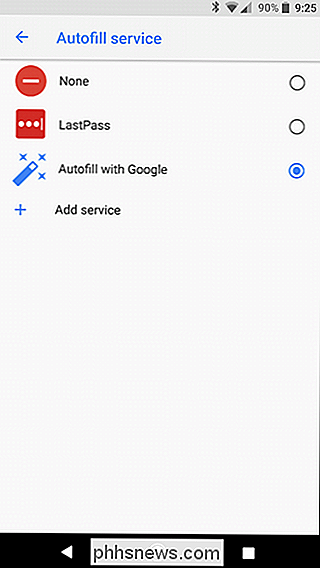
När du väljer en annan tjänst visas en varning och frågar om du är säker på att du litar på tjänsten. Om du är bra med det, tryck på "OK" och du är klar.
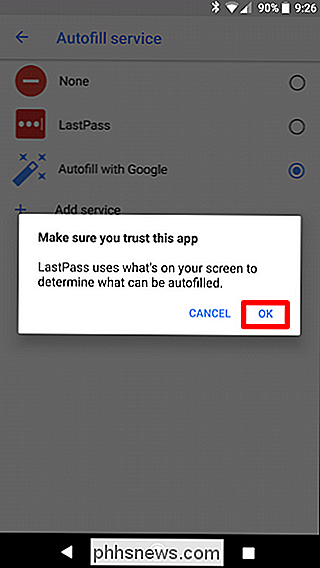
Det finns också en länk för att lägga till en tjänst, som bara tar dig till Play Butik med vad som så småningom kommer att bli en lista över kompatibla appar. Just nu är det inte något här.
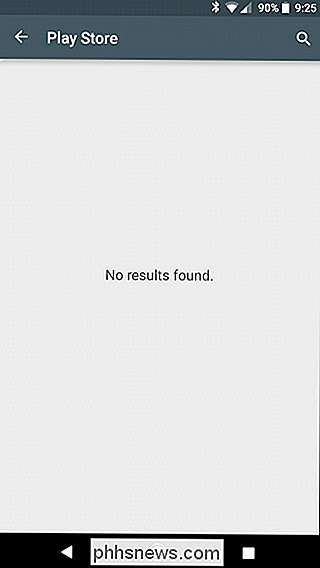
Det är allt som händer.
Använd autofyllning i Android Oreo
Nu när du har ställt in din Autofill Manager, låt oss kortfattat prata om hur det här fungerar. Egentligen finns det bara en sak du behöver veta: appen du försöker logga in måste också stödja Autofill. Återigen kommer fler och fler utvecklare att börja rulla ihop med tiden, så nu är numret ganska litet.
För just nu vet bara att om du är LastPass-användare, använder många appar fortfarande bara LastPass-fyllningen Service istället för den nya autofyll-tjänsten.
Twitter-appen stöder redan Autofill, så här är en snabb titt på skillnaden mellan Google Autofyll (till vänster) och LastPass Autofill (till höger):
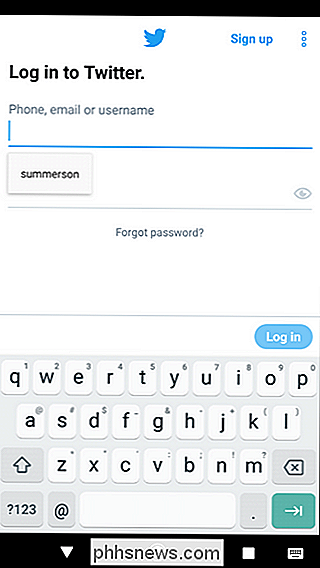
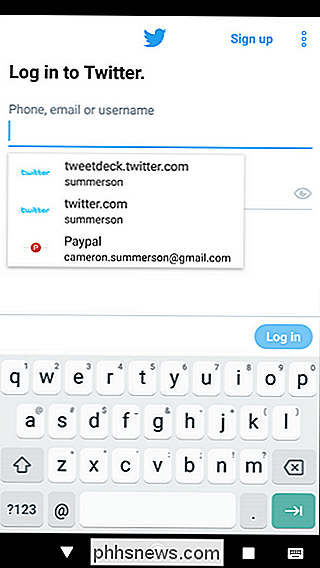
Inte en hel del av skillnad - bara två betyder i samma ände. Men om du bor i LastPass kan du se att den visar mer användbar information än Google Chrome.

Hur 802.11mc Wi-Fi kommer att användas för att spåra din plats inomhus
Såsom GPS kan spåra din exakta plats utomhus, kommer 802.11mc Wi-Fi-standarden att kunna göra något liknande inomhus. Den här funktionen kallas i allmänhet som RTT eller "Round Trip Time". Varför skulle jag vilja ha det? I en värld där alla är oroade över privatlivet, uppfattar tanken på din telefon inte bara dina utomhusrörelser, men också där du går inomhus kan vara lite rattling.

Så här installerar och använder du macOS Sierra på en extern enhet
Har du någonsin önskat att du kan ta din Mac med dig på en extern enhet? Du kan faktiskt installera MacOS Sierra på en extern enhet, flash-enhet eller SD-kort, använd sedan den här enheten som din MacOS-systemdisk, vart du än än går. Vi visar hur du konfigurerar det. Tänk på att detta inte är detsamma som att använda en extern enhet för att installera macOS, där du kan installera macOS från en extern USB-enhet.



