Öppna BIOS & Change Boot Order för vilken version av Windows som helst
Så du behöver ändra startordningen på din Windows-maskin så att du kan starta från USB för att kunna köra en offline-virusskanner? Eller kanske du behöver ändra startsekvensen så att du kan starta från en Windows-DVD för att köra systemreparation?
Oavsett orsaken till att startssekvensen ändras kan processen med åtkomst till BIOS variera med dator. Skillnaden beror på om du har ett äldre BIOS eller den nya UEFI BIOS på din dator eller båda.
Jag kommer inte att gå in på detaljer om skillnaderna mellan de två typerna av BIOS, annat än hur man kommer åt dem. När du väl har kommit in i BIOS på din dator kan du sedan ändra startordningen.
Få tillgång till Legacy & UEFI BIOS
Så först låt oss prata om att komma in i BIOS. Om du inte är säker på om datorn använder Legacy eller UEFI BIOS eller Legacy + UEFI, vilket är ett tredje alternativ faktiskt, behöver du bara göra ett försök och fel.
Alla är förmodligen bekanta med äldre BIOS eftersom det är det du får tillgång till genom att trycka på en viss tangent som DEL, F2, F8, F12 eller ESC när datorn först startar.

Det första du behöver göra är att fortsätta och starta om datorn och sedan fortsätt trycka en av tangenterna på tangentbordet kontinuerligt medan datorn startar upp. Vanligtvis ser du ett meddelande som visas snabbt längst ner och berättar vilka tangenter du vill trycka på. Här är två exempel från en Dell-maskin och en specialbyggd maskin som jag har hemma:
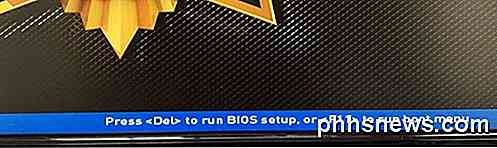
Moderkortet på min anpassade dator är från MSI, så startprocessen laddar upp en MSI-skärm med möjlighet att trycka på DEL för att köra BIOS-inställningen eller tryck F11 för att köra startmenyn . Observera att om du går in i BIOS-inställningen kan du även ändra startordningen därifrån. Eftersom byte av startordningen är en sådan gemensam uppgift, har de vanligen en separat nyckel bara för det (F11 i det här fallet).

På min Dell får jag en annan uppsättning nycklar för åtkomst till BIOS setup (F2) och Boot Options (F12). Nu om du inte ser den här typen av meddelande popup alls när du startar upp, kan det indikera att din BIOS är inställd endast för UEFI.
UEFI BIOS kan inte nås genom att trycka på tangenterna på tangentbordet. I stället måste du starta om Windows på ett speciellt sätt och sedan gå igenom några menyalternativ. För att starta om Windows, klicka på Start och sedan Inställningar (växelsymbol) .

Klicka sedan på Update & Security .
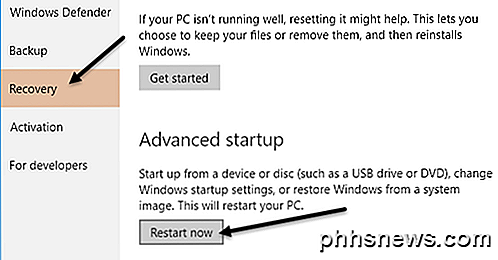
Klicka sedan på Återställning i menyn till vänster och klicka sedan på knappen Starta om nu under Avancerad start . Det här startar om datorn och laddar skärmen för avancerade återställningsalternativ. Här vill du klicka på Felsök .
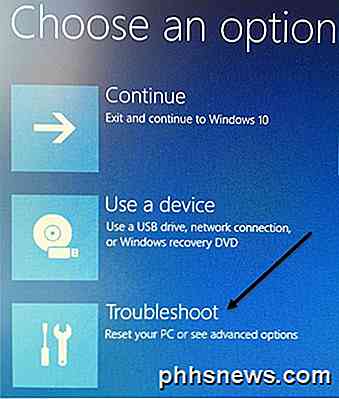
Under felsökningsrubriken, fortsätt och välj Avancerade alternativ .
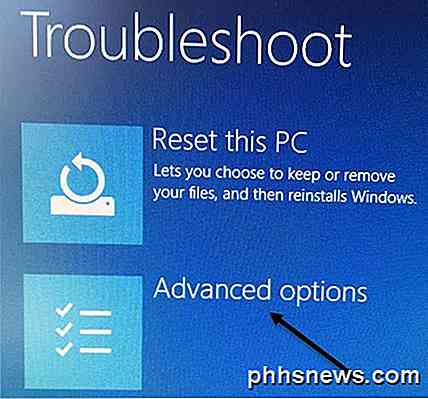
På den här skärmbilden bör du se ett alternativ som heter UEFI Firmware Settings .
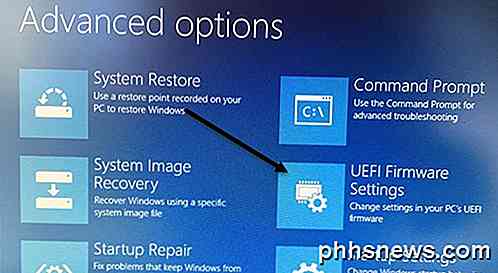
Om du inte ser detta alternativ betyder det att din dator inte har en UEFI BIOS. Du måste istället starta med den gamla metoden genom att trycka på tangenterna vid uppstart. Observera att om din BIOS är inställd på UEFI + Legacy BIOS, kommer du kunna få tillgång till båda BIOS.
Ändra startorder
Nu när vi funderat på hur du ska komma åt BIOS, låt oss ändra startordningen i Windows. Om din dator använder äldre BIOS, se till att du trycker på knappen för startalternativ eller startordning eftersom det kommer dig direkt in i startföljdsskärmen.
Till exempel, på min Dell-maskin, när jag tryckte på F12 för Boot Options fick jag följande skärm:
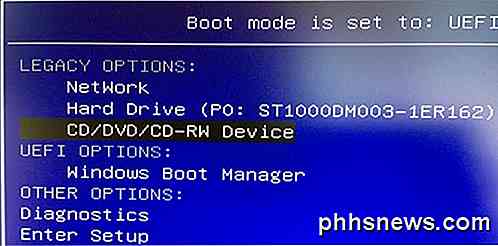
Överst säger det att mitt startläge är inställt på UEFI + Legacy och då ger det mig Legacy Options och UEFI Options . Om du inte har några UEFI-hårddiskar eller enheter på datorn ser du bara Windows Boot Manager. Nu kan jag bara välja vilken enhet jag vill starta från.
På min anpassade maskin får du mig till följande skärm genom att trycka på F11 för startmenyn:
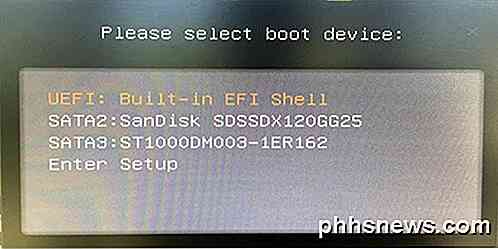
Som tidigare nämnts kan du antingen gå direkt till startalternativen så här eller gå in i setup och gå sedan till startdelen. Ibland går igenom installationen ger dig fler alternativ. Till exempel, på min egen dator, gick jag in i BIOS-inställningen, sedan Inställningar och sedan Boot .

Som du kan se från listan nedan finns det många alternativ. I grund och botten har BIOS alla UEFI och legacy boot alternativen listade. Så om du har en UEFI-hårddisk tillsammans med en äldre hårddisk, kan du välja startordning för alla enheter.
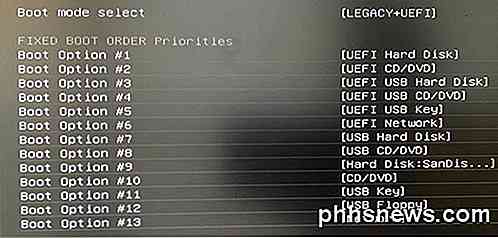
När du befinner dig i BIOS-startorderfönstret ser du instruktioner för hur du ändrar ordern. Ibland använder du piltangenterna upp och ner, ibland PgUp och PgDown-tangenterna, andra gånger väljer du bara Boot Option # 1, som ovan, och väljer vilken enhet som startar, etc. Metoden är beroende av moderkortstillverkaren, följ så instruktionerna på skärmen.
Återigen, om du inte har UEFI Firmware Settings- alternativet och du inte ser något. Tryck på den här tangenten för inställningsmeddelandet under start, försök bara starta om och trycka på en av ovanstående knappar ett par gånger medan datorn startar upp. Håll inte nyckeln nere, bara fortsätt trycka på den. Om en nyckel inte tar dig in i BIOS, starta om igen och tryck på en annan knapp. Om du har problem med att komma in i BIOS eller ändra startordningen, skicka en kommentar och vi försöker hjälpa. Njut av!

Så här konfigurerar du textmeddelande vidarebefordra på din Mac eller iPad
Vi älskar Apples Continuity-funktioner, inklusive möjligheten att ta emot samtal och textmeddelanden från din iPhone på din Mac eller iPad. Om du automatiskt vill vidarebefordra textmeddelanden till din Mac eller iPad måste du först ställa in den. Textmeddelande vidarebefordran fungerar bra eftersom du inte behöver vara på din iPhone för att kommunicera via text.

Så här lägger du till ett ord eller en fras i Android: s autokorrigeringsordlista
Om du skriver in många komplexa namn, akronymer eller färdiga ord på din Android-enhet vet du hur alldeles irriterande det är är för Android att "korrigera" dem till något annat. Nästa gång lägger du till dina egna ord och fraser i ordlistan så att de inte ändras. Lägg till ett ord från tangentbordet Det enklaste sättet att lägga till ett ord i din ordlista ligger direkt från tangentbordet.



