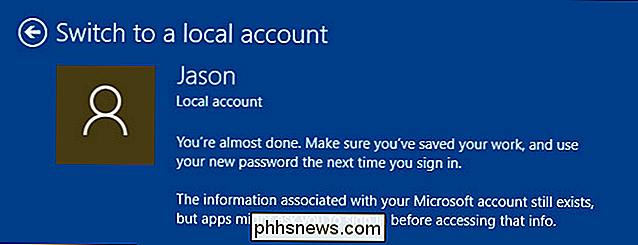Aero Peek är en funktion som har varit tillgänglig i Windows sedan Windows 7, och är standard på (utom i Windows 8). Det gör att du tillfälligt kan titta på skrivbordet bakom alla öppna programfönster.

Så här gör du Aero Peek Display direkt i Windows
För att använda Aero Peek, flytta musen över Visa skrivbordsknappen på längst till höger om Aktivitetsfältet. Efter en stund blir alla öppna programfönster transparenta och du kan se ditt skrivbord. Flytta musen bort från Visa skrivbordsknappen för att se dina programfönster igen. Om du inte vill använda Aero Peek kan den enkelt avaktiveras på flera sätt. Förfarandena för att inaktivera Aero Peek är desamma i Windows 7, 8 och 10, med undantag för vad som anges. Knappen Visa skrivbord är väldigt smal och svår att se i Windows 8 och 10, men om du bara är säker på att flytta musen till höger om Aktivitetsfältet, fungerar Aero Peek. Observera att i Windows 8 flyttar musen till den övre högra sidan av Aktivitetsfältet också upp Charms-fältet.
Så här inaktiverar du Aero Peek
Det snabbaste sättet att inaktivera Aero Peek är att flytta musen till längst till höger om Aktivitetsfältet, högerklicka på Visa skrivbordsknappen och välj sedan "Peek at desktop" från popup-menyn. När Aero Peek är avstängd, borde det inte finnas några kryssrutor bredvid alternativet Peek i skrivbordet.
Om alternativet "Peek at Desktop" är grått, är Aero Peek avstängd, även om alternativet är markerat. För information om hur du gör det här alternativet igen, se avsnittet "Så här stänger du av och aktiverar Aero Peek in System Properties" nedan.
Du kan också inaktivera Aero Peek från Aktivitetsfältets inställningar. Högerklicka bara på Aktivitetsfältet och välj "Inställningar" i popup-menyn i Windows 10 eller "Egenskaper" i Windows 7 och 8.
På skärmen Aktivitetsfältet klickar du på "Använd kik för att förhandsgranska skrivbordet när du flyttar musen till knappen Visa skrivbordet i slutet av aktivitetsfältet "glidknappen så att den blir vit och läser av.
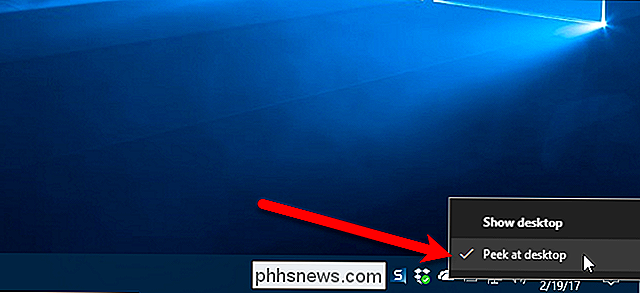
I Windows 7 kommer det att se lite annorlunda ut, men ett liknande alternativ finns längst ner i fönstret. I Windows 8 finns samma alternativ som finns i Windows 10: s inställningar på Aktivitetsfliken.
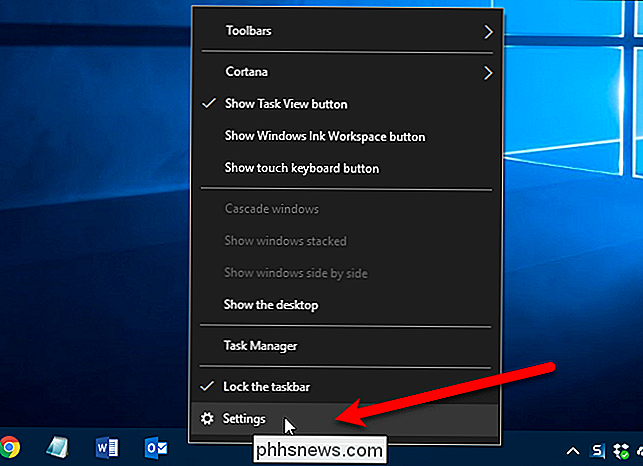
Så här aktiverar du Aero Peek om alternativet är gråtonat
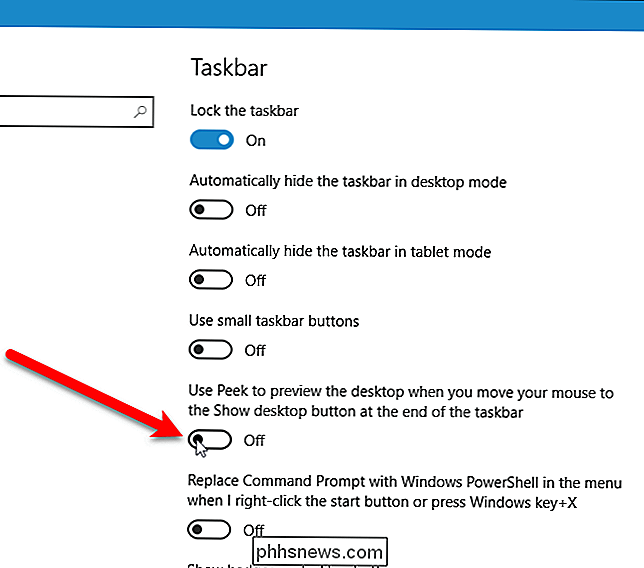
Om Aero Peek är avstängt och du vill aktivera det, men alternativet är gråtonat, det betyder att Aero Peek är inaktiverat i Systemegenskaper. För att aktivera det där, tryck på Windows + R på tangentbordet för att öppna dialogrutan Kör. Ange sedan
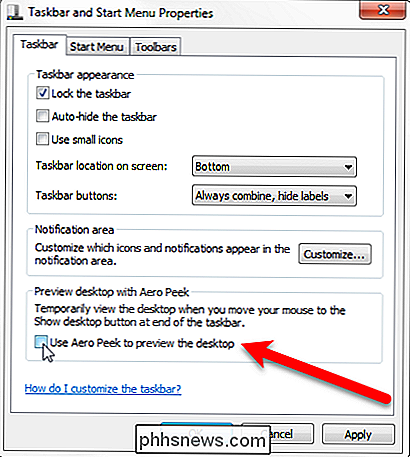
sysdm.cpl
i rutan "Öppna" och klicka på "OK" -knappen eller tryck på Enter.På dialogrutan Systemegenskaper klickar du på fliken "Avancerad".Klicka knappen "Inställningar" i avsnittet Prestanda.
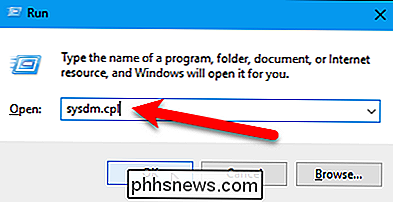
På fliken Visual Effects markerar du rutan "Aktivera titt" i Windows 10 ("Aktivera Aero Peek" i Windows 7) för att aktivera funktionen Aero Peek och göra det tillgängligt igen.
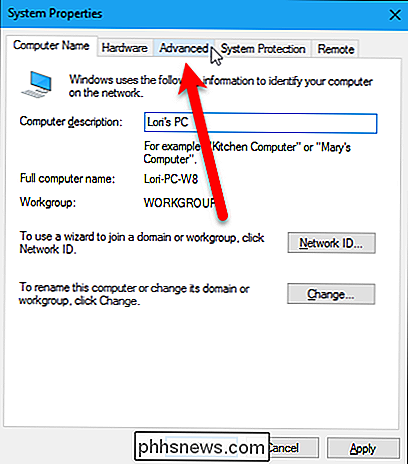
Klicka på "OK" -knappen i dialogrutan Prestationsalternativ och klicka sedan på "OK" -knappen i dialogrutan Systemegenskaper.
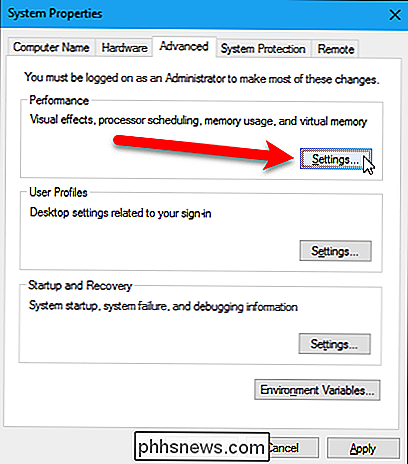
Nu kan du aktivera Aero Peek genom att slå på eller kontrollera en av samma alternativ som vi tidigare brukade inaktivera Aero Peek.

Så här gör du iPhone-meddelanden Försvinner så snart du har läst dem
Meddelandecentret i iOS är uppdelat i två avsnitt: dina nya meddelanden och din historia. Meddelanden om saker som har hänt sedan du senast tittade på din telefon visas högst upp. Därefter har du alla de äldre meddelanden som du har sett men har inte gjort någonting om; de visas under Tidigare idag, Igår och så vidare.

Hur man gör din ekoshow Spela ett ljud när du säger "Alexa"
När du säger "Alexa" nära Echo Show, visas det en blå linje på en skärm. Om du föredrar något lite mer uppenbart kan du göra din Echo Show spela ett ljud varje gång du påkallar det. Alexa kan göra ett litet dingingbrus när du börjar prata med Alexa och när du har avslutat din förfrågan . Det här är praktiskt om du vill göra en förfrågan från Alexa utan att titta på din enhet, som när du lagar mat och behöver fokusera på vad du gör.