Så här använder du Firefox Addons
Även om användningen av Firefox har fallit under de senaste åren, ligger den fortfarande på andra plats bakom Google Chrome när det gäller användningen. Huvudskälet bakom det är tillägg. Firefox kan anpassas på ett miljon olika sätt, något som ingen annan webbläsare kan replikera till den nivån.
I Firefox-lingo kan tillägg bestå av ett antal saker: tillägg, teman, plugins, tjänster, sökleverantörer, språkpaket etc. Tillägg kan du ändra hur Firefox fungerar, förlänga funktionaliteten eller anpassa utseendet på webbläsaren.
I den senaste versionen av Firefox uppdateras tillägg automatiskt, men det kan ändras i inställningarna. Dessutom tillägg som du installerar från sidan tillägg i Firefox-webbläsaren har alla godkänts av Mozilla och bör vara säkra att använda. Du kan också hämta tillägg från webbplatser från tredje part och installera dem manuellt, men dessa tillägg är inte markerade av Mozilla.

Hitta tillägg
Låt oss börja med att hitta några tillägg för att installera i Firefox. Det finns två sätt att göra det här: antingen via webbläsaren själv eller via Firefox Add-ons gallerys webbplats. För den tidigare metoden klickar du på inställningsikonen längst till höger (tre horisontella linjer) och klickar sedan på Add-ons .
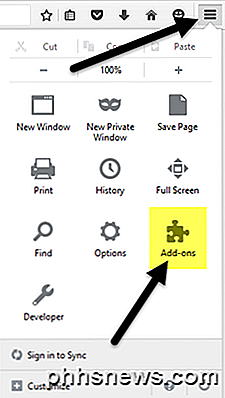
Det här öppnar en annan flik där du kan hitta och hantera tillägg, tillägg, teman, plugins, etc. Om du redan vet vad du söker kan du helt enkelt söka efter tillägget i rutan högst upp.
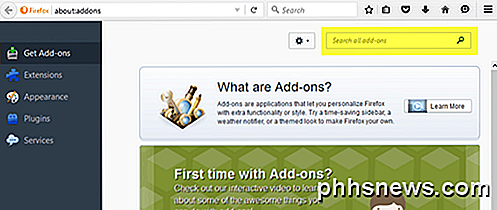
För att installera ett tillägg klickar du bara på Installera- knappen. Vissa tillägg kräver en omstart av webbläsaren och vissa kommer inte att göra det. Av någon anledning visar bara webbplatsgalleriet vilka tillägg som inte kräver omstart.
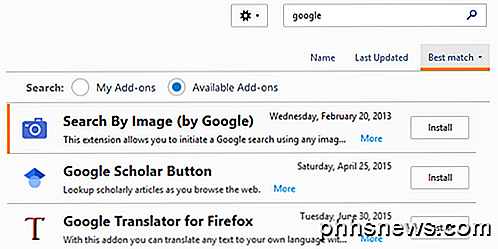
Det andra sättet att hitta tillägg är att besöka webbplatsen för Mozilla-tillägg. Jag gillar det här gränssnittet bättre eftersom du kan söka efter kategorier, populäraste, topprankade, de flesta användare, nyaste etc.
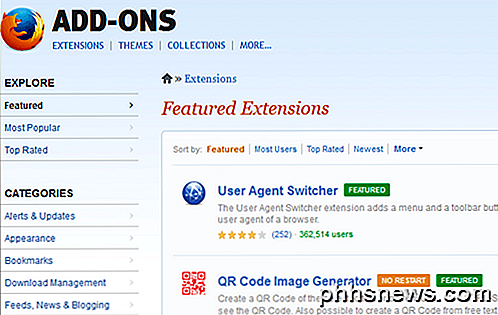
Det är också mycket lättare att hitta teman och samlingar på webbplatsens version. Samlingar är ett riktigt coolt avsnitt som skapas av användare som grupperar flera Firefox-tillägg som relaterar till en viss idé eller ett begrepp.
Till exempel kan du installera Referens Desk samlingen, som kommer att installera ScrapBook, Merriam-Webster och Memonic Web Clipper tillsammans. Om du är webbutvecklare har webbutvecklarens verktygslåda 12 tillägg som är perfekta för felsökning, redigering och felsökning av webprojekt.
Nu när du har installerat några tillägg och teman, låt oss prata om hur vi kan hantera dem.
Hantera tillägg
Det första du kanske märker efter installationen av ett tillägg är en ny ikon i din Firefox-verktygsfält. Här har jag en AdBlock Plus-ikon och en NoScript-ikon som adderades automatiskt.
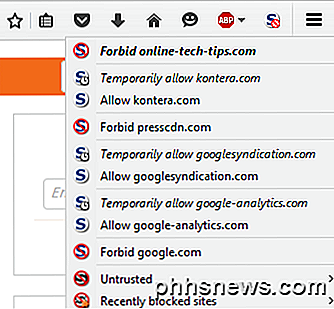
Med knapparna i verktygsfältet kan jag kontrollera inställningarna för varje webbsida jag besöker, så det är vettigt att ha dem där. Andra tillägg kommer inte nödvändigtvis att lägga till en knapp i verktygsfältet. Du kan anpassa vad som visas i verktygsfältet genom att klicka på inställningsikonen och sedan klicka på Anpassa längst ner.
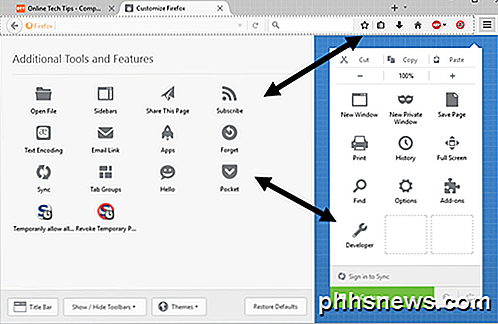
Detta öppnar en ny flik som låter dig anpassa Firefox. Till vänster finns ett avsnitt som heter Extra verktyg och funktioner, vilket är i grunden alla alternativ som för närvarande finns tillgängliga för att lägga till i verktygsfältet eller till inställningsmenyn till höger.
Dra och släpp bara objekt som önskat. Om det finns andra knappar tillgängliga för de tillägg du har installerat visas de extra knapparna i den vänstra sektionen.
Låt oss nu gå tillbaka till sidan för tillägg som vi började med i början av artikeln. Nu ser du att sidan öppnas upp till fliken Tillägg istället för Få tillägg.
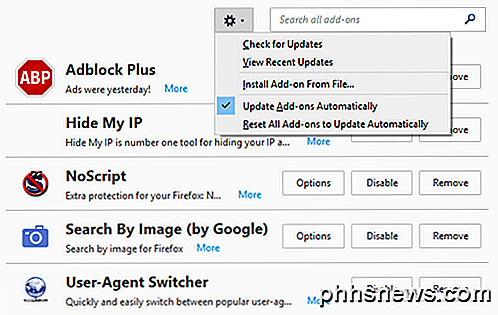
På höger sida ser du alla installerade plugins. Överst visas en kugghjulsikon som gör det möjligt att manuellt kolla efter tilläggsuppdatering, installera ett tillägg från en fil eller stäng av automatiska uppdateringar av tillägg. Om du vill uppdatera dina tillägg manuellt, avmarkerar du bara den rätta rutan.
När det gäller tilläggen själva har du ett par alternativ. Du kan ta bort plugin, vilket avinstallerar det helt. Du kan också inaktivera ett plugin, vilket stänger av funktionaliteten, men håll det installerat i Firefox.
Slutligen är alternativknappen specifik för varje tillägg och kan du konfigurera inställningar som ingår av utvecklaren. Till exempel kan alternativen för sökning efter bild från Google-tillägg välja om kamerans ikon ska visas eller ej när den svävar över en bild.
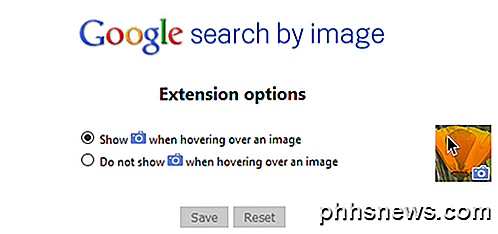
Det handlar om allt du kan göra med tillägg. Om du klickar på Utseende kan du ändra Firefox-temat till något annat tema som du installerade.
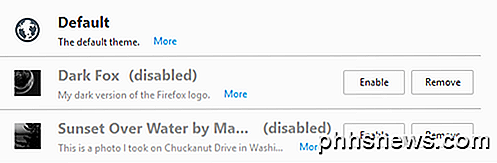
Klicka på knappen Aktivera för att aktivera ett nytt tema för Firefox och temat ska tillämpas utan att behöva starta om webbläsaren. Slutligen klickar du på Plugins för att hantera alla installerade plugins. Som standard har Firefox OpenH264 Video Codec och Primetime Content Decryption plugins installerat så att du kan titta på YouTube, Netflix och annan online video utan problem!
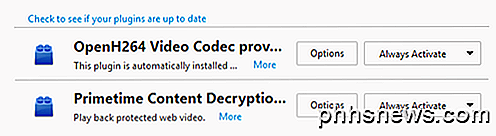
Sammantaget är att använda tillägg i Firefox är väldigt enkelt och kan lägga ganska lite ström och anpassning till webbläsaren. Om du redan använder Firefox, se till att kolla in mitt inlägg när du gör Firefox snabbt igen och tweaking inställningar i ungefär: config. Om du har några frågor, var god att kommentera. Njut av!

Kan ett domännamn ha både IPv6- och IPv4-adresser?
När du lär dig mer om domännamn och hur systemet fungerar kan du kanske undra om domännamn har både IPv6- och IPv4-adresser . Med det i åtanke har dagens SuperUser Q & A-inlägg svaren på en nyfiken läsarefråga. Dagens Frågor och svar-session kommer till vårt tillstånd av SuperUser-en indelning av Stack Exchange, en community-driven gruppering av Q & A-webbplatser.

Så här ansluter du till FTP-servrar i Windows (utan extra programvara)
Om du behöver komma åt en FTP-server kan du installera dedikerade FTP-klienter med många funktioner - men du gör det inte nödvändigtvis måste. Windows själv erbjuder flera sätt att ansluta till en FTP-server, så att du kan hämta och ladda upp filer i en nypa. Så här får du tillgång till FTP-servrar i Windows Filutforskare Windows-filhanteraren, känd som File Explorer på Windows 10 och 8, och Windows Utforskare på Windows 7-låter dig ansluta till FTP-servrar.



