Lägg till tomma utrymmen i din MacOS Dock för att bättre organisera appar

Om du har använt din Mac ett tag har du antagligen ackumulerat många genvägar i Dock, vilket kan göra det svårt att hitta saker. Lägga till ett tomt utrymme eller två är ett utmärkt sätt att organisera appar i grupper.
Ett tomt utrymme på Dock är bara det: ingenting. När du klickar på det, kommer det inte att starta eller starta något. De låter dig bara skanna ditt öga längs dina ikoner, så att du kan bättre göra dina applikationer.
Först måste du först slå upp vår pålitliga gamla terminal, som finns i mappen Program> Verktyg
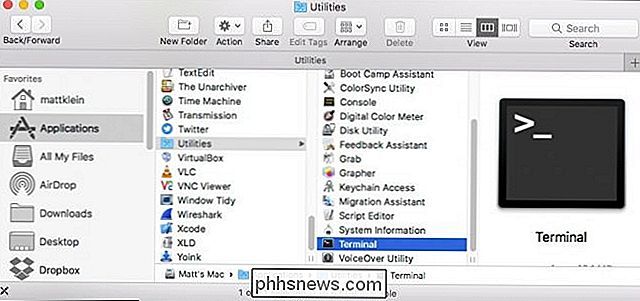
Nu när din terminal är öppen kommer du att skriva in eller klistra in följande kommando och tryck sedan på Enter:
standardvärden skriv com.apple.dock persistent-apps -array-add '{" tegel-typ "=" spacer-tile ";} 'Skriv nu kommandot:
killall Dock
Se till att trycka på Enter igen. Förfarandet kommer att se ut så här i din terminal.
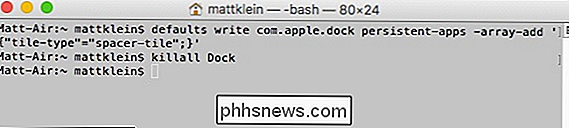
Om du vill upprepa detta för att lägga till fler mellanslag behöver du inte fortsätta att återkomma samma information i Terminal om och om igen, du kan helt enkelt trycka upprepade gånger på Uppåtpil för att återvinna kommandona.
Nu har vi lagt till tre tomma utrymmen till vår Dock. Du kan lägga till så många utrymmen som du vill eller kommer logiskt att passa.

När du har skapat några mellanslag kan du dra dem på plats och omorganisera även dina applikationsikoner för att komponera dina grupper.

Om du bestämmer dig inte längre vill ha eller behöver ett tomt utrymme, ta bara det med muspekaren som om du skulle något annat på Dock och dra av det tills du ser "Ta bort".
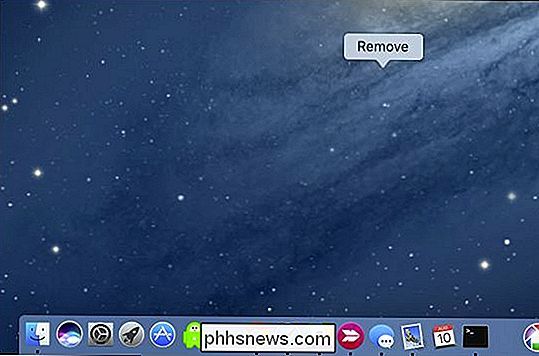
Det är nu, du har en väldigt enkel procedur för att organisera Dock-ikonerna i visuellt hanterbara applikationsgrupper.
Det är synd att Apple inte inkluderar denna förmåga via en enklare metod, men det kan åtminstone ske. Så nu har du en mycket mer organiserad Dock och kan starta dina applikationer utan att jaga dem först.

Så här skickar du sms-meddelanden från vilken dator eller Mac som helst
Varför skriver du textmeddelanden på din smartphone när du är på en bärbar dator eller stationär dator med en fullstor tangentbord? Med dessa tricks kan du skicka textmeddelanden direkt från datorn. Även om du inte har tillgång till mobiltjänst kan du använda några av dessa verktyg för att skicka sms-meddelanden direkt till ett telefonnummer.

Kameraets viktigaste inställningar: Slutartid, bländare och ISO Explained
Att få en bra kamera är bara det första steget i att ta bra bilder. Du måste också lära dig hur du använder den. Fotografering på auto tar bara dig så långt. Slutartid, bländare och ISO kan låta som skrämmande fotografiska termer, men de är ganska enkla och avgörande för att få bra bilder. Det är allt om exponering Djupt inne i varje digitalkamera är en fotografisk sensor som registrerar bilder du fotograferar.



