Dela eller dela din skrivbordsskärm i flera delar
Om du har en högupplöst LCD-skärm eller LED-skärm hemma och du inte använder någon form av skärmuppdelningsapplikation, så slösar du på din skärmfastighet stor tid! Det bästa med att ha en högupplöst skärm är att du kan se flera fönster samtidigt, istället för bara ett aktivt program åt gången.
Självklart kan du alltid växla mellan program genom att använda ALT + TAB eller genom att helt enkelt klicka på programmet i Aktivitetsfältet, men det finns många gånger när du behöver kunna se flera program samtidigt. Det senaste operativsystemet från Microsoft, Windows 10 har inte bara inbyggt stöd för flera skrivbord, men det har också lagt till några snygga funktioner till Snap- funktionen som inkluderades i Windows 7.
I den här artikeln kommer jag att skriva om de nya funktionerna i Windows 10 och även om ett par freeware-program som också låter dig dela din skärm på olika sätt. Om du inte är bekant kan du läsa mitt tidigare inlägg om hur du använder Snap-funktionen i Windows 7 och Windows 8.
Windows 10 nya snap-funktioner
Låt oss först tala om Windows 10 eftersom det har några riktigt fina nya funktioner för att arbeta med flera fönster på samma skrivbord. Som du redan vet kan du helt enkelt dra ett fönster längst till höger eller längst till höger på skärmen och Windows ändrar automatiskt det här fönstret för att fylla hälften av skärmen.
Detsamma gäller för Windows 10, men nu finns det en ny Snap Assist-funktion som också visar extra fönster på motsatt sida som miniatyrer och låter dig klicka på dem för att fylla på andra sidan av skärmen. I Windows 7 och 8 var man tvungen att manuellt fästa det andra fönstret på plats också.

Som du kan se ovan, när jag släpade och släppte Excel på höger sida av skärmen visades de andra öppna fönstren automatiskt på vänster sida. Om du klickar på någon av windows kommer den att expandera för att fylla hela vänstra delen av skärmen.
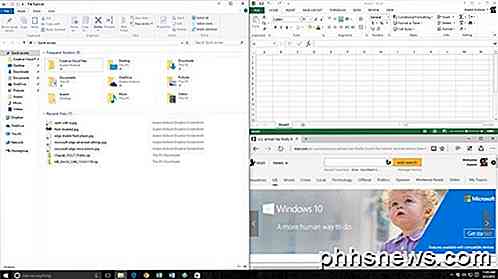
Ett annat nytt alternativ är 2 × 2 rutnätet. Om du tar ett fönster och drar det till ett hörn av skärmen fyller fönstret det där hörnet eller 1/4 av skärmen. Du kan fylla varje hörn med en stationär app eller universell Windows-app. I Windows 10 fungerar alla appar som skrivbordsprogram, så att de kan snappas var som helst också.
Som du kan se ovan, har jag två appar knäppta på höger sida och en app på vänster sida. Det är värt att notera att förhandsgranskningen av Windows 10 också stödde vertikal snäppning, vilket innebär att appen skulle sluta halvvägs ner på skärmen och gå över horisontellt, men det verkar ha tagits bort i den slutliga byggnaden.
Med Windows 10 nya snapalternativ och virtuell skrivbordshanterare kommer de flesta inte någonsin att behöva störa nedladdning av en app från tredje part för att hantera sina fönster.
Freeware Apps
Det finns också två freeware-appar som du kan använda för att dela upp eller dela din skärm i flera delar och därför arbeta mer effektivt. Tidigare hade jag skrivit om ett program som heter SplitView, vilket låter dig dela upp din skärm, men det kostar $ 39! Varför betala när du kan få något bättre gratis?
WinSplit Revolution är ett mycket litet verktyg som hjälper till att organisera alla dina öppna fönster genom att vippa, ändra storlek och positionera dem så att de effektivt utnyttjar hela utrymmet på skrivbordet.

Med WinSplit Revolution kan du snabbt dela din skärm i två halvor, tredjedelar, fjärde osv. Du kan ändra storlek på vilket fönster som helst och flytta det till den vänstra halvan av skärmen, toppen, botten, ett hörn etc.
Med hjälp av antingen en virtuell nummerplatta eller fördefinierade snabbtangenter kan du snabbt ta upp ett fönster till fullskärm eller byta till ett annat fönster.

Programmet är snyggt genomfört och har ett stort antal användbara funktioner:
- Hanterar automatiskt justering av fönster, flyttning, stängning etc.
- Snabb åtkomst via globala snabbtangenter och virtuell numpad
- Automatisk start och uppdatering
- Dra och släpp windows i olika sektioner
- Fusion mellan två fönster (delar två program vertikalt och låter dig använda en mellanslag för att justera storleken)
- Mosaic Mode - Splits skärmen i nio lika delar och lägger ett fönster i varje sektion. Om du har mindre än nio fönster öppna, kommer det att justera mosaikens storlek för att göra windows större.
GridVista är det andra programmet som låter dig dela eller dela din Windows-skrivbordsskärm i flera delar. Jag nämnde WinSplit först eftersom det verkar ha fler funktioner än GridVista.
Du kan återigen använda den för att dela din skärm i halvor, tredjedelar, etc. precis som WinSplit, men det har inte ett virtuellt tangentbord. Dra bara ett fönster i någon av sektionerna och det kommer att maximera till hela storleken på den sektionen.
Du kan sedan maximera någon av sektionerna till helskärm antingen genom att klicka med musen eller via snabbtangenten. Så om du har en stor bildskärm över 20 ", så borde du definitivt kolla in något av dessa program.
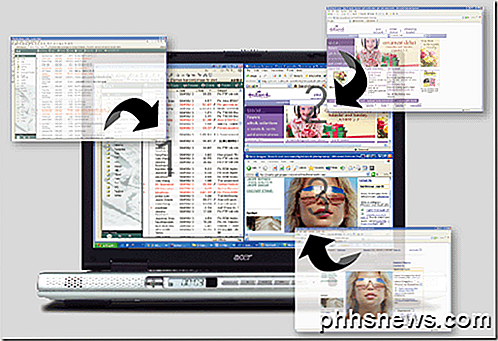
Sammantaget fungerar båda programmen bra i Windows XP, Vista och 7, så du kan leka med båda och se vilken som fungerar bättre för dig. Den enda nackdelen med dessa freeware apps är att de är gamla och inte utvecklade längre. MaxTo har till exempel faktiskt ersatt WinSplit, men jag tror inte att det är värt pengarna. Gratisprogrammen fungerar, men inte lika användbara på nya operativsystem som Windows 8 och 10. Njut!

Så här visar du flera tidszoner i systemfacket i Windows 8.1
Outlook låter dig lägga till en andra tidszon i kalendern, men två tidszoner, inklusive din lokala tidszon, är allt du kan visa i Outlook. Det finns dock en väg runt denna begränsning. RELATED: Så här lägger du till en andra tidszon i din kalender i Outlook Om du nästan möter människor i mer än två tidszoner kanske du behöver mer tidszoner än Outlook kan ge.

Hur man utför Time Machine Backups över nätverket
Apples Time Machine går normalt tillbaka till en extern enhet eller trådlöst till en Time Capsule. Men om du har en extra Mac kan du göra den till en Time Machine-server. Alla dina andra Mac-datorer kan säkerhetskopiera den över nätverket, precis som om det var en Time Capsule. Detta kräver Apples OS X Server-programvara.
![Du måste ha iPhone / iPad Manager - Överför och hantera iOS-mediefiler enkelt [Sponsored]](http://phhsnews.com/img/how-to-2018/your-must-have-iphone-ipad-manager-transfer-and-manage-ios-media-files-easily.jpg)


