Lägg till en omslagssida till ett Word-dokument
Som någon bra författare kommer att berätta är presentationen av ditt arbete lika viktig som innehållet. Om du vill att folk ska uppfatta ditt arbete som professionellt måste du göra det så bra. Med Words inbyggda omslagssida kan du lägga till en professionell omslagssida till något dokument.
Huvudsidafunktionen i Word kommer säkert inte att göra svag skrivning till en vinnare. Med hjälp av den här funktionen kan du dock lägga till lite stil i dokumenten så att de sticker ut och ser mer ut som om de kom från en professionell än en amatör. Detta är särskilt viktigt för dem som kör ett hemkontor och studenter, båda måste ofta vända om sitt arbete för att någon ska döma.
Lägg till en omslagssida till ett dokument
Öppna ett dokument i Word och klicka på fliken Infoga på bandet . På sidan Sidor av bandet längst till vänster klickar du på knappen som heter Cover Page .

När du klickar på knappen märker du några saker. För det första har Word flera täckningssidemallar att välja mellan. För det andra är det menyn där du också kan ta bort en omslag från ett dokument.
Det här är en viktig funktion, så du behöver inte manuellt ta bort sidan själv om du senare väljer att ta bort eller ändra utformningen av den aktuella omslagssidan. Slutligen kan du också spara val för att täcka sidgalleri . Det här är användbart om du har skapat en egen omslagssida och du vill spara den som en mall för senare användning.
Slutligen kan du gå till Office.com och hitta mycket mer omslagssidor om de inbyggda inte räcker. För tillfället lägger vi till en omslagssida till ett befintligt dokument.
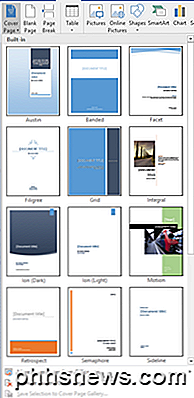
Antag att du har skapat ett dokument för att visa några kunder och du vill göra ett professionellt intryck. Visst är vissa av försättssidorna mer lämpliga än andra. En omslagssida som är lämplig för ett sådant dokument är den märkta sidlinjen .
Den här omslagssidan är enkel och ger omedelbar uppmärksamhet åt innehållet i dokumentet. Detta är också ett bra val om du ska skriva ut dokumentet på en svartvitt (svartvitt) skrivare. När du väl har valt sidsidan, ska dokumentet se ut som det som visas nedan.
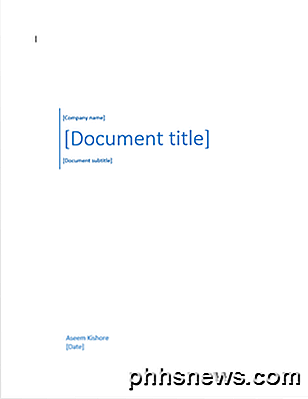
När du väl har valt sidmallen är det dags att redigera omslagssidan för att ange innehållet i ditt dokument. Specifikt kan du redigera företagsnamn, dokumenttitel, dokumenttextning, författare och datumfält. När du är klar ska din omslag se ut som den som visas nedan.

Du kan vara oroad över att du lägger till en sida i början av ett Word-dokument. Men precis som alla andra sidor du kan lägga till, anpassas dina sidnummer, bildtexter, fotnoter, rubriker, sidfot och annat dynamiskt innehåll för att rymma den nya sidan.
När du är klar med att redigera omslagssidan kan du gå tillbaka till Cover Page- knappen och välja en ny mall. All information du skrev in kommer att förbli intakt så att du kan ändra mallar i flyg och inte förlora någon av dina uppgifter.
Om du senare beslutar att Grid- mallen är mer lämplig för ditt dokument, klicka helt enkelt på Cover Page- knappen på bandet och välj rutnätet . Ditt företags namn, dokumenttitel, dokumenttextning, författare och datumfält kommer att överföras till den nya mallen om de finns i den nya mallen.
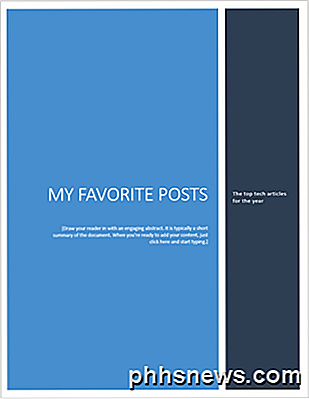
Med hjälp av Words inbyggda Cover Page- funktion kan du ge ett professionellt utseende till ditt företags-, student- eller professionella dokument. Var noga med att välja en omslag som matchar tillfället. En konservativ omslagssida är alltid en säker satsning för affärer, men en färgstark och snygg täckningssida kan bidra till att lyfta fram stämningen av innehållet i ditt dokument. Njut av!

Så här väljer du vilka filer som finns i Windows Search Indexes på din dator
Windows Search-funktionen ger snabbfilsökning genom att bygga ett index. Detta index används av Start-menyn, sökrutan i File Explorer och Windows Explorer och till och med Cortana-assistenten i Windows 10. Var hittar du Windows indexeringsalternativ RELATED: Använd Advanced Query Syntax för att hitta allt Windows Search Indexer styrs från dialogrutan Indexeringsalternativ, som är begravd på kontrollpanelen.

Så här visar du icke-utskrivnings tecken i Word
Förutom det normala innehållet i dina dokument i Word finns det också tecken som normalt inte visas på skärmen. Dessutom använder Word flera specialtecken för egna ändamål, till exempel tecken som anger slutet på en rad eller ett stycke. Word avser dessa specialtecken som tecken som inte är utskrivna.



