Så här visar du ett meddelande under start av Windows

Om du använder en företagsägd dator kan du ha sett ett juridiskt meddelande som visas innan du loggar in på Windows. Så här kan du göra samma sak på din egen dator och visa ett meddelande med vilken text du vill.
Om du är villig att dyka in i Windows-registret eller lokala grupprincipredigerare finns det några intressanta saker du kan göra kringliggande Windows-inloggning. Vi har pratat om hur du lägger till tidigare inloggningsinformation för att dölja din personliga information från Windows-inloggningsskärmen. Du kan också lägga till ett textmeddelande som visas innan en användare loggar in. Även om det är meningen att företagen ska lägga fram juridiska meddelanden, kan du använda det för allt du vill ha. Så här gör du.
Hemanvändare: Visa ett startmeddelande genom att redigera registret manuellt.
Om du har en hemversion av Windows måste du redigera Windows-registret för att göra dessa ändringar. Du kan också göra det så här om du har Windows Pro eller Enterprise, men bara känner dig mer bekväm att arbeta i registret. (Om du har Pro eller Enterprise rekommenderar vi dock att du använder den enklare lokala grupprincipredigeraren, som beskrivs i nästa avsnitt.)
Standardvarning: Registerredigeraren är ett kraftfullt verktyg och missbrukar det kan göra systemet ostabilt eller till och med inoperabel. Detta är en ganska enkel hack och så länge du håller dig till instruktionerna, borde du inte ha några problem. Med det sagt, om du aldrig har arbetat med det tidigare, bör du läsa om hur du använder Registerredigeraren innan du börjar. Öppna registerhanteraren genom att trycka på Start och skriva "regedit." Tryck på Enter för att öppna Registry Editor och ge det tillstånd att göra ändringar på din dator.
I registret Editor, använd vänster sidofält för att navigera till följande nyckel:
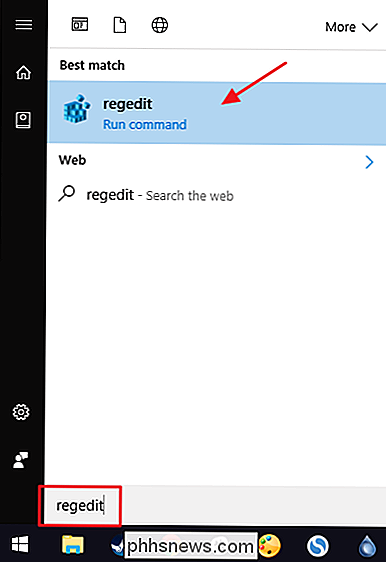
HKEY_LOCAL_MACHINE Software Microsoft Windows CurrentVersion Policies System
I den högra rutan ser du två värden heter
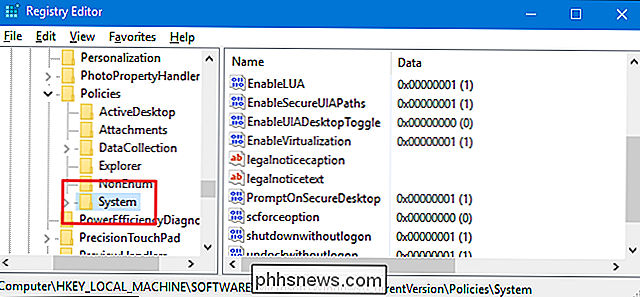
legalnoticecaptionochlegalnoticetext. Du redigerar båda dessa för att skapa ditt meddelande. Dubbelklicka på värdetlegalnoticecaptionför att öppna dess egenskaperfönster.Värdet
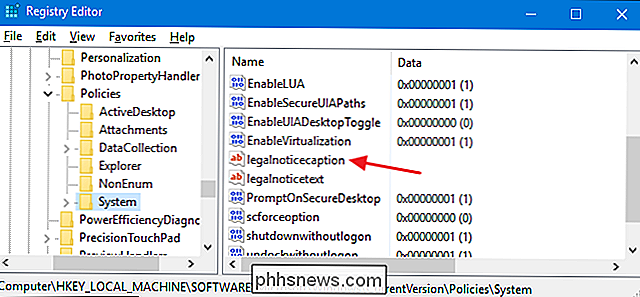
legalnoticecaptionfungerar som titeln på ditt meddelande. Den visas överst och i en något större font än texten i meddelandet. Om du bara vill ha ett mycket kort meddelande kan du naturligtvis bara användalegalnoticecaptionoch lämnalegalnoticetextblank. I rutan "Värdesdata" skriver du rubriken på ditt meddelande och klickar sedan på "OK".Tillbaka i huvudregisterfönstret, dubbelklicka på värdet
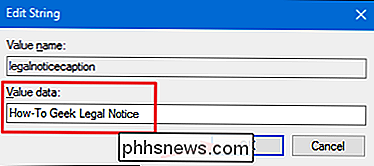
legalnoticetextför att öppna dess egenskaperfönster.Skriv ditt meddelande i rutan "Värdesdata". Du märker att du bara får en vanlig datafält för att skriva in här, vilket kan göra att skriva ett längre meddelande lite besvärligt. Du kan alltid skriva ditt meddelande i en textredigerare som Anteckningar och sedan kopiera / klistra in den i rutan "Värdesdata". Du vill bara komma ihåg att det inte finns någon formatering tillgänglig, inklusive transportavkastning. Skriv så all text på en rad innan du kopierar och klistrar in den.
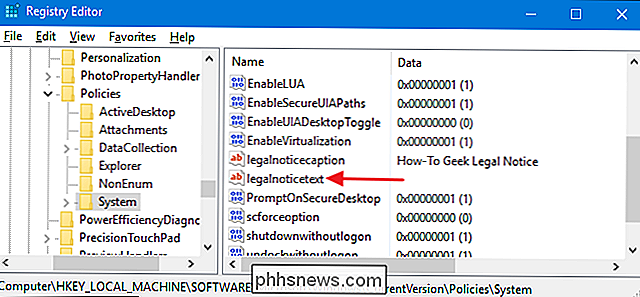
Det finns ett sätt att infoga vagnreturer så att du kan ha flera stycken, och vi pratar om det på ett ögonblick. Men för nu, bara få din text där och klicka sedan på "OK".
Om du vill infoga vagnens retur i din text kan du göra det direkt i Registerredigeraren. Välj värdet
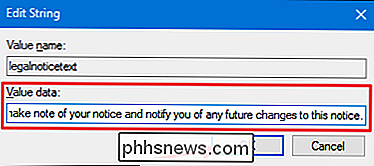
legalnoticetext, klicka på "Edit" -menyn och klicka sedan på "Ändra binära data".I det binära redigeringsfönstret representeras varje bokstav i meddelandet (inklusive mellanslag) med fyra tecken i hexadecimal. Den vanliga texten visas till höger; de hexadecimala tecknen till vänster. För att sätta in en vagnretur måste du klicka på mellansidan på hexadecimal sida strax efter tecknet där du vill sätta in retur. Du kan försöka eyeball platsen, men du kan också räkna till den plats du behöver. Ett tecken med normal text är fyra tecken på den binära sidan. Så räkna antalet tecken i normal text, multiplicera den med fyra och räkna sedan det antal binära tecken för att hitta samma plats. Det gör ett par försök att få placeringen precis där du vill ha det.
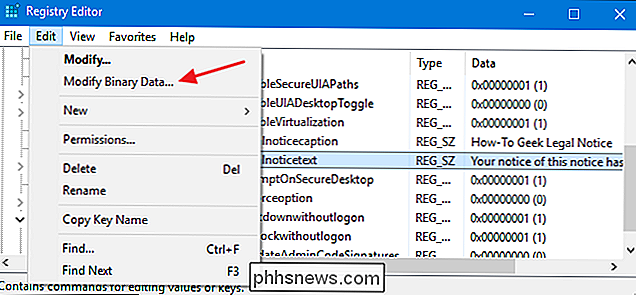
Efter att ha klickat på rätt utrymme, skriv 0D00. Detta är den hexadecimala karaktären för vagnretur. Om du vill lägga till en extra linje mellan stycken lägger du in 0D00-tecken två gånger i rad, som vi gör i det här exemplet. Gör det i varje utrymme där du vill ha en retur och klicka sedan på "OK".
Du kan nu avsluta Registry Editor. Nästa gång du startar om Windows, bör du se det juridiska meddelandet innan du kommer till inloggningsskärmen.
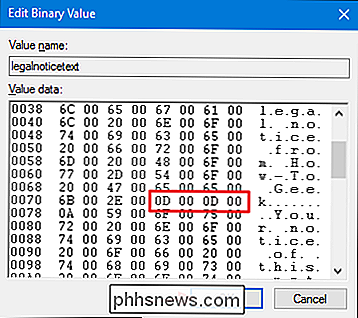
Om du vill vända om ändringarna, lägger du bara på Registry Editor igen, öppnar
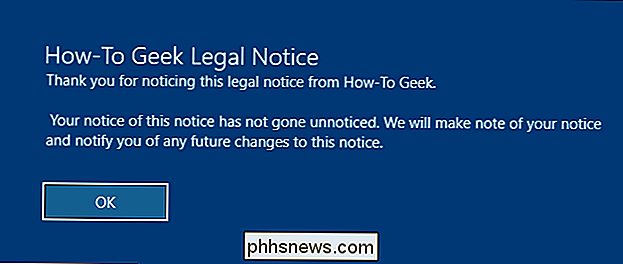
legalnoticecaptionochlegalnoticetextvärden i sin tur och radera allt i rutan "Värdesdata" för båda värdena.Hämta vår One-Click Registry Hack
Om du inte tycker om att dyka in i registret själv har vi skapat två nedladdningsbara registerhackar du kan använda. Ett hack lägger till ett juridiskt meddelande text och text och den andra tar bort dem, återställer standardinställningen. Båda hackarna ingår i följande ZIP-fil.
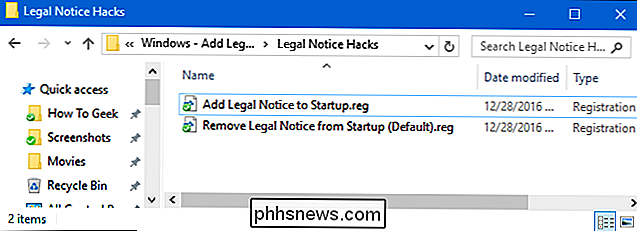
Legal Notice Hacks
Innan du kan använda hack för att lägga till det juridiska meddelandet måste du redigera REG-filen för att inkludera din egen text. När du har hämtat och lossat hackarna högerklickar du på "Lägg till Legal Notice to Startup.reg" -filen och välj "Redigera" från snabbmenyn.
Byt ut texten som säger "Skriv din titel här" och "Skriv din text här "Med vad du vill ha. Kom bara ihåg att lämna citat på plats. Du måste skriva texten för värdet
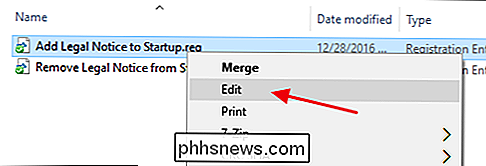
legalnoticetextpå en rad. Om du vill ha text med flera stycken och vagnens retur mellan punkterna måste du lägga till dem i Registerredigeraren senare med hjälp av den teknik som vi diskuterade i föregående avsnitt. När du är redo att redigera, spara REG-fil. Du kan då dubbelklicka på filen och följa anvisningarna för att lägga till materialet i registret.RELATED:
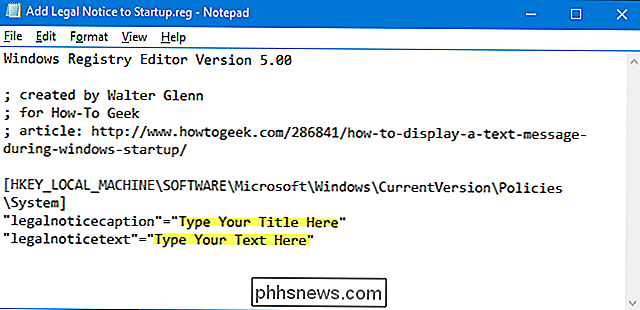
Så här skapar du din egen Windows-registret Hacks
Dessa hackar är egentligen bara Systemet
-knappen, nere tilllegalnoticecaptionochlegalnoticetext-värdena som vi beskrev ovan och exporterades sedan till en .REG-fil. Genom att köra "Lägg till juridisk meddelande för att starta" -hack anger du dessa värden för att använda vilken text du har skrivit in i filen. Genom att köra "Ta bort juridiskt meddelande från Startup (Standard)" -hack sätts båda värdena tillbaka till tomma. Och om du gillar att fiska med registret, är det värt att ta dig tid att lära dig hur du skapar egna registerhackar.Pro och Enterprise-användare: Visa ett startmeddelande med lokala grupprincipredigerareRELATED:
Använda grupprincipredigeraren för att tweak din dator
Om du använder Windows Pro eller Enterprise, är det enklaste sättet att visa ett startmeddelande med hjälp av den lokala grupprincipredigeraren. Du bör också vara medveten om att grupppolitiken är ett ganska kraftfullt verktyg, så det är värt att ta lite tid att lära sig vad det kan göra. Och om du är på ett företagsnätverk, gör alla en tjänst och kontrollera med din administratör först. Om din arbetsdator är en del av en domän är det troligt att det ingår i en domängruppspolicy som ändå ersätter den lokala grupppolitiken. Öppna den vanliga lokala grupprincipredigeraren istället genom att klicka på Start och skriv "gpedit. msc "och tryck sedan på Enter.
I den lokala grupprincipredigeraren, på vänster sida, borra ner till Datorkonfiguration> Windows Inställningar> Säkerhetsinställningar> Lokala policyer> Säkerhetsalternativ.
Till höger, hitta "Interaktiv inloggning: Meddelandets titel för användare som försöker logga in" och dubbelklicka på den för att öppna dess egenskaperfönster.
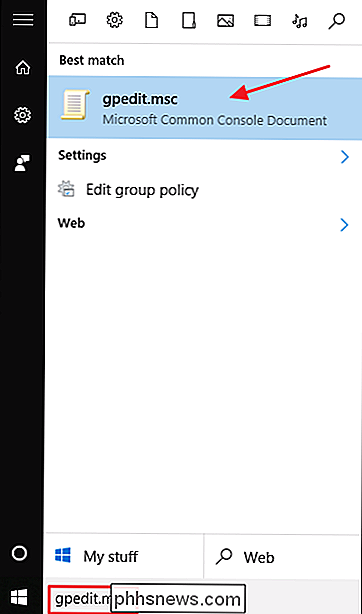
I inställningsfönstret anger du titeln du vill ha för meddelandet och klickar sedan på "OK". "
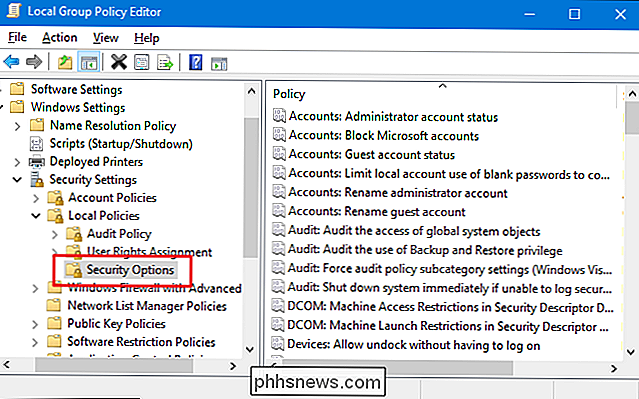
Tillbaka i huvudfönstret för lokala grupprincipredigerare, hitta" Interaktiv inloggning: Meddelande text för användare som försöker logga in "och dubbelklicka på den för att öppna dess egenskaperfönster.
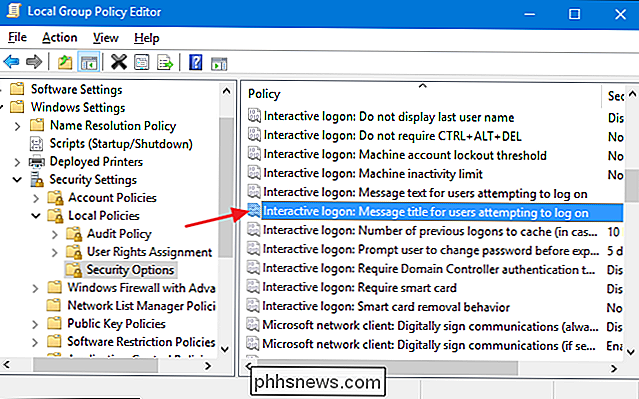
I inställningsfönstret, skriv texten du vill ha för ditt meddelande. Till skillnad från när du arbetar direkt i registret kan du skilja text på flera rader genom att trycka på Enter efter en rad för att infoga en vagnsretur. Du kan emellertid inte infoga två vagnreturer i rad för att skapa en tom linje mellan punkterna. Redigeringsrutan gör att den ser ut som du kan, men extraavkastningen kommer inte att identifieras i det aktuella meddelandet vid start. Om du vill infoga en extra tom linje måste du ändra posten i registret med den teknik som vi skisserade tidigare.
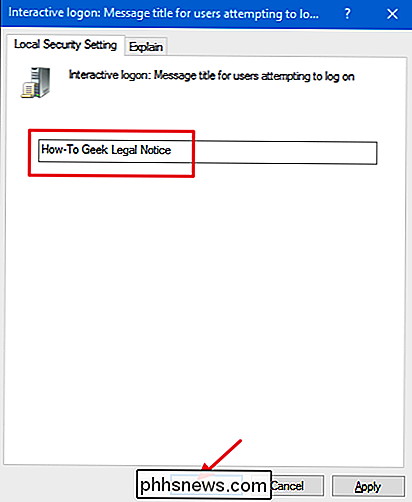
När du är klar skriver du ditt meddelande genom att klicka på "OK".
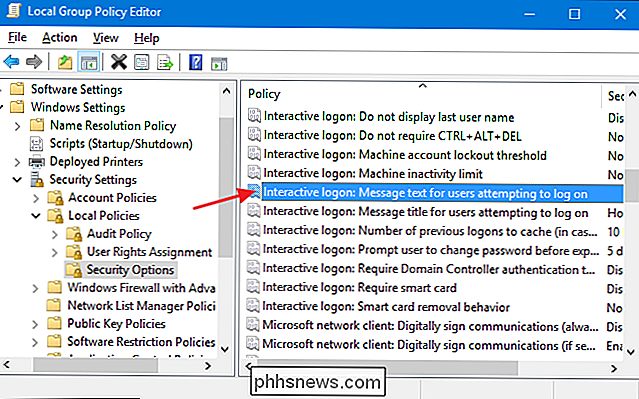
Du kan nu stänga lokal grupprincipredigerare. Nästa gång du startar om Windows, bör du se det lagliga meddelandet innan du når inloggningsskärmen. Om du vill byta ändringarna senare, gå bara tillbaka till var och en av de två inställningarna och ta bort all text.

Så här tar du bort tredjeparts Facebook-appar från ditt konto
Du vet hur du kan logga in på tjänster som Disqus, Best Buy eller Hulu, (eller våra egna kommentarer) med din Facebook-konto? Det är ett snabbt och praktiskt sätt att undvika att skapa ett nytt konto och lösenord för varje webbtjänst under solen, men den fria bekvämligheten kommer ibland med ett pris: tillgång till dina uppgifter.

Så här lägger du till tvåfaktorautentisering till ånga
Om du har spelat PC-spel under de senaste åren är de ackumulerade spelen på ditt Steam-konto förmodligen värda hundratals (eller kanske till och med tusentals) dollar. Kanske ännu viktigare, ditt Steam-konto kan innehålla in-game-objekt som kan handlas för riktiga pengar ... och därmed stulen med några väldigt verkliga konsekvenser.



