Sideload Apps på Android

Bara för att en app inte är tillgänglig från Google Play Butik betyder det inte att den inte är tillgänglig alls. Du kan effektivt installera apper för Play-butiken utan att spela upp på alla Android-telefoner, surfplattor eller annan enhet genom att aktivera en enkel växling. Denna praxis heter "sidlastning".
Varför skulle du behöva göra det här? De flesta av de program du vill ha är ju mer än troligt i Google Play Butik. Men det finns tillfällen när även dessa "officiella" appar är inte tillgängliga av någon anledning, kanske de är begränsade i din region, inte kompatibla med din telefon eller någon annan lika viktig sak. I något av dessa fall kanske du vill ladda appen till din telefon. En av mina favoritappar, Skitch, avbröts för några år sedan, men den gamla versionen fungerar fortfarande. Så jag sidlastar det. Det kan också hjälpa dig att få den senaste och bästa versionen av en app om den senaste uppdateringen rullar ut i steg.
Men först en ansvarsfriskrivning
Innan vi börjar om hur vi gör det, låt oss först prata om varför den här inställningen är inaktiverad som standard och de säkerhetsimplikationer som du potentiellt kan möta genom att låta din telefon acceptera installationer utanför Play Butik.
När du tillåter att någon applikation ska installeras på din telefon är du väsentligen kringgå säkerhetsprotokollen som är aktiverade i Play Store-sakerna Google bakom kulisserna för att se till att alla appar som du installerar från de officiella kanalerna är säkra för dig, din telefon och dina data. Det är självklart ditt samtal - det är därför det finns en växling för att tillåta att andra appar installeras. Trots det är det
RELATED: Förstå Android Oreos nya sidladdningspolicy
Men det leder mig till en annan punkt: Om du ska installera appar utanför Play Butik, se till att de kommer från en betrodd källa som APK Mirror. Detta är absolut viktigast om du vill se till att dina saker hålls säkra. Det finns många skadliga personer / webbplatser / etc. där ute som inte vill ha mer än att kapabla dina data, så om du kommer att slideload apps, var smart om det. Om du väljer dina källor korrekt kan du enkelt vara lika säker att installera dessa appar som dem från Play Butik.
Slutligen är det värt att notera att Google ändrade hur sidlösa appar hanteras på Android 8.0, så vi kommer att bryta saker ner i två sektioner nedan: en för Android 7.0 och under och en för Android 8.0.
Så här aktiverar sidlading i Android 8.0
- Öppna inställningar> Appar och meddelanden
- Expandera Avancerad meny
- Välj Special App Access
- Välj "Installera Okända Appar"
- Ge behörigheten till önskad app
Som jag sa tidigare ändrade Google hur sidlösa applikationer hanteras i Oreo. Istället för att ha en universell inställning för att helt enkelt installera inofficiella appar över hela linjen är "okända källor" nu tillåtet eller otillåtet på per app . Om du till exempel vill installera saker från APK Mirror måste du tillåta att Chrome installerar appar från okända källor. För de intresserade har vi en mer djupgående förklaring till förändringen här.
Vi ska använda Chrome som exempel här, men processen kommer att vara densamma för alla appar som du vill tillåta programinstallationer från.
Obs! Inte alla appar har denna förmåga-det är en del av koden, och Android erbjuder bara alternativ för appar som har möjlighet att ladda ner och installera program.
Alternativet att tillåta sidladdningsprogram kan hittas i ett par olika ställen, men det enklaste sättet att hantera det är från en "universell" inställning som visar alla appar som har detta alternativ tillgängligt för dem. Börja med att dra ner meddelandeskärmen och knacka på kugghjulet.
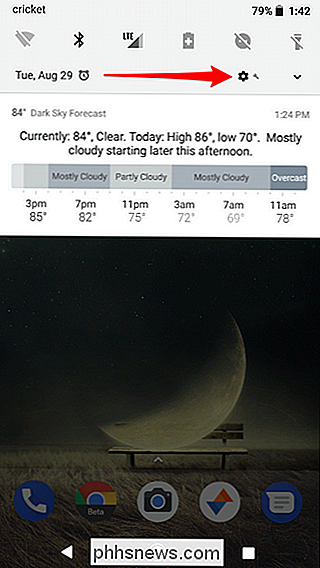
Därifrån knackar du på "Apps & Notifications" och expanderar sedan Advanced-menyn.
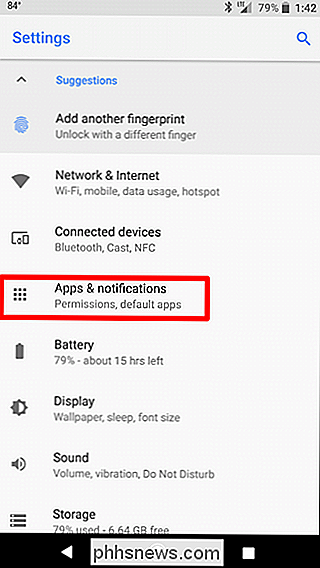
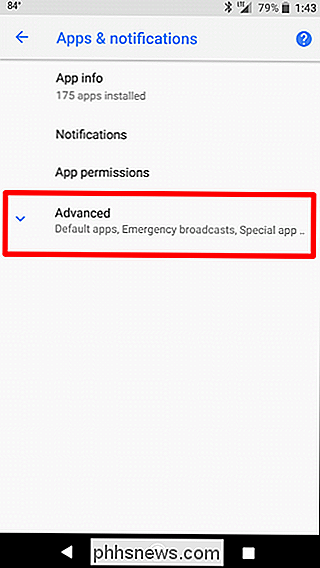
Välj "Special App Access".
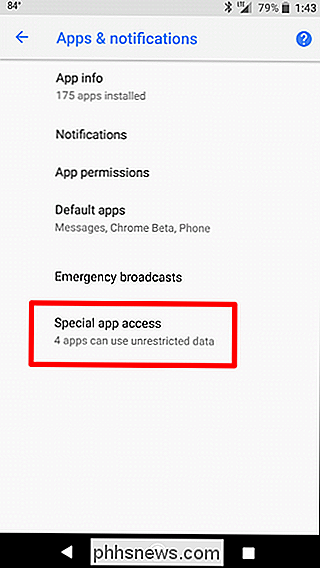
Nedre alternativet här ska vara "Installera okända appar". Tryck på det här.
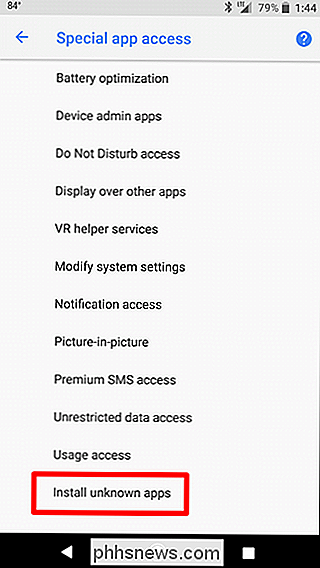
Alla appar som har möjlighet att hämta och installera program kommer att listas här. Återigen använder vi Chrome i det här exemplet, men du kan välja den app du försöker tillåta.
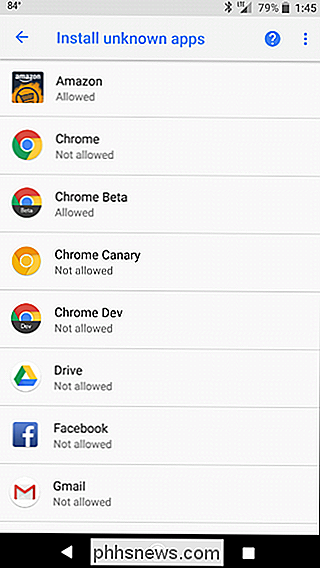
När du väl öppnat appens alternativ måste en enkel "Tillåt från den här källan" växlas. Slå på det och du är klar.
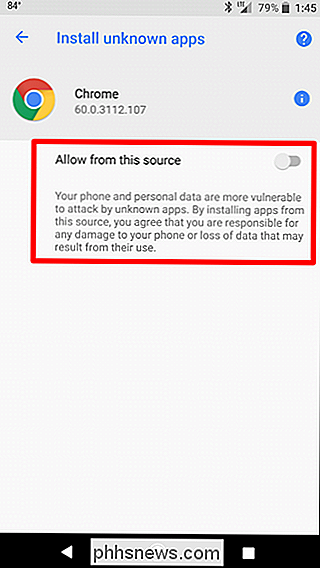
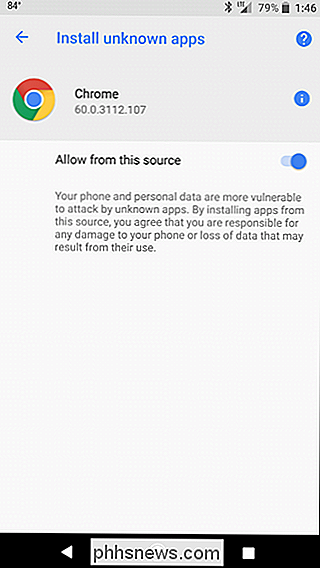
Så här aktiverar du slidelading på Android 7.0 och nedan
- Gå till Inställningar> Säkerhet
- Aktivera "Okända källor"
- Hämta programmets APK-fil och tryck på det att installera.
Jag vet, det var lite av en långvarig förklaring, men det är viktigt. I själva verket är processen super enkel. Dra ner anmälningsskärmen och tryck på kugghjulsikonen.

Därifrån, rulla ner och knacka på Säkerhet.
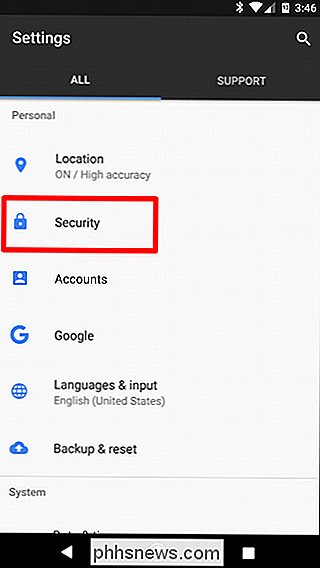
Bläddra ner den här sidan tills du ser "Okända källor." Det är din inställning - växla den till.
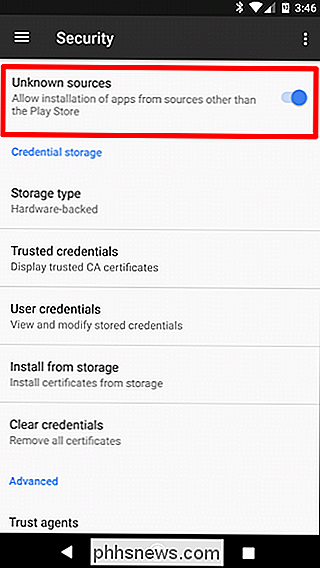
En varning kommer dyka upp och låter dig veta vad du kommer in i. Om du är cool med det, knackar du på OK.
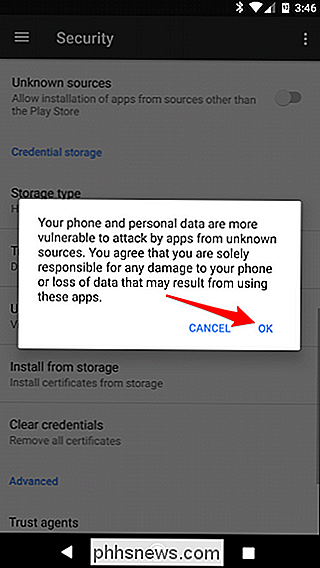
Så här lägger du till sidladdningsprogram på alla versioner av Android
Nu är du redo att sidlösa alla program du vill ha. Allt du behöver göra är att hitta APK och ladda ner den till din enhet. Chrome brukar erbjuda en varning som låter dig veta att den här typen av filer kan vara skadlig, klicka bara på OK för att acceptera det och starta nedladdningen.
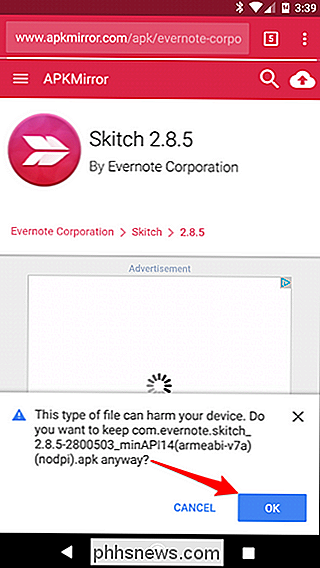
När det är klar, klicka på nedladdningsmeddelandet för att installera appen. En popup kommer dyka upp och frågar om du vill installera den - klicka bara på "installera". Låt det göra saker och du är klar!
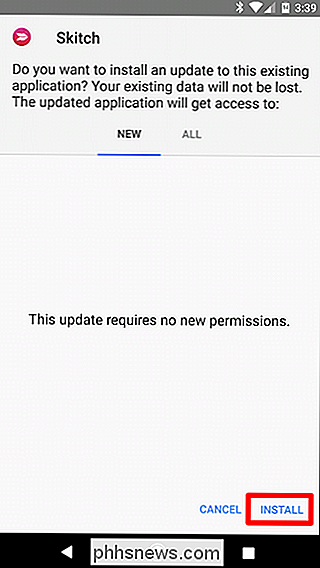

Hur man gör mer exakta val med Photoshops val och mask
Att göra val och masker är en av de mest grundläggande Photoshop-färdigheterna. Om du vill ändra modellens ögonfärg eller ta bort en pesky fotobomber behöver du bara välja det område av bilden du vill använda medan du håller allt annat säkert. Det finns dussintals sätt att skapa val och masker i Photoshop, men i juni 2016 uppdaterade Adobe många av dem tillsammans på ett ställe: arbets- och arbetsmarknaden Välj och maskera.

Så här inaktiverar du rampljuset på en näste Detektera
Nest Secure-systemet levereras med två Nest Detect-enheter, vilka är öppna / stänga sensorer som också kan fungera som rörelsedetektorer. De har även ett litet rörelseaktiverat LED-ljus (namnet Pathlight) som kan tända dig i en mörk hall. Om det inte är något du behöver, kan du inaktivera Pathlight i Nest-appen.


