Android-appar kommer att vara fantastiska på Chromebooks ... När kinks är utarbetade

Android-appar kommer till Chromebooks, och ASUS Chromebook Flip är den första enheten för att få en smak av vad det går att vara som. Det är vettigt, det är en ultra-bärbar konvertibel laptop-slash-tablett som gör mycket bra med och utan tangentbordet. Den verkliga frågan är dock hur praktisk är det här?
Innan vi kommer in i det är det definitivt värt att nämna att det här just nu slår Chrome OS-dev-kanalen - det betyder att om du inte gillar att leva På blödningskanten ser du inte denna uppdatering på din Flip. Så här aktiverar du dev-kanalen om du inte redan har det.
Låt oss ta en närmare titt.
Så här aktiverar du Android Apps på ASUS Chromebook Flip
Om du vill ge detta ett skott för dig själv måste du först vara på den senaste Dev Channel-utgåvan. Om du redan är där, så finns det bara en liten bitty-knapp som du behöver tweak först.
Först, hoppa in i menyn Inställningar på din Flip genom att klicka (eller knacka!) Statusfältet längst ner till höger . Därifrån knackar du bara på eller klickar på "Inställningar".
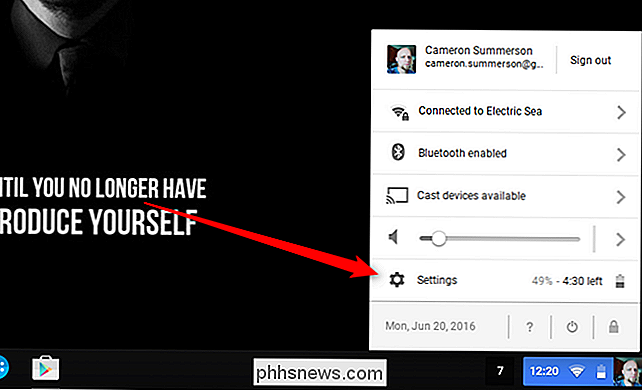
Bara en liten bit ner på skärmen finns det ett alternativ för "Android Apps" med en liten kryssruta. Peka på den lilla killen och du är på väg.
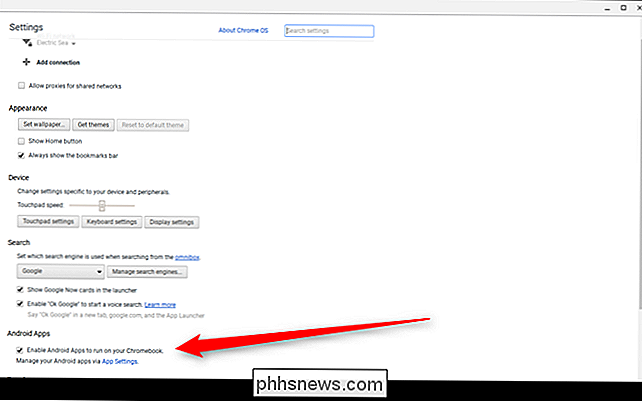
Google Play startar och går igenom en inställning som inte skiljer sig från den på Android-enheter, vilket tar några minuter. Det är det du är.
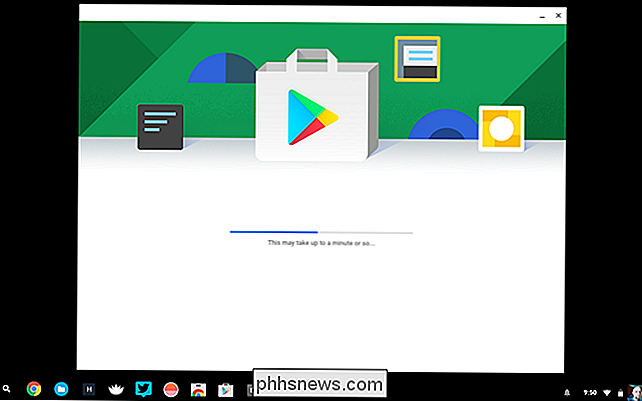
Vad du kan förvänta dig från Android Apps på Chrome OS
Det här är verkligen frågan, eller hur? Kort sagt, du kan förvänta dig Android-appar. Eftersom det här i grund och botten bara är Android som körs inuti Chrome OS i sin egen fönstermiljö, känns det nästan identiskt med den "riktiga". Eftersom du vet att det ärNär du aktiverar Android Apps på din Chromebook, läggs en Play Store-ikon fast i hyllan. Precis som på Android är det här du kommer att få alla dina Android-appar. Det känns identiskt med Play Store på alla andra Android-enheter, så om du redan är Android-användare vet du exakt vad du ska göra här.
Installera appar har varit snabb och smärtfri i min erfarenhet och övergången mellan Android och Chrome apps är överraskande smidiga. Det finns fortfarande en viss koppling i operativsystemet, som när du försöker hitta Android-appar. De alla landar i appfacket precis som Chrome OS-apparat gör, men det finns inget sätt att berätta vad som är Android och vad är Chrome, speciellt om båda programmen har samma ikon. Till exempel använder Gmail samma ikon på Chrome OS och Android, så när du söker efter det är det ett gissningsspel som du ska öppna.
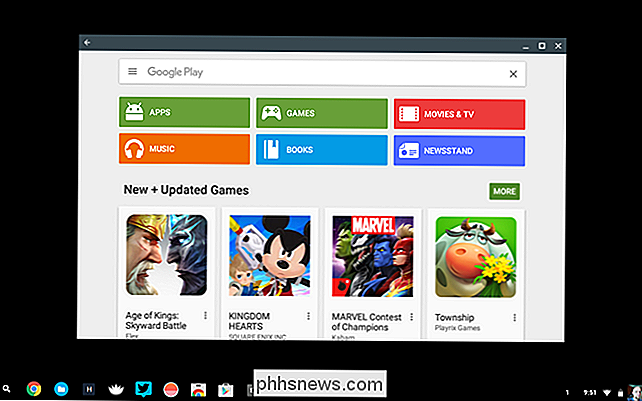
Det sägs att det finns ett enkelt sätt att få tillgång till alla av din Android-app på en plats: ett dedikerat appfack. Jag använder Appbyte, och jag har det fastat i hyllan. En kran och alla mina Android-appar är främre och centrala. Ändå är det en eftertanke lösning som jag skulle vilja se Google-adress internt - även om det bara är genom att kasta ett lite Android-märke på ikonen själv eller en Android-mapp inuti huvudapplikationsfacket. Eller båda!
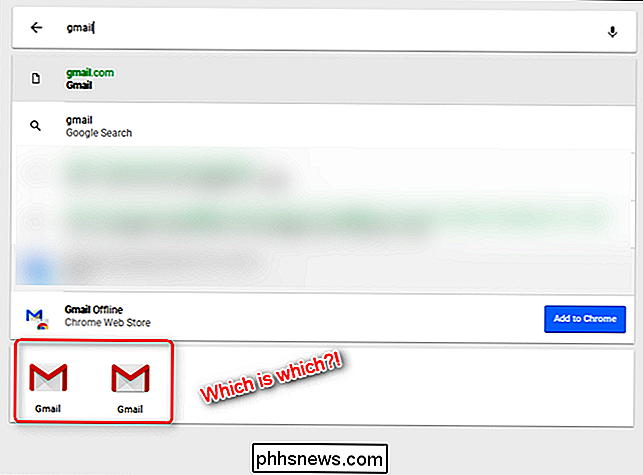
Men jag har varit imponerad av hur Android-appar fungerar på Chrome OS. Jag har funnit att appar som Gmail och Slack faktiskt är
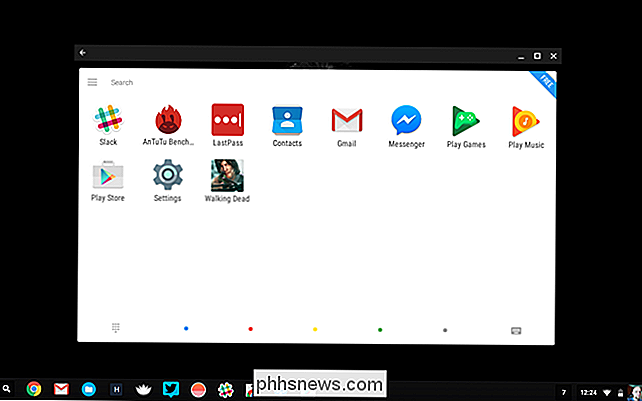
bättre än deras webbportaler, och jag kan se mig själv använda dem oftare än webben just nu. Dessutom kan appar som kan rita på andra apps, som LastPass och Facebook Messenger, fungera perfekt , vilket faktiskt blåste lite på mig. Spel, benchmarks och liknande alla sprang överraskande bra. Den generella erfarenheten har varit mestadels solid. Fortfarande är det inte utan sina buggar. Android-appar är ännu inte medvetna om Chrome OS-hyllan, så de drar ofta bakom det (speciellt när de maximeras). Att automatiskt gömma Chrome-hyllan hjälper till med det här, men det är fortfarande ett problem som jag önskar behövde inte hanteras. Även på Flip-enheten kommer hela Android-upplevelsen att dö när locket har stängts och öppnats. En omstart krävs i allmänhet för att få allt tillbaka i fungerande ordning igen.
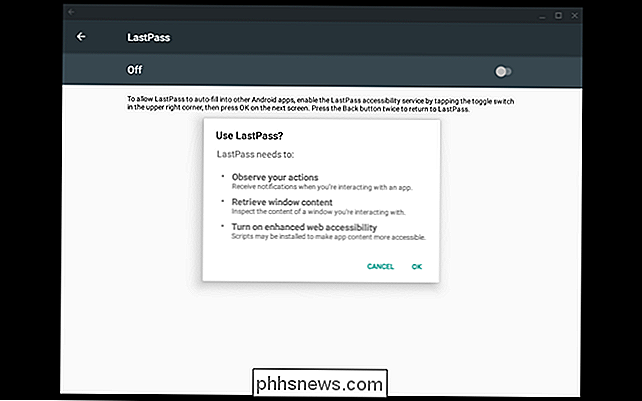
På samma sätt har byte från laptop till tablettläge visat sin rättvisa andel av problem, främst för att i alla tabeller måste alla appar tvingas till helskärm. Vissa Android-apparater verkar konstiga när det händer. Men det är svårt att vara nitpicky när jag villigt och medvetet testa dessa saker i vad som i grunden är en beta-miljö eftersom jag kör på Chrome OS Dev-kanalen. För vad det är - ett tidigt genomförande - det är ganska jävligt imponerande.
Hittills tycker jag verkligen om vad jag ser från Android-appar på Chrome OS. Det ger mycket mening åt mig på enheter som Flip, men jag tycker att det kommer att bli en mycket större koppling till något som inte kan omvandlas till en tablett, till exempel Chromebook Pixel. Och det kommer sannolikt att känna sig ännu mer besvärligt på enheter utan beröring, eftersom de flesta Android-appar inte är
riktigt optimerade för interaktion mellan mus och tangentbord. Hur som helst är det definitivt ett steg i rätt riktning för Chrome OS.

Hur du lägger till musikbiblioteket i ånga och använder Steam Music Player
Steams musikspelare låter dig lägga till en MP3-fil som lagras på din dator till ett lokalt musikbibliotek och spela upp det igen - inom eller utanför ett spel, med en kontroller eller tangentbord och mus. Detta skulle vara särskilt användbart på en Steam Machine eller vardagsrumspel PC i Big Picture Mode.

När du skapar en ny värld väljer du ditt spelläge. Du kan välja mellan kreativa, överlevnads- och hardcore-lägen. Under normala omständigheter är det här valet fixat och en permanent flagg sätts in i världsfilen. Minecraft gör sig själv till kreativitet och ändrar spelstilar, men du kanske tycker att kartan du tänkte göra en kreativ karta känns som om den skulle Var en perfekt överlevnadskarta eller vice versa.



