Hur man manuellt beräknar det aktiva kalkylbladet i Excel

Om du har stora arbetsböcker med många formler på kalkylbladen kan omräkning av arbetsböcker ta lång tid. Som standard räknar Excel automatiskt alla öppna arbetsböcker när du ändrar värden i kalkylbladen. Men du kan välja att bara räkna om det aktuella kalkylbladet manuellt.
Lägg märke till att jag sa kalkylblad, inte arbetsbok. Det finns inget direkt sätt i Excel för att manuellt omberäkna endast den aktuella arbetsboken, men du kan manuellt omberäkna det aktuella arbetsbladet inom en arbetsbok.
Klicka på fliken "Arkiv". Backstage-skärmen, klicka på "Alternativ" i listan över objekt till vänster.
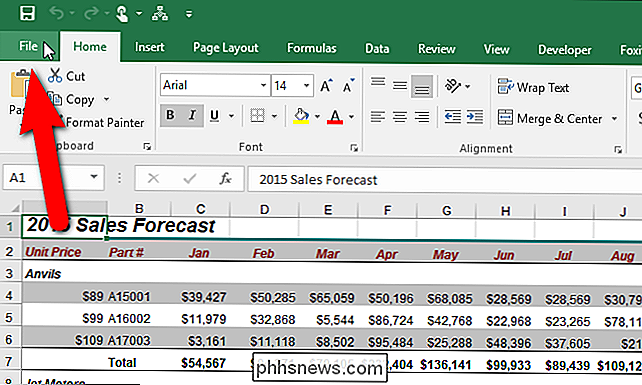
Dialogrutan Excel-alternativ visas. Klicka på "Formler" i listan med artiklar till vänster.
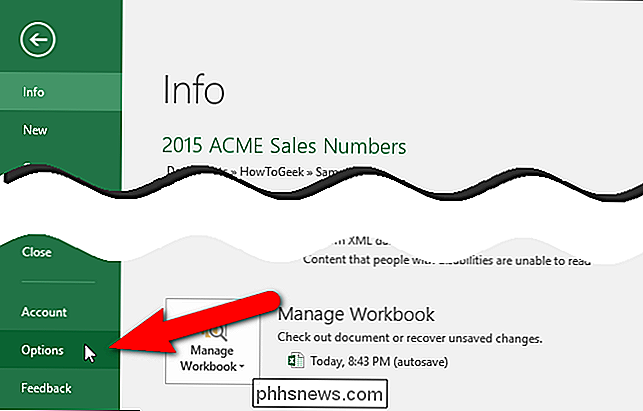
I avsnittet Beräkningsmöjligheter klickar du på knappen "Manuell" för att aktivera möjligheten att manuellt beräkna varje arbetsblad. När du väljer "Manuell" markeras kryssrutan "Räkna om arbetsbok före sparning" automatiskt. Om du ofta sparar ditt kalkylblad och hellre inte väntar på att det ska beräknas varje gång du gör det, markerar du kryssrutan "Räkna om arbetsbok före sparning" så det finns ingen markering i rutan för att inaktivera alternativet.
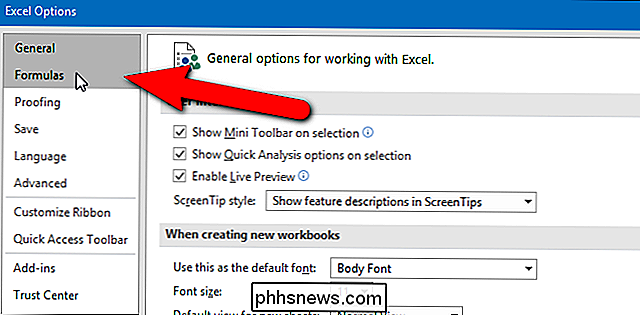
Du kommer Observera även alternativet "Automatisk utom för datatabeller". Datatabeller definieras av Microsoft som:
". ... en rad celler som visar hur man ändrar en eller två variabler i dina formler påverkar resultaten av dessa formler. Datatabellerna ger en genväg för att beräkna flera resultat i en operation och ett sätt att se och jämföra resultaten av alla olika variationer tillsammans i ditt arbetsblad. "
Datatabellerna omräknas varje gång ett arbetsblad omräknas, även om de har inte förändrad. Om du använder en mängd datatabeller och du fortfarande vill automatiskt räkna om dina arbetsböcker, kan du välja alternativet "Automatisk utom för datatabeller" och allt utom dina datatabeller kommer att beräknas, vilket sparar lite tid under omräkning.
Om du inte har något emot att alternativet "Räkna om arbetsbok före sparande" är aktiverat när du slår på Manuell beräkning finns det ett snabbare sätt att manuellt räkna om dina kalkylblad. Klicka först på fliken "Formler".
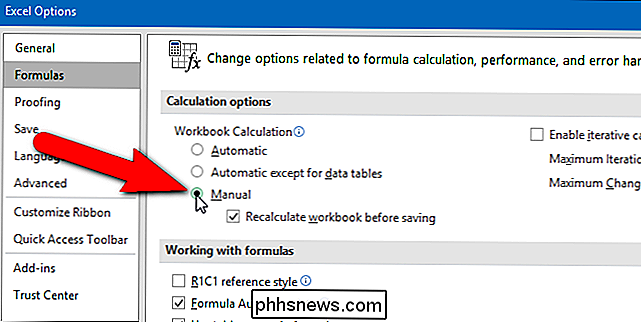
Därefter klickar du på knappen "Beräkningsalternativ" i beräkningsavsnittet på formulärfliken och väljer "Manuell" i rullgardinsmenyn.
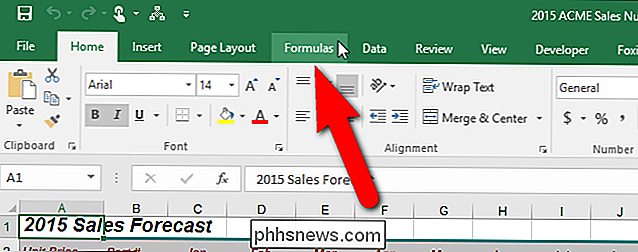
När du har vänt Vid manuell beräkning kan du klicka på "Beräkna ark" i beräkningsavsnittet på Formler-fliken eller tryck på Skift + F9 för att manuellt omberäkna det aktiva arbetsbladet. Om du vill räkna om allt på alla kalkylblad i alla öppna arbetsböcker som har ändrats sedan den senaste beräkningen trycker du på F9 (endast om du har stängt av Automatisk kalkyl). Att räkna om alla formler i alla öppna arbetsböcker, oavsett om de har ändrats sedan den senaste omräkningen, tryck Ctrl + Alt + F9. För att kontrollera formler som beror på andra celler först och sedan räkna om alla formler i alla öppna arbetsböcker, oavsett om de har ändrats sedan den senaste omräkningen, tryck Ctrl + Shift + Alt + F9.
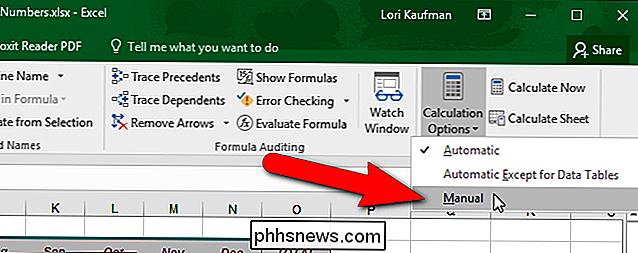

Vilken typ av data samlar in webbplatser om dig
Sedan internetens födelse har webbplatsanalys och spårningsprogram utvecklats och blivit mer komplex. Används huvudsakligen för affärer och marknadsföring, de flesta datainsamlingsprogramvarorna kan redovisa olika detaljer om en besökare när webbplatsen besöks. I dagens inlägg granskar vi några vanliga saker som många av nätets populäraste webbplatser samlar in från sina användare och besökare.SökhistorikBlädd

Hur man skyddar filer och mappar med kryptering
Oavsett om du vill lagra känslig data på en USB-enhet, säkra det via e-post eller bara lägga till ett extra säkerhetslager på hårddisken, Det finns en mängd olika sätt att skydda dina filer med ett lösenord. När vi säger att vi är "lösenordsskyddande" en fil menar vi allmänt att vi krypterar filen så att den inte kan dekrypteras och förstås utan din krypteringslösenord.



