Så här sänker du en VirtualBox Virtual Machine och frigör diskutrymme

Som standard skapar VirtualBox dynamiska diskar som växer över tiden när du lägger till data. Om du tar bort data från den virtuella maskinen senare kommer du dock märka att disken inte automatiskt krymper. Men du kan manuellt krympa en dynamisk skiva med ett dolt kommando.
RELATERAD: Nybörjargeek: Så här skapar du och använder virtuella maskiner
Kom ihåg att det här bara kommer att krympa disken om den är vuxen i storlek och du ve sedan borttagna data. Så om du bara skapat en dynamisk disk kommer den inte att krympa den. Men om du har skapat en dynamisk disk, laddat ner 10 GB data i den och sedan raderade 10 GB data efteråt borde du kunna krympa disken med cirka 10 GB.
Steg 1: Se till att du använder en dynamisk disk
Denna process fungerar bara för dynamiska diskar, som kan växa och krympa i storlek. Dynamiska skivor kan vara upp till en viss maximal storlek på 50 GB, till exempel - men de växer bara till den maximala storleken när de innehåller så mycket data. Fasta formatskivor kommer alltid att vara deras maximala storlek.
RELATED: Konvertera mellan fasta och dynamiska diskar i VirtualBox
Om du har en disk med fast storlek du vill krympa, kan du först konvertera den till en dynamisk disk och följ sedan instruktionerna nedan. Om du till exempel har en fast disk på 50 GB med endast 20 GB data på den och konverterar den till en dynamisk disk, bör du kunna krympa den för att ta upp endast 20 GB utrymme.
För att kontrollera om en disk är dynamisk eller fast storlek i VirtualBox högerklickar du på den virtuella maskinen som använder skivan och väljer "Inställningar". Klicka på fliken "Förvaring" och välj disken. Du får se vilken typ av disk det visas bredvid "Detaljer". På skärmbilden nedan anger "Dynamiskt allokerad lagring" att det här är en dynamisk disk.
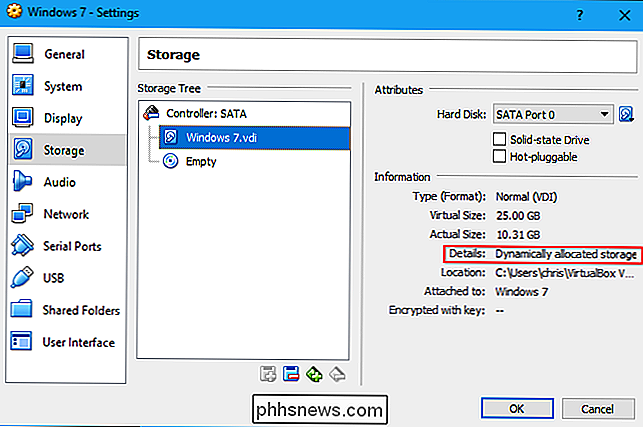
Steg två: Skriv nollor till disken i den virtuella maskinen
Se till att radera data som du inte längre vill ha på skivan i den virtuella maskinen för att frigöra utrymme innan du fortsätter. Ta bort filer som du inte behöver, avinstallera program du inte längre använder och töm papperskorgen. Då måste du skriva över det tomma utrymmet med nollor.
För Windows-gästoperativsystem
Om du har Windows installerat i den virtuella maskinen bör du nu starta upp den virtuella maskinen och defragmentera dess diskar. Inuti den virtuella maskinen, sök på Start-menyn för "Defragmentation" och starta verktyget "Diskdefragmenterare" eller "Defragmentera och optimera drivrutiner". Välj den disk som du vill komprimera och klicka på "Defragment disk".
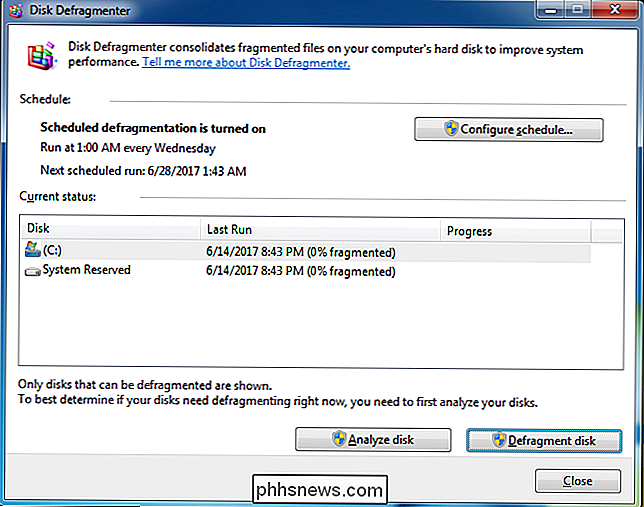
Efter att defragmenteringsprocessen är klar måste du skriva nollor till det tomma utrymmet i den virtuella maskinen. När du tar bort filer lagras de raderade dataen fortfarande på skivan, så VirtualBox kan inte automatiskt krympa enheten. Men när du skriver nollor över de raderade filerna, kommer VirtualBox att se en stor mängd nollar-tomt utrymme, med andra ord-och kunna komprimera disken.
Hämta SDelete-verktyget från Microsoft. Extrahera filensdelete.exetill en mapp på datorn.

Öppna ett kommandotolken. För att göra det, öppna Start-menyn, sök efter "Kommandotolk" och starta genvägen.
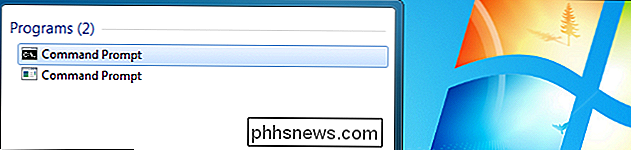
Ändra till katalogen som innehåller filensdelete.exegenom att skrivacd, tryck på mellanslag, ange sökvägen till katalogen och tryck på Enter. Var noga med att bifoga sökvägen i citattecken om den innehåller ett mellanslag. Det ska se ut så här:
cd "C: path to folder"
Om du till exempel extraherade filensdelete.exetill ditt användarkonto nedladdningsmapp och ditt Windows användarnamn är Bob, du kör följande kommando:
cd "C: Users bob Downloads"
För att snabbt fylla i katalogvägen, skriv baracdi kommandotolken tryck på mellanslag och dra och släpp sedan mappikonen från adresshanterarens adressfält.
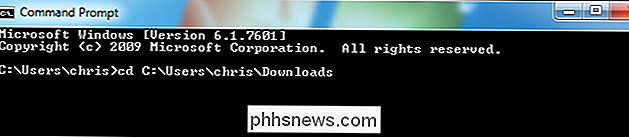
Kör följande kommando:
sdelete.exe c: -z
Detta kommer att skriva nollor till allt ledigt diskutrymme på enhet C :. Om du vill krympa en sekundär enhet som ligger i ett annat skrivbrev i den virtuella maskinen, skriv dess skrivbrev istället för c :. Detta är vad verktyget var konstruerat för. Som SDelete-sidan på Microsofts webbplatsnoteringar är -z-alternativet "bra för optimering av virtuell disk".
Du kommer att bli ombedd att godkänna verktygets licensavtal innan du fortsätter. Klicka bara på "Agree".
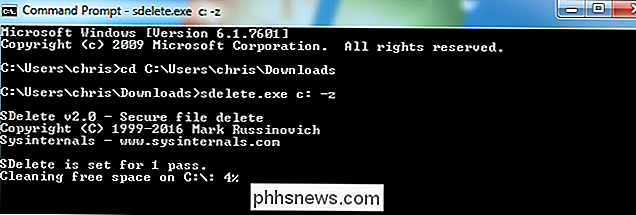
Vänta på att processen ska slutföras. När det är klart, stäng av din virtuella maskin med alternativet "Stäng" i sin Start-meny. Du är nu redo att komprimera den.
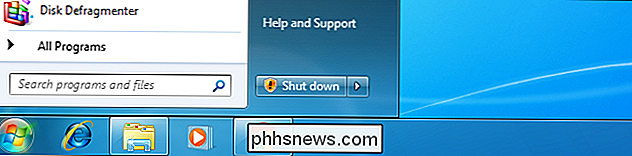
För Linux-gästoperativsystem
Om du har Linux installerat i den virtuella maskinen - ett Linux-gästoperativsystem istället för ett Windows-operativsystem, med andra ord-du kan hoppa över defragmenteringsprocessen och använd inbyggda kommandon för att nollställa ledigt utrymme på enheten. Vi använder Ubuntu som exempel här, men processen kommer att likna andra Linux-distributioner.
För att göra detta måste du först installera verktygetzerofreei den virtuella maskinen. Det ska vara tillgängligt i din Linux-distributions programvaruförteckning. Du kan till exempel installera den på Ubuntu genom att köra följande kommando vid terminalen inuti din virtuella maskin:
sudo apt install zerofree

Du kan inte användazerofreepå din / partitionen medan du har startat upp i standard Linux-miljö. I stället vill du starta in i ett speciellt återställningsmodus där din normala rotpartition inte är monterad. På Ubuntu startar du om din virtuella maskin och trycker upprepade gånger på "Esc" -knappen medan den startar för att komma till Grub-menyn. När "Grub" -menyn visas, välj "* Avancerade alternativ för Ubuntu" och tryck på Enter.
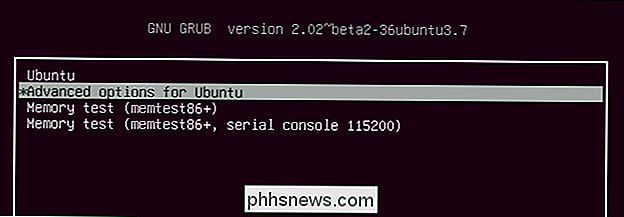
Välj alternativet "(återställningsläge)" som är kopplat till den senaste Linuxkärnan, det vill säga alternativet med det högsta versionsnumret nära högst upp i listan - och tryck på Enter.
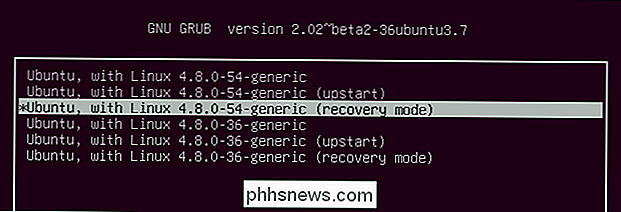
Välj "root" i återställningsmenyn för att starta till en root shell prompt.
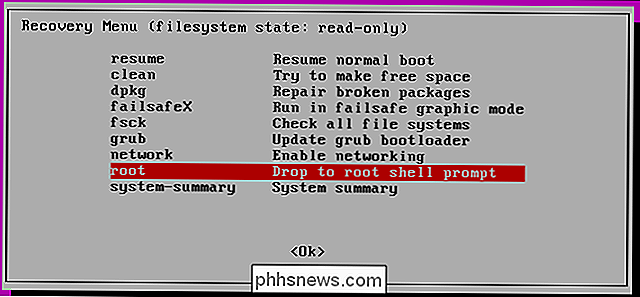
Tryck på "Enter" efteråt när "Tryck Enter for Maintenance" visas på skärmen. Du kommer att få en terminalprompt.

På kommandoraden bestämmer du vilken virtuell skiva du vill nollställa genom att köra följande kommando:
df
I nedanstående produktion kan vi se att/ dev / sda1är vår enda faktiska diskenhet här. Vi vet att det är den enda skivan med/ dev /i den vänstra kolumnen.
Om du antar att din virtuella maskin skapades med standardinställningarna kommer den bara att ha/ dev / sda1, som är den första partitionen på den första hårddisken. Om du har ställt upp saker på olika sätt med flera skivor eller flera partitioner, kan du behöva nollställa en annan partition eller flera partitioner.
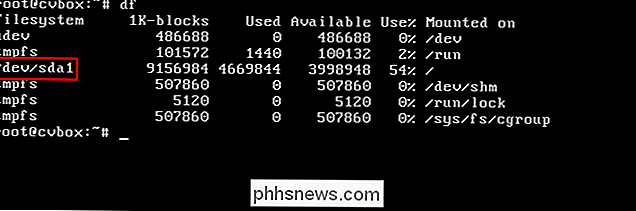
Du är nu redo att nollställa skivan. Kör följande kommando, ersätt/ dev / sda1med enhetens namn på den partition du vill skriva nollor till. De flesta kommer bara att ha en/ dev / sda1enhet till noll.
zerofree -v / dev / sda1

När nollprocessen är klar kör du följande kommando för att stänga av den virtuella maskinen :
stoppa

När du ser meddelandet "Systemstopp" på skärmen har systemet stannat och du kan nu stänga av din virtuella maskin. Stäng virtuell maskinens fönster och välj "Stäng av den virtuella maskinen".

Steg tre: Hitta kommandot VBoxManage
Resten av processen kommer att utföras utanför den virtuella maskinen på ditt värdoperativsystem. Om du till exempel har Windows 10 som körs på datorn och Windows 7 körs i en virtuell maskin, utför du resten av processen på Windows 10.
Det här alternativet exponeras inte i VirtualBox grafiska gränssnitt. I stället måste du använda kommandotVBoxManage.exe.
Leta upp det här kommandot för att fortsätta. På Windows hittar du det i VirtualBox-programkatalogen, som ärC: Program Files Oracle VirtualBoxsom standard. Om du installerade VirtualBox i en annan katalog, kolla du istället.
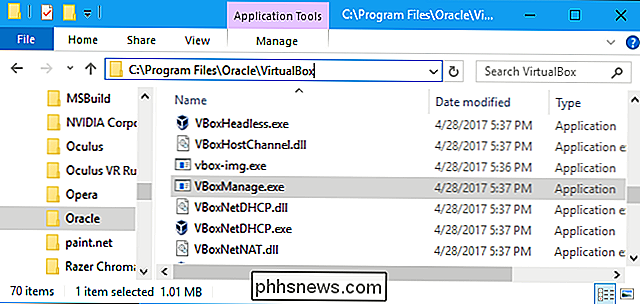
Öppna ett kommandotolfönster. För att göra detta, öppna Start-menyn, skrivcmdoch tryck på Enter.
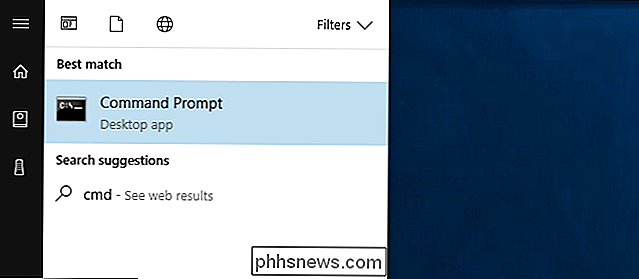
Typcdi kommandoprompt, följt av sökvägen för mappen där kommandot VBoxManage är. Du måste bifoga den i citat. Du kan snabbt göra det genom att skriva
cdi kommandotolken och dra och släpp sedan mappikonen från filhanterarens adressfält till kommandot Snabb.Om du använder standardvägen ska den se ut som följande:
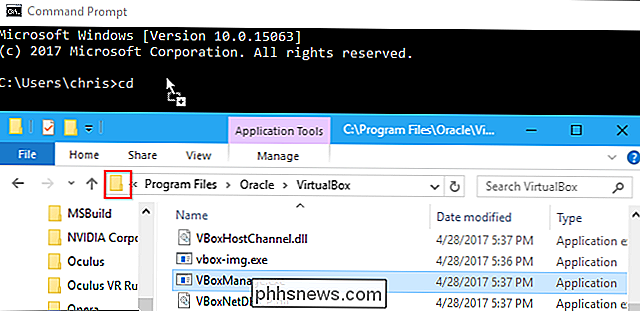
cd "C: Program Oracle VirtualBox"
OBS! Dessa anvisningar förutsätter att du använder VirtualBox på Windows. Om du använder VirtualBox på macOS eller Linux kan du bara öppna ett Terminal-fönster och köra kommandot
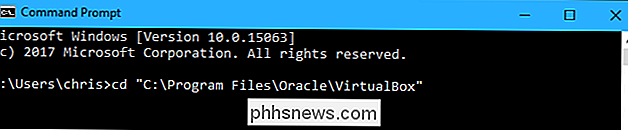
vboxmanagesom du skulle något annat kommando.Steg fyra: Sök vägen till disken Du vill komprimera
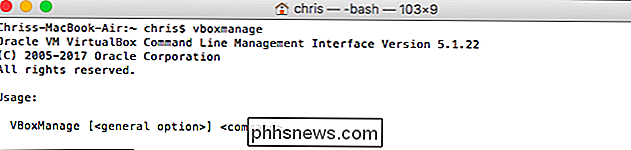
Kör följande kommando i kommandotolken för att se en lista över alla virtuella hårddiskar på din dator:
VBoxManage.exe-lista hdds
Titta igenom listan och identifiera filvägen till den virtuella disken du vill komprimera. Låt oss säga att vi vill ändra den virtuella skivan som är kopplad till den virtuella maskinen som heter "Windows 7". Som vi kan se i utmatningen nedan är sökvägen till den virtuella skivan i vårt system

C: Användare chris VirtualBox VMs Windows 7 Windows 7.vdi.Steg fem: Kompakt Disken
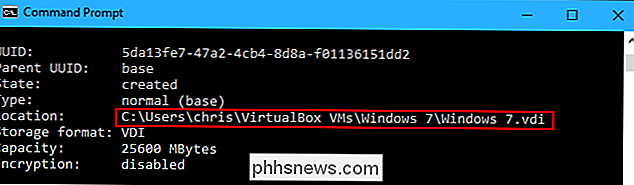
För att komprimera disken måste du använda
VBoxManage.exemed rätt kommando. Bara köra följande kommando, ersätta sökvägen till disken VDI-filen med sökvägen till disken på ditt system som du hittade med ovanstående kommando. Var noga med att bifoga sökvägen för filen i citat om den innehåller ett utrymme var som helst i sökvägen.Det ska se ut så här:
VBoxManage.exe modifymediumdisk "C: path to disk.vdi" --compact
Till exempel, eftersom sökvägen till filen är
C: Användare chris VirtualBox VMs Windows 7 Windows 7.vdii vårt exempel kör vi följande kommando :VBoxManage.exe modifymedium disk "C: Användare chris VirtualBox VMs Windows 7 Windows 7.vdi" --compact
VirtualBox komprimerar disken och du kan omedelbart starta upp den virtuella maskinen efteråt, om du vill. Hur mycket utrymme du slutar spara beror på hur mycket tomt utrymme det var att återställa.
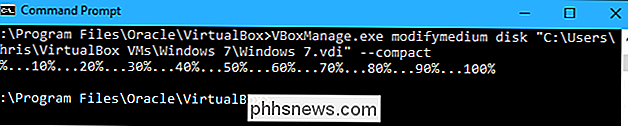
Också överväga att radera ögonblicksbilder
RELATERAD:
Så här sparar du tid genom att använda stillbilder i VirtualBox Med VirtualBox kan du skapa snapshots för varje virtuell maskin. Dessa innehåller en hel bild av den virtuella maskinen när du skapade ögonblicksbilden, så att du kan återställa den till ett tidigare tillstånd. Dessa kan ta mycket utrymme.
För att frigöra mer utrymme, ta bort ögonblicksbilder som du inte använder. Om du vill visa snapshots som du har sparat för en virtuell maskin markerar du den i det huvudsakliga VirtualBox-fönstret och klickar på knappen "Snapshots" till höger om Detaljer på verktygsfältet. Om du inte längre behöver en ögonblicksbild högerklickar du på den i listan och väljer "Ta bort ögonblicksbild" för att frigöra utrymme.

Vad är DNS och ska jag använda en annan DNS-server?
Visste du att du kunde vara ansluten till facebook.com-och se facebook.com i webbläsarens adressfält - men inte faktiskt är ansluten till Facebook: s riktiga hemsida? För att förstå varför måste du veta lite om DNS. DNS står för "Domännamnssystem". DNS-servrar översätter webbadresser (till exempel www.

Hur man aktiverar automatisk låsning för Kwikset Kevo Smart Lock
Om du någonsin glömmer att låsa din dörr på vägen ut, kan Kwikset Kevo göra ditt liv enkelt genom att göra det automatiskt när som helst du lämnar huset. Så här aktiverar du det. RELATED: Så här installerar och ställer du in Kwikset Kevo Smart Lock Funktionen heter Auto-Lock, och det är faktiskt inget annat än att låsa Kevo automatiskt igen 30 sekunder efter att den låses upp.



