Skapa en personlig webbplats med hjälp av Googles webbplatser
Har du någonsin velat att snabbt skapa en webbsida för din stadsdelsklubb eller sportlag? Eller kanske en personlig sida som du kan dela med dina vänner och familj för en viss händelse som ett bröllops- eller födelsedagsfest?
Om du gör en Google-sökning får du hundratals listor om att skapa webbsidor direkt med hjälp av mallar, men du måste normalt spendera lite pengar. Dessa webbplatser kommer att få dig en vacker webbplats och det kommer troligen att vara riktigt anpassningsbar, men ibland behöver du bara skapa något super enkelt, du bryr dig inte hur det ser ut och du vill inte spendera en cent.
Google Sites kan lösa det problemet för dig eftersom allt du behöver är ett Google-konto! Google Sites har funnits länge, men det är inte hemskt känt. Huvudskälet är att Google bara marknadsför det för användare av Google Apps for Work, men det kan användas av någon. Här är ett exemplarwebbplats som jag skapar med Google Sites på de senaste 45 minuterna för att skriva den här artikeln.

Som du kan se är det en väldigt enkel webbsida med en massa widgets som läggs till i två kolumner. Det är inget fint, men det blir jobbet gjort för en liten familjens hemsida. Även om du känner lite kodning och är tekniskt kunniga kan du göra webbplatsen mer professionell. För Google Apps-användare får du 10 GB utrymme, men för användare utan app får du bara 100 MB, så det är egentligen tänkt att vara en liten sida.
Som standard kommer webbplatsen att ha en webbadress som börjar med sites.google.com, men du kan enkelt använda ett anpassat domännamn om du redan har köpt en eller köpt en som använder Google-domäner eller någon annan domänregistrator.
För att komma igång, gå till sites.google.com och klicka på Skapa- knappen för att skapa din första webbplats.
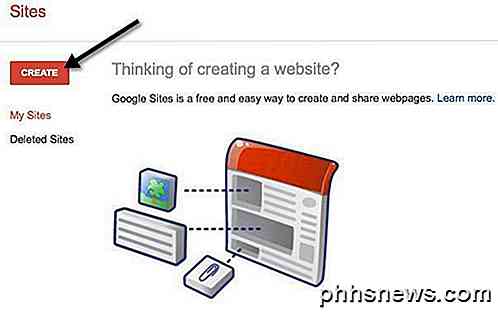
Till att börja med kan du välja mellan ett par mallar som sportlag, klassrumsplats, bröllop etc. Se till att klicka på Browse gallery för mer länk eftersom det finns många fler mallar uppdelade i kategorier som aktiviteter och evenemang, affärssamarbete, skolor och utbildning, klubbar och organisationer etc.
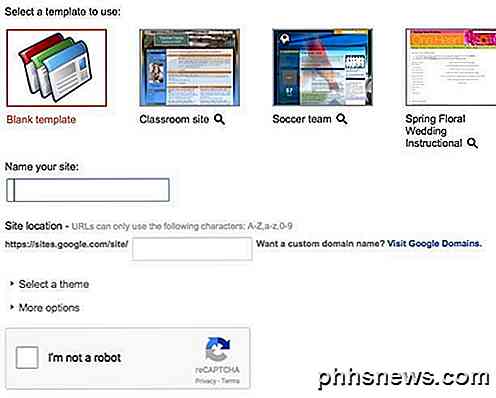
Ge din webbplats ett namn och anpassa sedan slutet på webbadressen om du vill. Som standard kommer det bara att vara webbplatser / google.com / site / sitename . Du kan ändra det till något annat, men det måste vara unikt bland alla Google Sites skapade i världen. Om du väljer en tom mall kan du också välja ett tema. Klicka på jag är inte en robotknapp och klicka sedan på Skapa högst upp.
Nu kommer du till hemsidan för din nya sajt. Den viktiga sektionen är högst upp där du kan redigera den aktuella sidan, skapa en ny sida och justera inställningarna för sidan och webbplatsen.
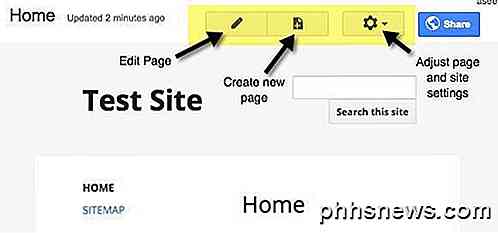
Det första jag vill föreslå är att klicka på kugghjulsikonen och klicka sedan på länken Hantera sajt längst ner.
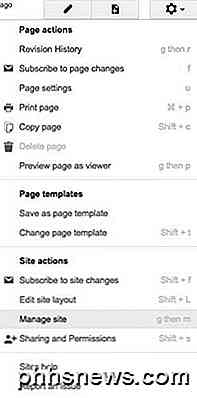
Här kan du konfigurera en massa alternativ som webbplatsnamn, webbplatsbeskrivning, målsidan, etc. Du kan också ställa in ett webbplatsmeddelande, vilket kommer att dyka upp ett meddelande för alla besökare på webbplatsen. Om du vill kan du konfigurera Google Analytics och Googles webbverktyg här också. I botten finns det ett alternativ att göra webbplatsen lyhörd genom att justera den för mobiltelefoner.
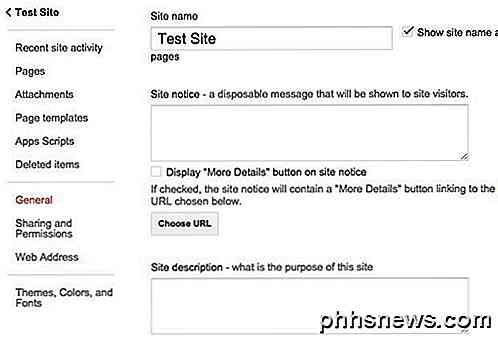
På vänster sida kan du även se aktuell webbplatsaktivitet, alla dina sidor, bilagor som du laddar upp, sidmallar du kan använda, skript, delning och behörigheter och teman / färger / teckensnitt. I det sista avsnittet kan du lägga till en rubrikbild och ändra teckensnitt, färg och storlek för texten i olika delar av webbplatsen, t.ex. innehållsfält, sidofält, navigering etc.
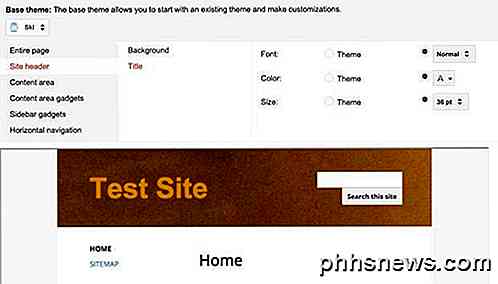
När du har konfigurerat webbplatsinställningarna är det dags att se till att du väljer den layout du vill ha för hela webbplatsen. För att göra det, gå tillbaka till din hemsida och klicka sedan på kugghjulsikonen igen. Den här gången klickar du på Redigera webbplatslayout .

Det är väldigt enkelt att ändra webbplatsens layout. Som standard väljs och aktiveras rubrik och sidofält . Om du vill ta bort eller lägga till en sektion, klicka bara på lämplig knapp längst upp. När du har de sektioner du vill kan du sedan svänga musen över avsnittet för att redigera den. Du kan också välja en anpassad webbplatsbredd om du vill. När du till exempel klickar på rubriken får du alla rubrikalternativ som du kan konfigurera.
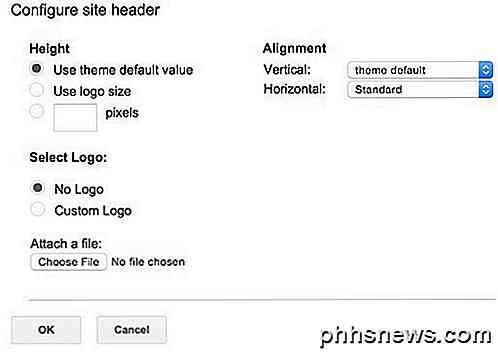
Du kan klicka på sidofältet för att välja om du vill ha den på höger eller vänster sida av sidan och justera bredden. Du kan klicka på sidfoten för att välja vilka länkar du vill ha, etc. Om du väljer att lägga till en anpassad sidfot, kan du infoga bilder, tabeller etc. För min exemplar sida som visas ovan blev jag av med sidofältet och rubriken .
När dessa två objekt har slutförts är det dags att börja redigera och skapa sidor. Innan vi kommer in i det finns det ett ytterligare koncept att förstå. På Google Sites kan du skapa fyra typer av sidor: webbsida, meddelanden, arkivskåp och lista . Hemsidan är inställd på webbsidan som standard.
En sida med meddelanden är en bloggsida med inlägg i kronologisk ordning. På sidan Arkivskåp kan du ladda upp filer och lista dem på sidan. På en lista kan du skapa en lista med objekt och visa dem i tabellformat. Du kan ändra mallen för en sida när som helst genom att klicka på kugghjulsikonet på sidan och välja Ändra sidmall .
Gå nu tillbaka till din hemsida och klicka på den lilla penna ikonen längst upp för att redigera sidan. Du får se en ny meny överst på sidan.
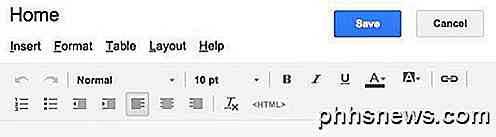
Som standard är layouten för en ny sida inställd på en kolumn (enkel) . Du kan ändra detta genom att klicka på menyn Layout . De enkla versionerna har ingen rubrik eller sidfot.
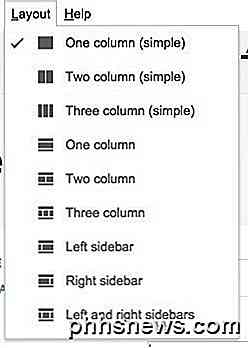
På min exempelsida valde jag två kolumner (enkla) . Nu kan du börja lägga till saker till din sida! För att lägga till ett bord klickar du på menyalternativet Tabell och väljer storleken på ditt bord i termer av rader och kolumner. För att infoga något annat, klicka på alternativet Infoga.
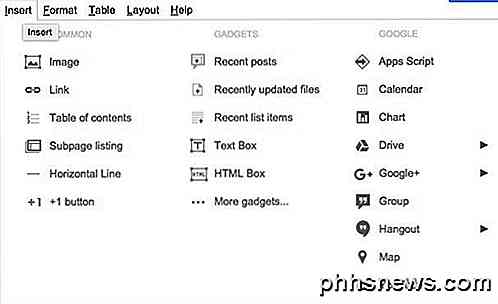
Du kan infoga alla typer av objekt som bilder, textrutor, HTML-rutor, kalendrar, diagram, kartor, YouTube-videor etc. Eftersom Google Sites ägs av Google integreras det med Google Dokument, kalkylblad, Hangouts och andra Google-tjänster. Under Gadgets ser du Senaste inlägg, Nyligen uppdaterade filer och Senaste listobjekt.
Du kan bara lägga till dem på en sida om du redan har skapat en sida Meddelande sida, Arkivskåpssida och Lista sida. I min exempelsida som visas längst upp läggs de tre objekten i den andra kolumnen. När du arbetar med text kan du klicka på fliken Format för att välja olika rubrikstyper etc.
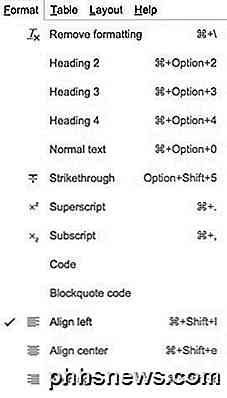
Observera att om du vill lägga till någon form av CSS, JavaScript eller anpassad HTML till din sida måste du infoga en HTML-ruta. Du kan visa HTML för varje sidinnehåll, men du kan bara göra väldigt få ändringar till CSS och HTML.
Slutligen kan du skapa en ny sida genom att klicka på knappen Skapa sida som ligger direkt till vänster om knappen Inställningar .
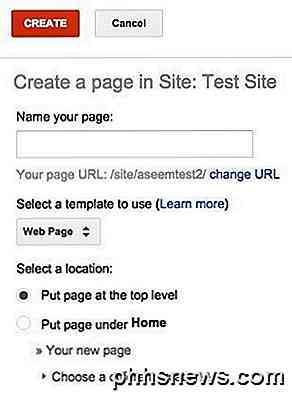
Ge dig sidan ett namn, välj en sidmall och välj sedan din sida. Du kan skapa en högsta sida eller lägga den på en annan sida.
Jo, det är grunderna för att skapa en enkel webbsida eller webbplats med Google Sites. Det är inget att skriva hem om, men det är väldigt lätt att använda och lära. Det är också helt gratis, vilket är trevligt. Om du har några frågor, skriv gärna en kommentar. Njut av!

Hur man berättar om en e-post är falsk, spoofed eller spam
Så en vän berättade nyligen att de fick ett verifieringsmeddelande från Apple som angav att en ny e-postadress hade lagts till i sitt Apple-ID. Personen visste att de inte tillagde någon e-postadress och när de loggade in på sitt Apple-konto, så visade sig ingen annan e-post än sin egen.Vännen ville veta om detta var ett phishing-e-postmeddelande eller var det legitimt, men skickat till dem felaktigt av Apple? Tja, det

Hur man tar bort virus och skadlig kod på din Windows-dator
Om du såg ett meddelande som säger att ett virus upptäcktes eller datorn bara verkar långsam och opålitlig, vill du skanna efter skadlig kod på din dator och ta bort allt du hittar. Medan många virus och andra typer av skadlig kod är utformade helt enkelt för att orsaka kaos skapas allt fler malware genom organiserad brottslighet för att stjäla kreditkortsnummer, nätbankuppgifter och andra känsliga uppgifter .



