Hur man schemalägger en skanning i Windows Defender

Windows Defender utför automatiskt bakgrundsskanning under datorns tomgångstider, men innehåller inte ett enkelt sätt att schemalägga en fullständig genomsökning. Det finns dock ett sätt att göra det.
Med Windows 8 kom Windows Defender som en inbyggd antivirusapp, som ersätter de fristående Microsoft Security Essentials som kom före. Security Essentials gav ett enkelt sätt att schemalägga en skanning via appens gränssnitt, men den förmågan gick bort i Windows Defender. Istället utför Windows Defender partiella skanningar under tider när datorn är ledig. Om du håller datorn avstängd när du inte använder den - eller du lägger den i viloläge och har den inställd att inte vakna för regelbundet underhåll - kan du fortfarande schemalägga en skanning med hjälp av Windows Task Scheduler. Och du kan göra den schemalagda skanningen en enstaka eller vanlig sak.
I Windows 10 klickar du på Start, skriver "uppgiftsschemaläggare" och klickar sedan på resultatet eller trycker på Enter. I Windows 8 måste du skriva "schemaläggningsuppgifter" i stället.
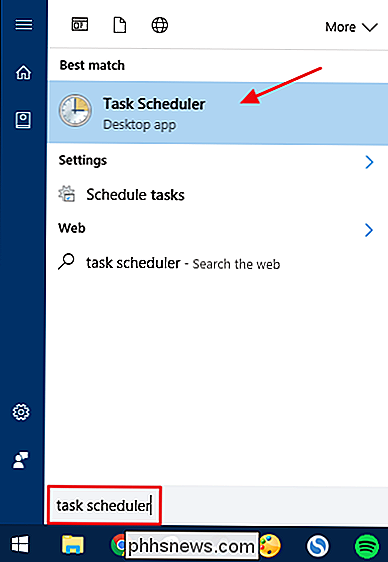
I navigeringsfönstret i fönstret Aktivitetsschemaläggare, borra ner till följande plats:
Aktivitetsschemaläggare (Lokal)> Aktivitetsschemaläggare Bibliotek > Microsoft> Windows> Windows Defender
Dubbelklicka i rutan "Windows Defender Scheduled Scan" i mellanskärmen för att öppna dess egenskaperfönster.
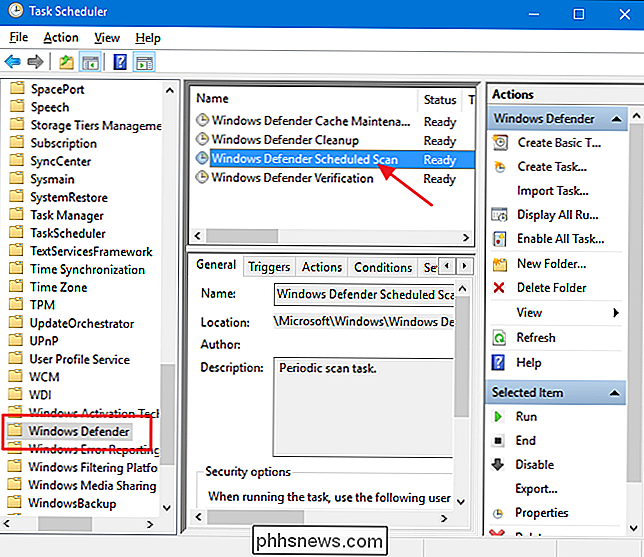
Byt till " Triggers "fliken. Observera att det inte finns några utlösare som standard eftersom Windows hanterar bakgrundsskanning som en del av dess underhållsrutiner. Skapa en ny trigger genom att klicka på "Ny" -knappen.
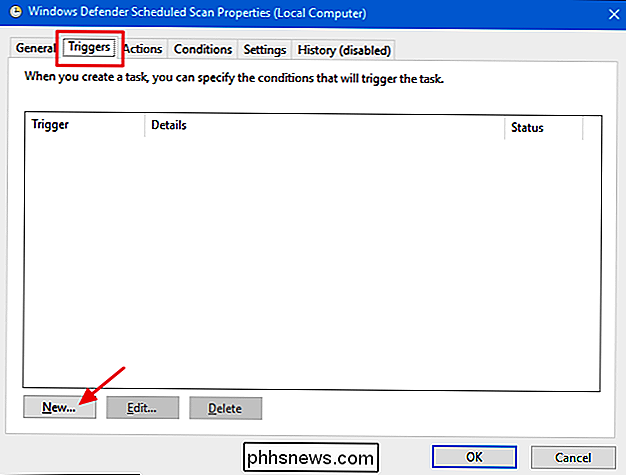
I fönstret "New Trigger" kontrollerar du att "På ett schema" är markerat på rullgardinsmenyn "Börja uppgiften". Du kan ställa in skanningen för att köra en gång eller att återkomma dagligen, veckovis eller månadsvis. När du har ställt in det schema du vill, kontrollera att alternativet "Enabled" längst ner är markerat och klicka sedan på "OK".
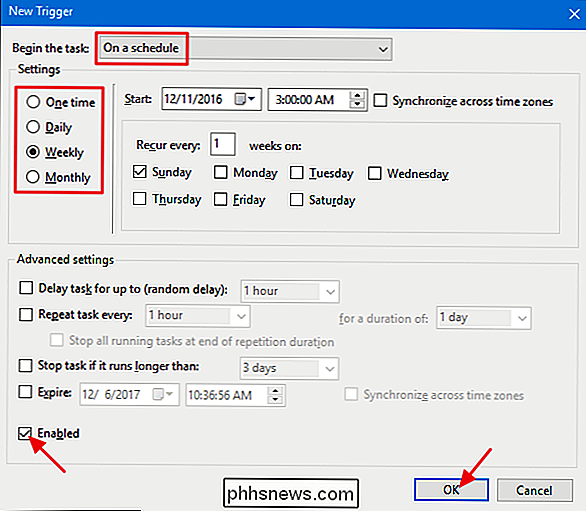
Det finns också några andra användbara alternativ på fliken Villkor. Om du är på en bärbar dator kanske du vill välja att "Starta uppgiften endast om datorn är på nätström" och "Stäng om datorn växlar till batteriström" för att förhindra att uppgiften sätter igång batteriet oväntat. Välj också "Vakna datorn för att köra den här uppgiften" om du i allmänhet sätter datorn i vila när du inte använder den. Med det här alternativet aktiverat kan Windows väcka datorn, köra skanningen och sedan sätta datorn i viloläge. När du är färdig med att ställa in alternativen du vill klickar du på OK.
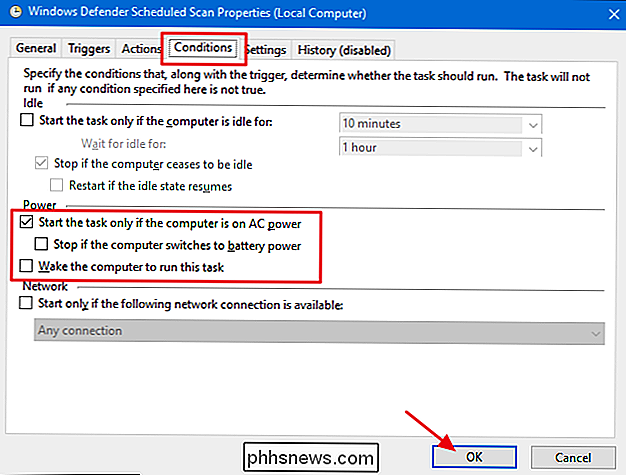
Du kan nu avsluta Aktivitetsschemaläggare och lita på Windows Defender för att köra sina skanningar enligt schemat du anger.

Så här kör du samma app i flera Windows på Android Nougat
Med Android Nougat släppte Google en ofta efterfrågad funktion: möjligheten att köra två fönster bredvid varandra. Istället för någon form av janky lösningen som Samsung eller LG: s lösningar, som bara tillåter vissa appar att fungera i ett flervinsscenario, bakas den här i Android. Det betyder att det fungerar för i huvudsak alla appar, hela tiden.

De bästa applikationerna och verktygen för Chromebooks
Du har en glänsande ny Chromebook och du vill få ut det mesta av det. Bra! Trots popular tro är Chromebooks i själva verket utmärkt produktivitetsmaskiner, särskilt när du hittar rätt verktyg för jobbet. RELATED: Chromebooks är mer än "bara en webbläsare" Vi ska bryta ner det i olika kategorier för att hjälpa dig att hitta det du letar efter.



