Så här laddar du automatiskt ner undertexter med Plex Media Server

Om du behöver undertexter för att undvika att vakna barnen eller du är hemsk för att förstå regionala accenter, gör det enkelt att ladda ner och ladda ner använd undertexter med alla dina filmer och tv-program.
Som standard använder Plex inte automatiskt befintliga undertexter eller hämtar nya på dina vägnar. Men med några mindre tweaks kan du ställa in Plex för att automatiskt ladda ner och använda undertexter i en process så sömlös att du aldrig behöver stressa för att förstå vilka skådespelare som säger igen. Bättre än, eftersom Plex använder en centraliserad databas, är de ändringar du gör och de undertexter som du hämtar tillgängliga på alla dina enheter.
Plex kan göra denna prestanda av automationsmagi tack vare ett skrapmedel . Agenter är småhjälpsansökningar som finns på Plex (och andra mediaserverplattformar) som analyserar dina media och använder internetdatabaser för att hitta information om det här mediet. I det här fallet identifierar du vad en viss film- eller tv-episod är och tar sedan in lämpliga undertexter för det .
Låt oss ta en titt på hur du aktiverar undertextsupport, sätt in undertextsagenten och se till att vårt bibliotek är aktuellt med undertexter för allt.
Så här aktiverar du Plex Subtitles Standard
Detta steg är inte nödvändigt-du kan alltid växla undertexter på och av med skärmmenyn medan du tittar på ditt Plex media-men om du gick i besväret med att leta efter en artikel om Plex Media Server-undertexter är det förmodligen ganska säkert att anta att du använder undertexter mycket.
Om du vill ha undertexter som standard hela tiden (istället för att växla dem varje gång du tittar på en video) kan du enkelt göra det med en enda serverinställning. Medan du loggat in på din Plex Media Server webbgränssnitt, klicka på ikonen Inställningar längst upp till höger på verktygsfältet, välj "Server" från den övre navigeringsfältet.
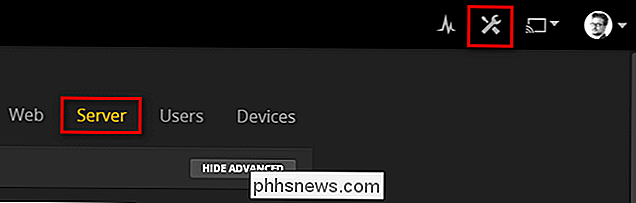
Välj "Språk" i vänstermenyn på Server-menyn. navigeringskolumn.

På menyn Språk hittar du en enda kryssruta för "Välj automatiskt ljud och undertextspår". Markera rutan. Bekräfta att valrutan "Föreslå ljudspår i" är inställd på ditt föredragna ljudspråk. Under "Textning" kan du ställa in den för att använda textning endast med främmande ljud eller med alla medier. De flesta kommer att vilja gå med det förra, men om du läser den här artikeln och använder undertexter för alla dina shows, kommer du noga att välja den senare. Var noga med att välja "alltid aktiverad". Slutligen välj ditt önskade textningsspråk och klicka sedan på "Spara ändringar".
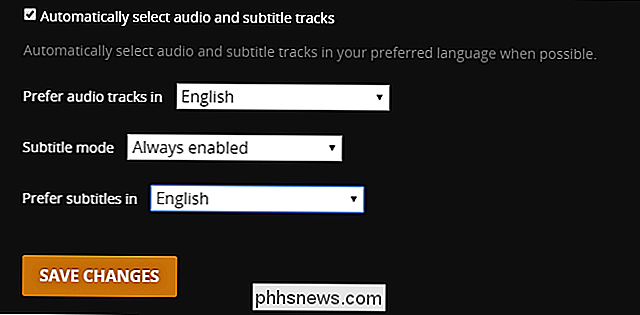
Vid den här tiden använder Plex automatiskt textning - om den hittar dem. Om din media inte alla har undertexter, måste du göra ett annat steg för att slutföra pusslet.
Så här aktiverar du automatisk undertiteldownloader
Medan du fortfarande finns i Server-menyn från det sista steget väljer du " Agenter "från vänster navigeringskolumn.
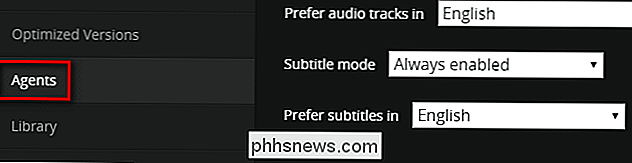
Klicka på" Movies "i menyn Agents Settings och sedan på" Plex Movie "för att se vilka agenter som är aktiva och i vilken ordning de är åtkomliga. Som standard kontrolleras den enda som är "Plex Movie", den inhemska Plex-agenten.
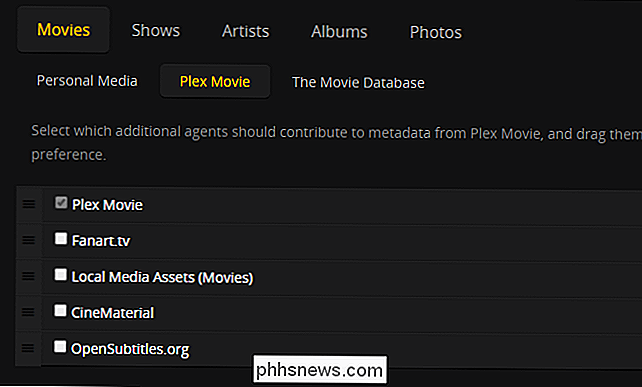
Markera "OpenSubtitles.org" och dra den till toppen av listan för att både aktivera och prioritera den. Såsom:
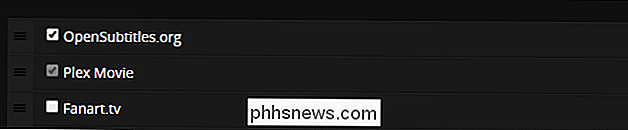
När du har kontrollerat och placerat posten klickar du på redskapet längst till höger om OpenSubtitles-posten.

Detta öppnar inställningsmenyn för nedladdningen av undertexter. Du kan ignorera användarnamnet och lösenordet och välj det språk eller språk du vill ha dina undertexter att ladda ner i. Det är viktigt att du utför det här steget, eftersom de språkinställningar vi ställde ovan på menyn Server> Språk inte delas med OpenSubtitles
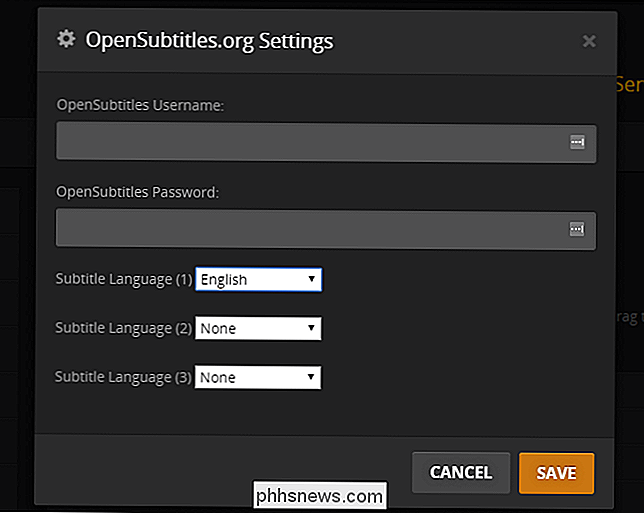
Repetera denna process i kategorin "Shows" genom att välja "TheTVDB" -posten och kontrollera / flytta OpenSubtitles-posten igen:
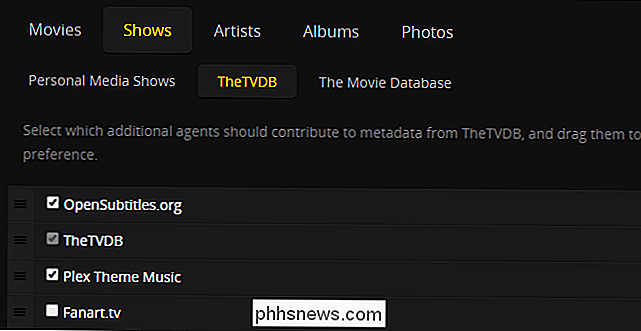
Språkvalet i OpenSubtitles från avsnittet Movies bör fortsätta, men dubbelkontrollera det ändå genom att klicka på inställningsutrustningen bredvid agentens post igen
Vid den här tiden har du sagt till Plex att du vill att den automatiskt ska hämta undertexter för både filmer och tv-program via OpenSubtitles.org. Det finns bara ett sista steg.
Uppdatera dina bibliotek för att hämta undertexter
Nu när du har satt upp allt kan du ha märkt något. Det finns inga undertexter som finns någonstans i inmatningarna för dina filmer och tv-program. Välj en slumpmässig show eller film från din samling och i bibliotekets vy av kontrollpanelen i Plex Media Server ser du så här överallt:

Problemet är att Plex bara aktiverar metadataagenten när antingen 1) media går in i din samling för första gången eller 2) du initierar en manuell uppdatering av det enskilda objektet, säsongen / samlingen den är eller hela biblioteket. Medan alla nya medier kommer att få automatiska undertexter för nedladdning utan några ingrepp på din vägnar, måste du utlösa en uppdatering av ditt bibliotek så att agenten OpenSubtitles aktiveras på alla dina gamla medier.
Välj alla och alla bibliotek du vill uppdatera med undertexter och leta efter inställningsikonen i övre högra hörnet. Klicka på ikonen och välj "Uppdatera alla". Observera att det inte räcker med att klicka på uppdateringsikonen, den lilla cirkulära pilen, eftersom det bara kommer att söka efter nya objekt som behöver metadata och undertexter. Kontrollera inte alla dina befintliga media för undertexter.
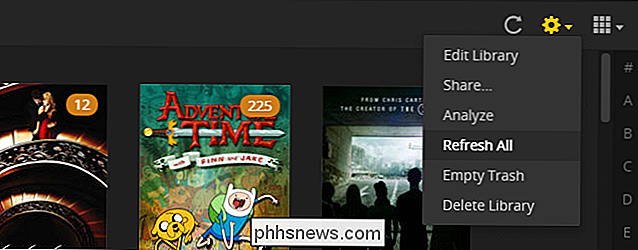
Du behöver bara göra det här en gång per bibliotek som från och med nu per inställningarna som vi konfigurerat i föregående avsnitt, kommer inkommande media automatiskt att få textning.
När du har uppdaterat ditt bibliotek, bara välj en tv-show eller film för att titta och baska i ära av automatiska undertexter som enligt vårt urval tidigare i handledningen är på som standard:

Om undertexten inte är på eftersom du valde att lämna dem som standard, oroa dig inte-de är fortfarande kvar. Medan processen varierar något beroende på vilken medieklient du använder för att ansluta till din Plex Media Server (t.ex. Rasplex, iOS Plex-appen, tittar i din webbläsare när du är ansluten till Plex-servern), bör du se en liten serietidningstil talbubbla i menyn när du pausar mediet, så här:
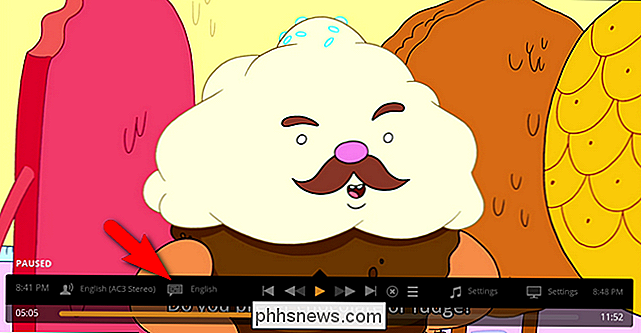
Välj den här ikonen för att slå på och av undertexter eller att byta mellan tillgängliga undertexter.
Det är allt som händer: med några justeringar i inställningarna menyn kan du njuta av automatiskt nedladdade undertexter på alla dina filmer och tv-program.

Så här söker du efter Emoji och GIF i Androids Gboard-tangentbord
Låt oss vara ärliga här: GIF och emoji är den nya kommunikationsformen. Så dumt som de kan tyckas lägger de på något sätt ett extra lager på sättet vi interagerar med vänner och familj via text eller direktmeddelanden, som annars kan komma som torra. Medan emoji länge varit en del av Googles tangentbord, lade Google till ett sätt att söka på dem - såväl som GIF-integration - till den nya Gboard-uppdateringen.

Vad är DNS och ska jag använda en annan DNS-server?
Visste du att du kunde vara ansluten till facebook.com-och se facebook.com i webbläsarens adressfält - men inte faktiskt är ansluten till Facebook: s riktiga hemsida? För att förstå varför måste du veta lite om DNS. DNS står för "Domännamnssystem". DNS-servrar översätter webbadresser (till exempel www.



