AutoFit-kolumnbredder och radhöjder i Excel
Excels rutnät-utseende kan vara statiskt ibland utan möjlighet att skapa anpassade gränssnitt för att matcha behoven hos de data som lagras i ett kalkylblad. Även om detta är viss i viss utsträckning har Microsoft byggt in i Excel möjligheten att omedelbart anpassa kolumnbredder och radhöjder för att matcha storleken på data i cellerna.
Lär dig hur du använder Excels AutoFit-funktion för att automatiskt ändra storleken på kolumner och rader till storleken på data i ett kalkylblad.
Innan du ändrar kolumnbredder och radhöjder i Excel
Det finns gränser för hur stor och liten du kan göra kolumner och rader i Excel. Kolumnbredder och radhöjder med ett värde på noll är dolda i ett Excel-kalkylblad. Detta motsvarar användningen av kolumnen Hide eller Hide Row.
Kolumnerna kan ha en maximal bredd på 255. Detta nummer representerar det maximala antalet tecken en kolumn kan hålla vid standardstorleken. Ändra teckensnittet, teckensnittstorleken och lägga till andra egenskaper till teckensnittet, som kursiv och fetstil, minskar kraftigt det maximala antal tecken som en kolumn kan hålla. Standardstorleken för en Excel-kolumn är 8.43, vilket korrelerar till 64 pixlar.
Rader kan ha en maximal höjd på 409. Detta nummer representerar hur många 1/72-tum av en tum raden kan hålla. Standardstorleken för en Excel-rad är 15, som korrelerar till 20 pixlar eller cirka 1/5 tum.
Använda Excels AutoFit-funktion
Antag att i Excel-kalkylbladet du har text i A1- cellen som sträcker sig bortom 8.43 (64 pixlar) standard kolumnbredd. Observera att även om kolumnens bredd inte kan innehålla textens längd, tillåter Excel att texten spolas över i angränsande kolumner.

Välj Kolumn A, klicka på fliken Hem på bandet och hitta en del av bandet nästan hela vägen till högermärkta celler . Klicka på knappen med titeln Format och leta upp en del av menyn märkt Cell Size . Observera att det finns tre alternativ för att ändra bredden på en kolumn.
Kolumnbredd - Med det här alternativet kan du ändra bredden på en kolumn manuellt genom att skriva in ett nummer. Det här alternativet är inte användbart eftersom du lättare kan åstadkomma samma sak genom att helt enkelt dra kolumnen till önskad storlek.
AutoFit Column Width - Det här är det alternativ vi vill ha. Det här alternativet kommer att ändra kolonnens storlek till en ny storlek beroende på längden på innehållet i cellen i kolumnen som tar upp mest utrymme.
Standardbredd - Detta alternativ ändrar inte faktiskt bredden på några kolumner. Det ändrar helt enkelt standardbredden för kolumnerna för ett visst kalkylblad.
På menyn Format väljer du AutoFit-kolumnbredd och märker att bredden på kolumn A har ändrats för att innehålla textens längd i A1- cellen.
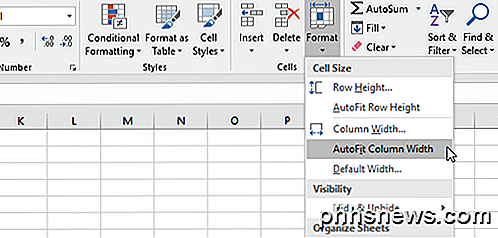
Observera att du också kan autofitera en kolumn genom att helt enkelt välja kolumnen eller kolumnerna och sedan dubbelklicka på den högra gränsen för vald kolumn.
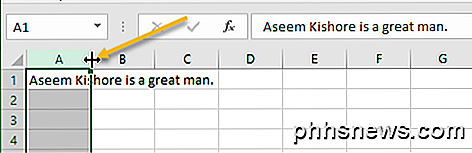
Om du vill återställa alla kolumnbredder tillbaka till standardbredden, välj bara Format - Standardbredd och skriv in 8.43 . Du kan också använda en tangentbordsgenväg till autofit kolumner i Excel. Tryck bara på ALT + H och tryck sedan på O och sedan I. Du kan släppa ALT och H när du har tryckt på dem. Så den fullständiga tangentkombinationen är ALT + H + O + I.
Till skillnad från kolumnbredder justerar Excel automatiskt höjden på en rad för att rymma höjden på texten som tar upp det vertikala utrymmet i varje rad. Därför är funktionen AutoFit Row Height som finns på Format- knappen inte lika användbar som funktionen AutoFit Column Width .
När du klistrar in data i ett Excel-kalkylblad finns det tillfällen då radhöjden inte justeras automatiskt. När detta händer kommer texten att skäras i stället för att spillas över till en annan rad, antingen ovanför eller nedanför.
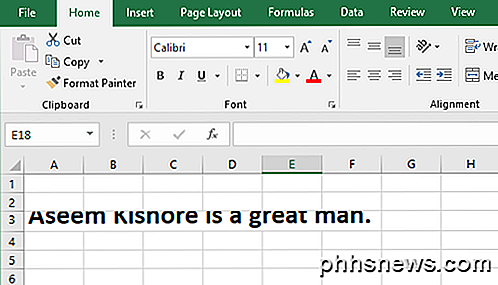
För att fixa det här väljer du raden med den avklippta texten och klickar på Format> AutoFit Row Height . Detta kommer att tvinga Excel att ändra längden på raden för att rymma den ovanligt långa texten.
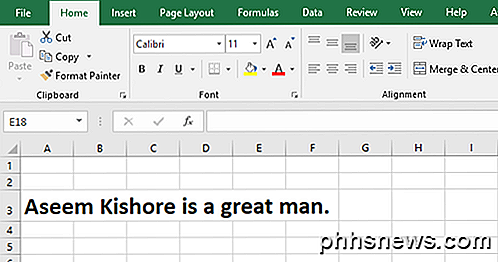
För rader kan du använda en mycket liknande tangentbordsgenväg till ALT + H + O + A för att autofitra raden.
Med Excels AutoFit- funktion kan du automatiskt ändra bredden på kolumnerna och raden i rader i ett kalkylblad för att rymma text i olika storlekar utan att manuellt ändra bredd- och höjdvärdena manuellt. En realtidsparare kan AutoFit- funktionen även göra data i ditt arbetsblad enklare att komma åt och läsa. Njut av!

Skapa en personlig webbplats med hjälp av Googles webbplatser
Har du någonsin velat att snabbt skapa en webbsida för din stadsdelsklubb eller sportlag? Eller kanske en personlig sida som du kan dela med dina vänner och familj för en viss händelse som ett bröllops- eller födelsedagsfest?Om du gör en Google-sökning får du hundratals listor om att skapa webbsidor direkt med hjälp av mallar, men du måste normalt spendera lite pengar. Dessa webb

Så här skriver du ett batchskript i Windows
Vet du hur du använder kommandotolkningen? Om du gör det kan du skriva en batchfil. I sin enklaste form är en batchfil (eller batch script) en lista med flera kommandon som körs när du dubbelklickar på filen. Batch-filer går hela vägen tillbaka till DOS, men arbetar fortfarande med moderna versioner av Windows.



