Hur man förbättrar (nästan) något digitalt foto utan att automatiskt förbättra

Filmfotografer hade det enkelt. De kunde bara klicka på slutarknappen och deras bilder skulle se fantastiska ut. Varje film hade sin egen unika utseende. Det var enkelt att titta på en bild och gå, "Åh, det togs med Kodak Ultra" eller "Det var uppenbarligen skott på Tr-X".
Digitala fotografer har däremot inte den lyxen. Medan varje film behandlade en scen annorlunda och att välja rätt film för jobbet var en del av fotografiska processen, försöker alla digitala sensorer att få en platt, neutral exponering.
Idag vänder många människor till ett klick "Auto-Enhance" -funktionen i sin bildredigerare. Medan det ibland gör ett anständigt jobb får du en mycket bättre bild om du själv gör de små förbättringarna, och de är väldigt lätta. Det här är vad autofokus gör bakom kulisserna, och hur du kan göra det själv för mer kontroll.
För den här lektionen ska jag använda Photoshop, men du kan använda valfritt alternativ. Ju mer bekant du är med din bildredigerare, desto lättare kommer du att ha. För att komma igång med Photoshop, kolla in vår åtta lärohandledning och våra lektioner om lager och masker och justeringslager.
Dessutom får du de bästa resultaten om du arbetar med en RAW-bild , men den här processen kommer fortfarande att fungera på JPG och andra bildformat.
Jag ska arbeta genom processen med den här bilden av Rebecca Dionne.

Steg ett: Rengör eventuella problem
Det första steget är att lösa några problem. Ta en titt på din bild och bedöma om det finns något som påverkar det. Behöver du beskära lite lite snabbare? Är horisonten rak? Finns det några fotobomber i bakgrunden? Eventuella finnar eller fläckar på modellen? Dammfläckar från din sensor?
Ingenting förstör en annars bra bild snabbare än ett enkelt fixat problem. Beroende på vad problemet är, använder du verktyget "Skärverktyg", "Spot Healing brush", "Healing brush tool" eller "Clone Stamp Tool" för att gå in och fixa det.
Vi har behandlat alla dessa processer i detalj före:
- Så här beskär och rätta en bild i Photoshop
- Så här tar du bort akne och andra fläckar i Photoshop.
- Så här tar du bort fotobomber och andra objekt från ett foto i Photoshop
Låt oss se på bilden jag använder. Det finns en eller två små fläckar på Rebecca, och jag tror att det finns lite för mycket utrymme på bildens vänstra sida.

Det här är inte stora problem, men de tar bort från bilden.

Steg två: Lägg till lite kontrast
Digitala sensorer försöker fånga en platt bild med så mycket information som möjligt . Medan det här är ett bra sätt att spela det säkert och göra det så enkelt som möjligt att få ett foto som ser bra ut, är det en hemsk väg att få bilder som ser bra ut. Lägga till kontrast är ett av de snabbaste och enklaste sätten att göra dina digitala foton ser bättre ut.
RELATERAD: Vad är kurvor i Photoshop?
Vi ska göra det med ett kurvskikt; det är det kraftfullaste verktyget i Photoshop för att justera exponering och kontrast.
Gå till Layer> New Adjustment Layer> Kurvor för att lägga till ett kurvlager.
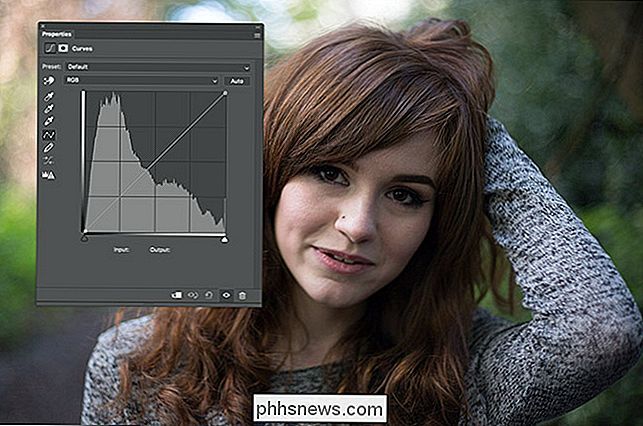
Klicka på en punkt någonstans i den översta tredjedel av linjen och dra upp den för att öka ljusstyrkan i höjdpunkterna. Var försiktig så att du inte går överbord!

Klicka på en punkt någonstans i den nedre delen av raden och dra den ner för att mörka skuggorna. Var försiktig så att du inte går för långt.

När du lägger till kontrast med ett kurvlager kan det orsaka att färgerna ändras lite. Vi vill inte att detta ska hända. För att fixa det, välj kurvskiktet och ändra blandningsläge till ljusstyrka.
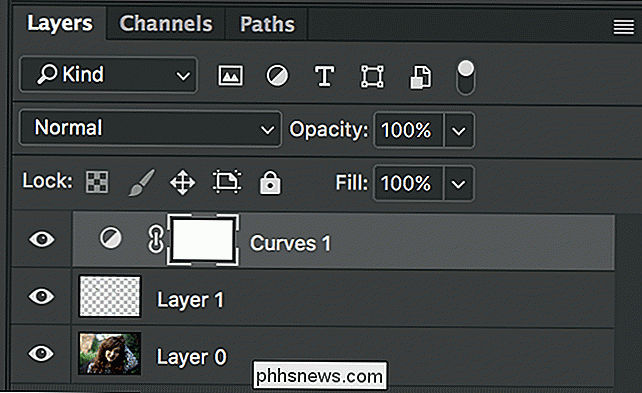
Och här ser bilden ut med lite kontrast.

Det har redan börjat se bättre ut.
Steg tre: Förbättra färgen
Digitala sensorer tenderar att fånga drabfärger så det sista steget är att förbättra dem.
Gå till Layer> New Adjustment Layer> Vibrance.
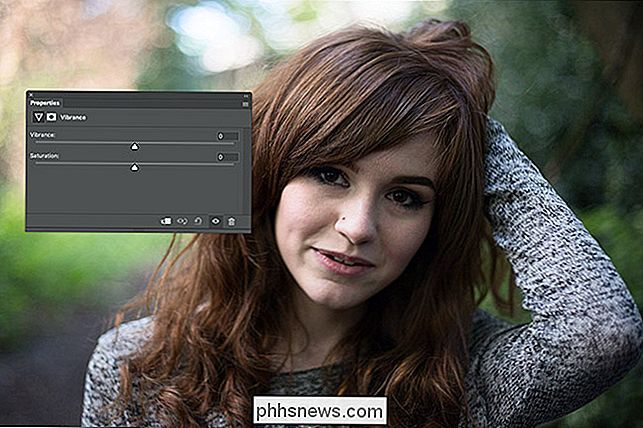
Det finns två skjutreglage. Vibrans och mättnad. Vibrance mättar de minst mättade färgerna i bilden medan mättnad mättar allt lika.
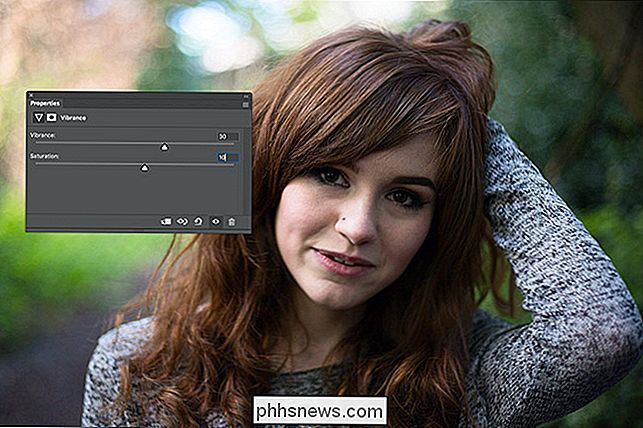
Dra båda reglagen till höger. Du kommer nästan alltid att kunna dra Vibrance mycket längre utan att sakerna blir dumma. Jag har funnit att ett värde på ca +30 för Vibrance och +10 för Mättnad tenderar att ge ett bra resultat, men se vad som fungerar för din bild.

Nästa steg är valfritt och behöver lite mer att tänka på höger. Din bild borde redan se mycket bättre ut, så gärna sluta nu. Om du vill ta saker lite längre, gå till Lag> Nytt justeringslager> Nyans / Mättnad.
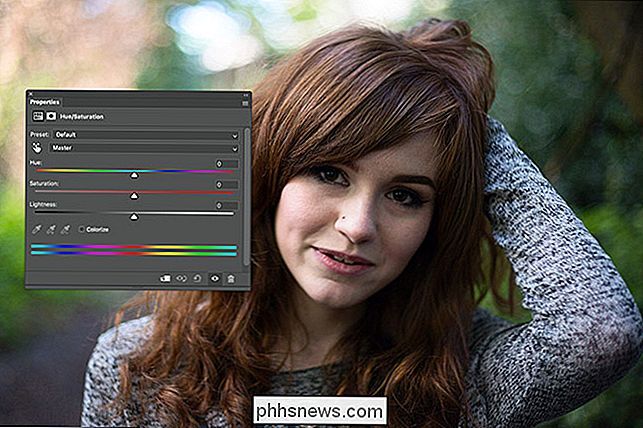
Vi är bara intresserade av Hue-reglaget. Dra det från vänster till höger för att se vad det gör för din bild. I allmänhet kommer du att vilja hålla det mellan ungefär -20 och +20.
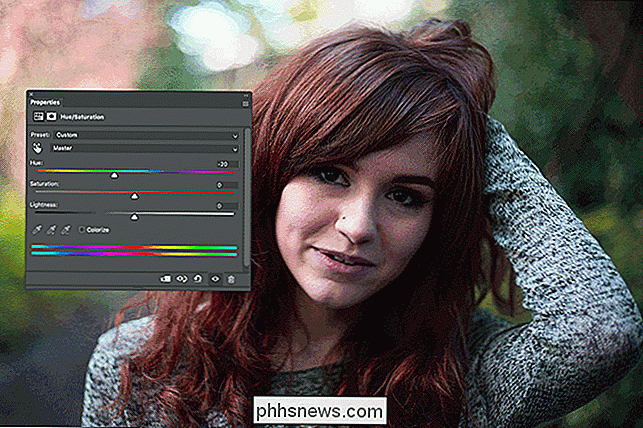
För den här bilden gillar jag verkligen ett värde på ca -7 gör för Becky hår så det är vad jag har gått med.

Det sista steget är att dra alla färgerna tillsammans. Gå till Layer> New Layer eller använd tangentbordsgenväg Kontroll + Skift + N (Kommando + Skift + N på en Mac).
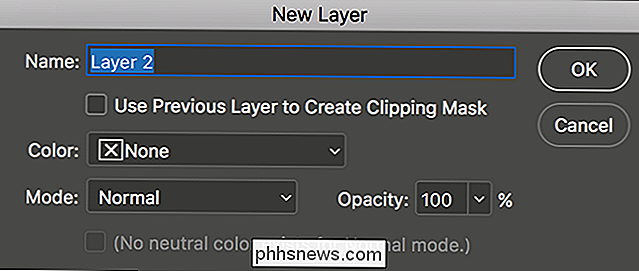
Klicka på OK och gå till Redigera> Fyll.
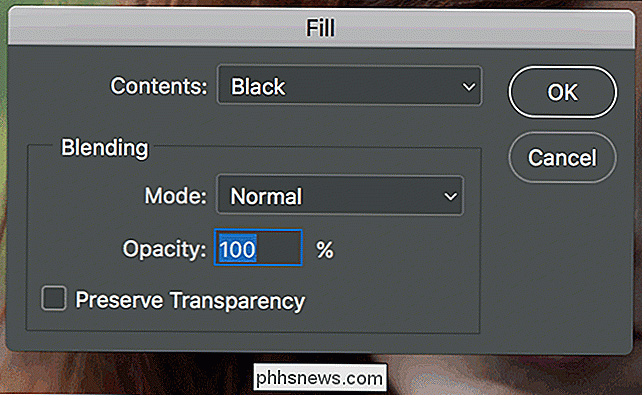
Flytta markören bort från Fyll-dialogrutan och du får se en liten eyedropper-ikon.
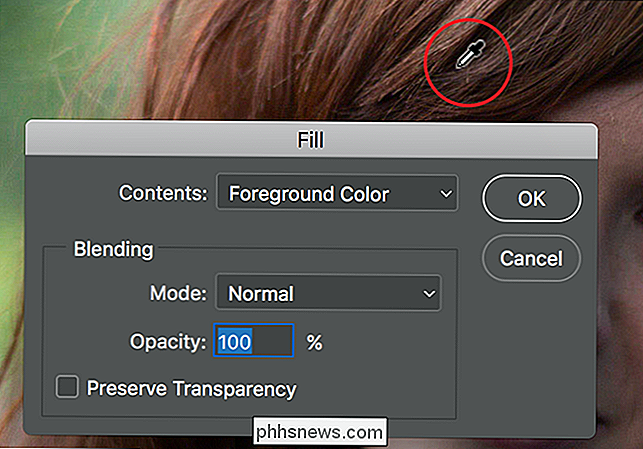
Detta är färgväljaren. Vilken färg du klickar på kommer att ställas in på Forgrundsfärgen.
Klicka på en av de dominerande färgerna i bilden. I min bild var det antingen Beckys röda hår eller grönt i bakgrunden. Jag gick med Beckys hår.
Klicka på OK och skiktet fylls med den färgen.

Välj skiktet och ändra blandningsläge till Färg.
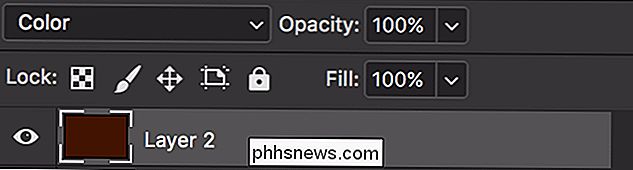
Nu ser du något som ser ut så här.

Varje färg i bilden har ersatts av den röda bruna. Nu är det uppenbarligen lite så låga lagerets opacitet.
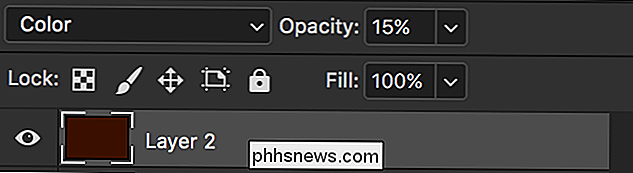
Ett värde på mellan 5% och 20% fungerar normalt bra. Jag har gått med 15%.

Det här ser jättebra ut. Det sista lagret har bara tryckt varje färg lite mer mot den röda bruna och drog allt ihop.
Här är en före och efter.

Den här processen gör att nästan alla digitala bilder ser mycket bättre ut. När du blir mer bekant med det kan du prova olika saker. Spela med olika färger, eller till och med ta bort kontrast och mättnad.
Så länge slutresultatet passar din vision, kan du inte riktigt gå fel.

Tyst Din dators fläktar med billiga in-line-adaptrar
Om du inte spelar ständigt med en av de fidget kuberna är din spel-PC förmodligen det högsta utrustningen på ditt hemkontor som har faktiskt inte en talare. Du kan helt återuppbygga din dator till ett effektivt, lågt drivande, vattenkyldt subtättfel ... eller du kan köpa dessa in-line-adaptrar för ett snabbt och billigt alternativ.

Hur man migrerar en tidsmaskins säkerhetskopiering till en annan enhet
Kanske är din Time Machine-enhet full. Kanske är du orolig för att en äldre hårddisk dör på dig och tar dina säkerhetskopior med den. Oavsett orsaken vill du migrera dina Time Machine-filer från en hårddisk till den andra. Goda nyheter: Det är relativt enkelt. Allt du verkligen behöver göra är att formatera din nya enhet korrekt, dra över filerna och sätt in din nya enhet för att vara reservdestinationen.



