Dumma Geek Tricks: Hur man gör en webbsida Skärmdump (utan Photoshop)

Med April Fool's Day kommer upp, nu är det dags att börja tänka på några bra sätt att spela pranks på din vänner. En av våra favoriter är att skapa falska skärmdumpar av nyheterna. Låt oss titta på hur man gör det.
Medan vi visar dig den här tekniken, stöder vi inte att använda den för något annat än att spela dumma skämt på dina vänner. Många människor använder redan samma metod för att skapa faktiska falska nyheter och ser hur enkelt det är att göra dig skeptisk till skärmdumpar du ser delat på sociala medier.
Vad vi ska göra är att använda verktygen för utvecklare av webbläsare att ändra innehållet på en webbsida och sedan ta en skärmdump av den. Och oroa dig inte. Du ändrar inte faktiskt en webbsida - bara hur det ser ut på din dator så att du kan fånga skärmdumpen.
Jag ska demonstrera detta med Safari, men processen är identisk i Google Chrome och Firefox. Faktum är att detta kommer att fungera med Google Chrome och Firefox direkt ur rutan.
I Safari måste du gå till Safari> Inställningar> Avancerat och aktivera menyn "Visa utveckla meny i menyraden".
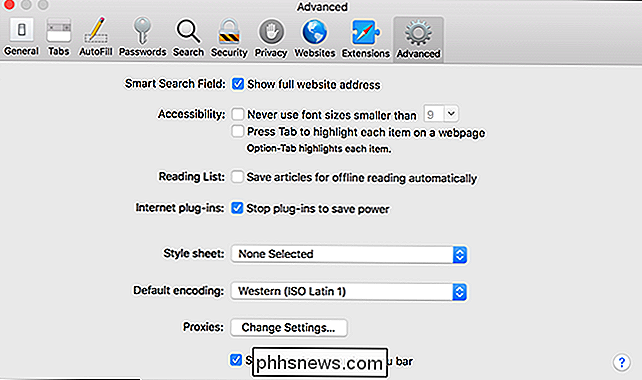
Starta genom att tänka på vad du vill ha den falska rubriken att säga. Jag har bestämt mig för att skapa en som hävdar att Game of Thrones nästa säsong har blivit avbruten i mid-shoot eftersom skaparna har fallit ut. När du har bestämt dig för din vinkel måste du tänka på en webbplats som skulle vara en trovärdig källa till nyheten.
Med min Game of Thrones-vinkel har jag bestämt mig för att använda Screenrant. Den här artikeln om några nya inställda bilder är perfekt eftersom huvudbilden är exakt den typ av bild som skulle användas i en artikel om visningen avbröts. Du vill försöka hitta en artikel på den webbplats du använder som också har en bra blybild.
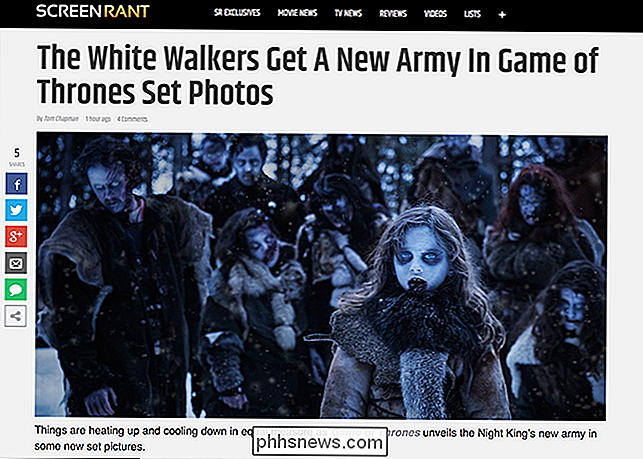
Nästa, högerklicka på rubriken och välj alternativet "Inspektera element" (det är bara "Inspektera" i Chrome) .
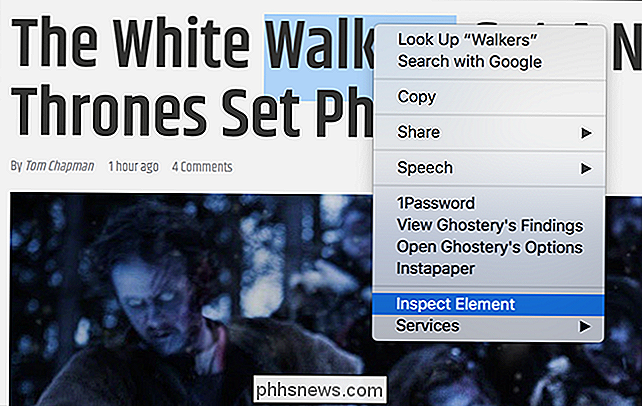
En last som ser ut som gobbledygook dyker upp i en separat ruta. Detta är den råa HTML som webbservern faktiskt skickar till din dator.
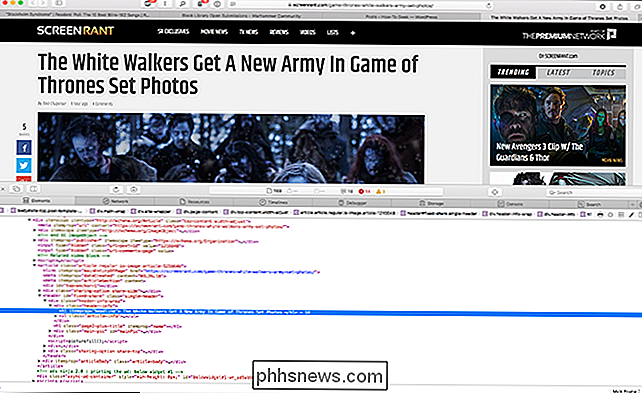
Rubriken ska markeras mitt i kvarteret. Dubbelklicka på det, och du kan börja skriva in din egen sak.
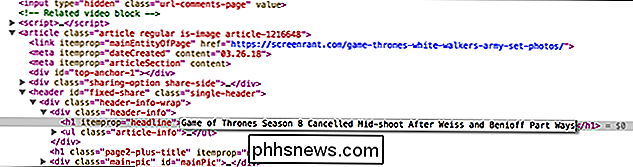
Skriv din nya rubrik och tryck sedan på Enter. Du bör se rubriken på sidändringen.
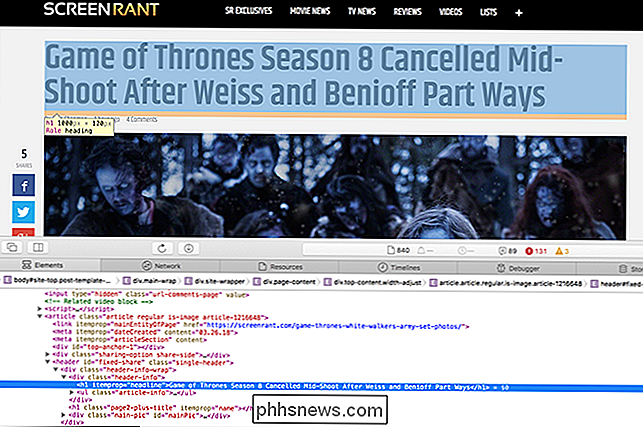
Med rubriken modifierad är det dags att lägga till en eller två korta avsnitt för att säkerhetskopiera den. Processen är exakt densamma. Hitta leden stycket, högerklicka på det och välj sedan alternativet "Inspektera element".
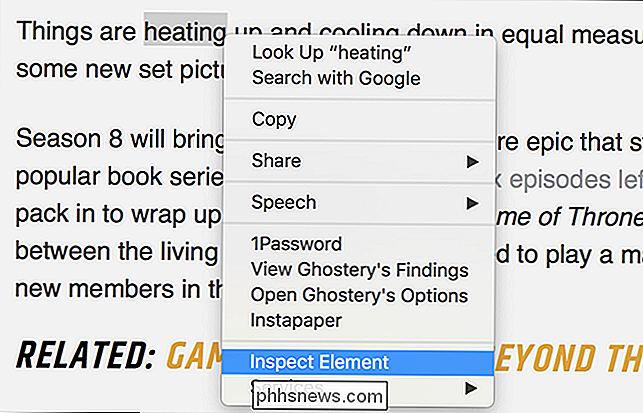
Dubbelklicka på den markerade texten i rutan full av HTML (den ska visas mellan två
taggar) och skriv in din egen paragraf . När du är klar bör du ha något som ser ut som en riktig artikel på webbplatsen, men är faktiskt helt klar.
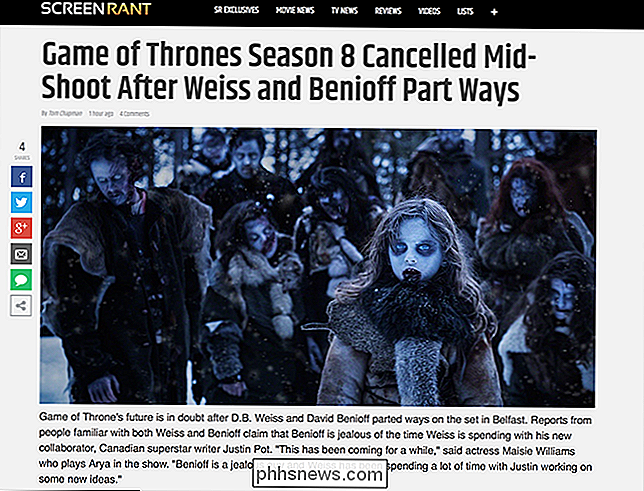
Hur du skickar artikeln till dina vänner är upp till dig. Om de är i samma rum, ring dem över för en riktigt autentisk upplevelse där de kan se artikeln live i din webbläsare. Annars, om du vill dela den online, ta en skärmdump av webbplatsen och skicka den på dina sociala medier.
Det här är en väldigt enkel och vanlig teknik som används för att skapa falska skärmdumpar av nyhetsartiklar. Återigen kan vi inte betona nog att du bara ska använda detta som ett skämt för att pranka dina vänner. Försök inte att övertyga människor om att Hawaii kommer att drabbas av en nukleär missil.

Hur man avregistrerar en Amazon-produkt för att ge den till någon annan
När du köper en Amazon-hårdvaruprodukt, som en Echo, Fire TV eller Fire-tablett, anländer den redan till din Amazon konto för att minska friktionen med installationsprocessen. Men om du vill ge en av dessa enheter som en gåva till någon annan, här är hur du avregistrerar ditt Amazon-konto från enheten.

Så här söker du i Amazon-ordningshistoriken
Du beställer så mycket saker från Amazon, det är svårt att hålla reda på allt. Om du behöver gå tillbaka genom din historia för att hitta något du beställt tidigare kan du bläddra igenom sidor och sidor av objekt du har köpt, men det är tråkigt. Istället använder du sökhistoriken för sökord. RELATERAD: Så här beställer du nästan allt från Amazon Använda Amazon Echo Att söka igenom din orderhistorik är användbar om du behöver ordna om något som du inte köper regelbundet tillräckligt för Amazons Prenumerera och spara.



